طرق سهلة لكيفية نقل الصور من Samsung إلى الكمبيوتر المحمول
تساعدنا الصور على تجميد الذكريات في الوقت المناسب. ومع ذلك ، بعد التقاط الصور على هاتف Samsung الخاص بك ، قد تحتاج إلى نقلها إلى الكمبيوتر المحمول الخاص بك. هناك عدة أسباب لذلك بما في ذلك نقص مساحة التخزين وإجراء مزيد من التعديلات.
على الرغم من سببك ، فأنت بحاجة إلى معرفة كيفية نقل الصور من Samsung إلى الكمبيوتر المحمول لتحقيق هدفك. إنها ليست صعبة كما يعتقد الكثير من الناس. سنعرض لك طريقتين في هذا المنشور.
الجزء الأول: كيفية نقل الصور من هاتف Samsung إلى كمبيوتر محمول يعمل بنظام Windows
لنفترض أن لديك أحد أجهزة Samsung Galaxy وقمت بالتقاط الكثير من الصور. تستهلك الصور مساحة التخزين على جهازك أو تحتاج إلى إجراء بعض التحرير والمشاركة. هذا يعني أنه يجب عليك نقلها إلى الكمبيوتر المحمول الذي يعمل بنظام Windows.
هل تتساءل عن كيفية نقل الصور من هاتف Samsung إلى كمبيوتر محمول يعمل بنظام Windows؟ هناك عدة طرق للقيام بذلك. في هذا القسم من هذا المنشور ، سنناقش ثلاث طرق بسيطة.
نقل الصور باستخدام كابل USB
إذا كنت على دراية بنقل البيانات بين Samsung وجهاز الكمبيوتر ، فيجب أن تعرف هذه الطريقة. إنها الطريقة الأكثر شيوعًا وأبسطها. لماذا ا؟
يأتي كل هاتف ذكي ، بما في ذلك أجهزة Samsung ، مزودًا بكابل USB. أيضًا ، يحتوي كل كمبيوتر محمول يعمل بنظام Windows على منفذي USB كحد أدنى. وفي الوقت نفسه ، لا يعمل هذا الإجراء للصور وحدها. يمكنك استخدامه لنقل ملفات أخرى مثل مقاطع الفيديو والموسيقى والمستندات.
فكيف تقوم بنقل الملفات؟ اتخذ الخطوات التالية:
خطوة 1 – قم بتوصيل هاتف Samsung بجهاز الكمبيوتر المحمول الذي يعمل بنظام Windows عبر كابل USB.
خطوة 2 – إذا كانت هذه هي المرة الأولى ، فسيقوم جهاز الكمبيوتر الخاص بك بتثبيت برامج التشغيل تلقائيًا. قد يطلب جهاز الكمبيوتر الخاص بك إذنًا للقيام بذلك ، انقر فوق ‘موافق’.
خطوة 3 – هناك أيضًا مطالبة مطالبة ‘بالسماح بالوصول إلى البيانات’ على جهاز Samsung الخاص بك. اضغط على ‘السماح’ على جهازك.
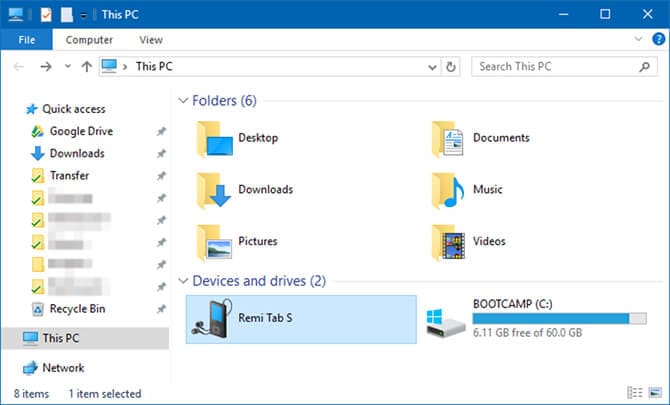
خطوة 4 – انتقل إلى ‘هذا الكمبيوتر الشخصي’ عبر مستكشف الملفات على الكمبيوتر المحمول.
خطوة 5 – انقر فوق جهاز Samsung الخاص بك ضمن قسم ‘الأجهزة والمحركات’.
خطوة 6 – من هنا ، يمكنك الوصول إلى المجلد الذي توجد به صورك. في معظم الأوقات ، يتم التقاط الصور باستخدام متجر الكاميرا بجهازك في مجلد ‘DCIM’.
خطوة 7 – انسخ الصور مباشرة إلى المجلد الذي تريده على الكمبيوتر المحمول الذي يعمل بنظام Windows.
نقل الصور باستخدام البلوتوث
يكاد يكون من المستحيل أن يأتي جهاز Samsung الخاص بك بدون Bluetooth. معظم أجهزة الكمبيوتر المحمولة المدعومة بنظام Windows 10 اليوم تدعم تقنية Bluetooth أيضًا. إذا لم يكن الكمبيوتر المحمول الخاص بك مزودًا بهذه الميزة ، فيمكنك شراء محول Bluetooth USB. يتيح لك ذلك إضافة برنامج التشغيل إلى جهاز الكمبيوتر الخاص بك واستخدام هذه الطريقة.
إذا كنت بحاجة إلى نقل الملفات كثيرًا ، فقد ترغب في إنفاق القليل من المال للحصول على المحول. في حالة عدم معرفة كيفية تمكين ميزة Bluetooth على هاتف Samsung الخاص بك ، فإليك كيفية:
اسحب لأسفل من الجزء العلوي من شاشة جهازك مرتين. يمنحك هذا الوصول إلى لوحة ‘الإعدادات السريعة’. اضغط على بلوتوث. هذا يمكّنها إذا لم تكن جاهزة مسبقًا.
يظهر مربع حوار يسألك عما إذا كنت تريد أن يكون جهازك مرئيًا. اقبل هذا حتى يتمكن الكمبيوتر المحمول الخاص بك من العثور على جهازك وإنشاء اتصال.
الآن كيفية نقل الصور من Samsung إلى كمبيوتر محمول يعمل بنظام Windows باستخدام Bluetooth.
خطوة 1 – انقر فوق الإعدادات على جهاز الكمبيوتر الخاص بك وانتقل إلى ‘الأجهزة’. انقر على ‘Bluetooth والأجهزة الأخرى’ ثم مكّن ‘Bluetooth’. يعد هذا ضروريًا إذا لم تكن ميزة Bluetooth لديك جاهزة.
خطوة 2 – اختر جهاز Samsung الخاص بك من قائمة الأجهزة وانقر على ‘إقران’. إذا لم يظهر ، فانقر على ‘إضافة جهاز بلوتوث’.
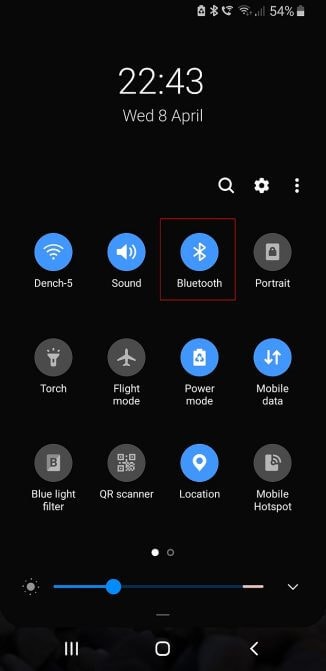
خطوة 3 – إذا كنت تقوم بالإقران لأول مرة ، فسيظهر رمز رقمي على كلا الجهازين. اضغط على ‘موافق’ على جهاز Samsung الخاص بك وانقر على ‘نعم’ على جهاز الكمبيوتر الخاص بك.
خطوة 4 – تهانينا ، لقد قمت بإقران كلا الجهازين. انقر فوق ‘تلقي الملفات’ في خيارات البلوتوث على جهاز الكمبيوتر الخاص بك.
خطوة 5 – حدد الصور التي تريد نقلها عبر معرض الصور الخاص بك أو في المجلدات الموجودة على هاتف Samsung الخاص بك. انقر على ‘مشاركة’ بعد تحديد اختيارك واختر ‘Bluetooth’ كطريقة للمشاركة. يجب أن ترى اسم الكمبيوتر المحمول الخاص بك.
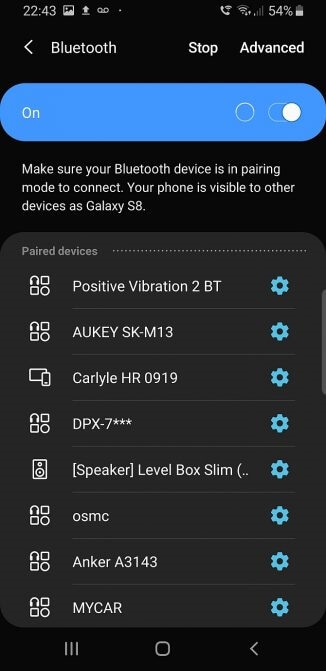
خطوة 6 – اضغط على اسم الكمبيوتر المحمول وستتلقى رسالة مطالبة على شاشة الكمبيوتر المحمول. انقر فوق ‘موافق’ لقبول النقل.
خطوة 7 – انقر فوق ‘إنهاء’ عند اكتمال النقل.
نقل الصور باستخدام بطاقة SD الخارجية
بالنسبة لبعض الأشخاص ، يفضلون إجراء التحويل باستخدام بطاقة microSD. ليست كل أجهزة الكمبيوتر المحمولة مزودة بقارئات بطاقة SD. إذا لم يكن لديك واحد ، فيمكنك شراء قارئ بطاقة SD خارجي.
لنقل الصور من Samsung إلى الكمبيوتر المحمول بهذه الطريقة ، ما عليك سوى نسخ الصور إلى بطاقة SD الخاصة بك. يمكنك القيام بذلك من تطبيق مستكشف الملفات على جهازك. الآن ، أخرج البطاقة وضعها في المحول الخارجي.
انتقل إلى ‘هذا الكمبيوتر الشخصي’ عبر مستكشف الملفات بجهاز الكمبيوتر. من هنا ، يمكنك نسخ الصور مباشرة إلى مجلد على جهاز الكمبيوتر الخاص بك.
الجزء الثاني: كيفية نقل الصور من هاتف Samsung إلى كمبيوتر محمول يعمل بنظام Mac
هل حاولت توصيل جهاز Samsung الخاص بك بجهاز كمبيوتر محمول Mac من أي وقت مضى؟ إذا كان لديك ، فأنت تعلم أنه ليس اتصال توصيل وتشغيل بسيط. لماذا هو كذلك؟
بسيط. تعمل هواتف Samsung بنظام التشغيل Android OS المتوافق مع Windows. من ناحية أخرى ، يعمل Mac على نظام تشغيل مختلف. نتيجة لذلك ، يصعب على كلا الجهازين إنشاء قناة اتصال.
دعنا نوضح لك طريقتين لنقل الصور من Samsung إلى كمبيوتر Mac المحمول.
نقل الصور باستخدام كابل USB وتطبيق التقاط الصور
يأتي كل كمبيوتر محمول يعمل بنظام Mac مع تطبيق Image Capture كبرنامج افتراضي. يعد استخدام هذا البرنامج لنقل الصور من هاتف Samsung الخاص بك أمرًا سهلاً للغاية. فكيف تحقق هذا؟
تحقق من الخطوات أدناه:
خطوة 1 – قم بتوصيل هاتف Samsung الخاص بك بجهاز Mac Laptop باستخدام كابل USB.
خطوة 2 – بشكل افتراضي ، يجب أن يفتح تطبيق Image Capture.
خطوة 3 – يسألك التطبيق عما إذا كنت ترغب في استيراد الصور إلى الكمبيوتر من جهاز Samsung الخاص بك. إذا لم تظهر لك هذه المطالبة ، فمن المحتمل أن يكون لديك إعداد اتصال خاطئ.
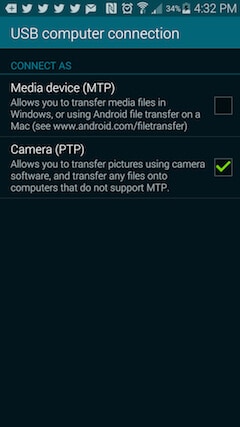
خطوة 4 – انتقل إلى هاتف Samsung الخاص بك واختر نوع الاتصال. قم بتغييره من جهاز الوسائط (MTP) إلى الكاميرا (PTP). هذه هي الطريقة الوحيدة التي سيتعرف بها التطبيق على جهازك.
خطوة 5 – بعد إنشاء الاتصال ، يمكنك استيراد جميع الصور التي تريدها.
نقل الصور باستخدام التطبيقات وكابل USB
هناك طريقة أخرى لنقل الصور ومقاطع الفيديو إلى كمبيوتر Mac المحمول الخاص بك وهي استخدام تطبيقات نقل البيانات. يمكنك القيام بذلك عن طريق ربط جهازك بالكمبيوتر قبل إجراء النقل عبر التطبيق. هناك العديد من التطبيقات ولكن بشكل عام ، هذه هي الطريقة التي تعمل بها.
خطوة 1 – قم بتوصيل هاتف Samsung بجهاز كمبيوتر Mac باستخدام كابل USB.
خطوة 2 – اسحب شاشة هاتفك لأسفل لتحديد نوع الاتصال.
خطوة 3 – سترى ‘متصل كجهاز وسائط’. انقر فوق هذا لتغيير نوع الاتصال.
خطوة 4 – حدد ‘الكاميرا (FTP)’.
خطوة 5 – افتح تطبيق نقل البيانات على الكمبيوتر.
خطوة 6 – افتح مجلد DCIM الخاص بهاتفك داخل التطبيق.
خطوة 7 – انقر فوق ‘الكاميرا’ لفتح المجلد.
خطوة 8 – اختر كل الصور التي ترغب في نقلها.
خطوة 9 – اسحب كل الصور وأفلتها في المجلد الذي اخترته.
خطوة 10 – لقد انتهيت ويمكنك فصل هاتفك.
الجزء الثالث: كيفية نقل الصور من هاتف Samsung إلى الكمبيوتر المحمول بنقرة واحدة
هذه هي الطريقة الأخيرة لنقل الصور من Samsung إلى الكمبيوتر المحمول التي سنعرضها لك. يتطلب استخدام برنامج خاص لنقل البيانات يعرف باسم DrFoneTool. تضمن هذه الطريقة السرعة دون متاعب أو حوادث.
يجب أن تكون قد لاحظت أننا أشرنا إلى هذه العملية على أنها عملية ‘نقرة واحدة’. قبل المتابعة ، إليك بعض ميزات DrFoneTool التي تجعله أحد أفضل برامج نقل البيانات.

DrFoneTool – مدير الهاتف (Android)
نقل البيانات بين Android و Mac بسلاسة.
- سهولة نقل الملفات مثل الصور وجهات الاتصال والرسائل القصيرة والموسيقى بين هواتف Android وأجهزة الكمبيوتر.
- إدارة بيانات الملفات على هواتف أندرويد من خلال جهاز كمبيوتر.
- نقل الملفات من iTunes من وإلى هواتف Android.
- متوافق مع إصدارات Android المختلفة حتى Android 10.0.
إليك كيفية نقل الصور من هاتف Samsung إلى الكمبيوتر المحمول باستخدام DrFoneTool.
خطوة 1 – قم بتنزيل DrFoneTool على جهاز الكمبيوتر الخاص بك وقم بتثبيته. افتح التطبيق وانقر على ‘مدير الهاتف’.

خطوة 2 – قم بتوصيل جهاز Samsung الخاص بك بالكمبيوتر باستخدام كابل USB.

خطوة 3 – انقر فوق ‘نقل صور الجهاز إلى جهاز Mac’ في ‘نقل صور الجهاز إلى جهاز الكمبيوتر’ اعتمادًا على الكمبيوتر المحمول.

خطوة 4 – اختر الموقع الذي تريد نقل الصور فيه وانقر فوق ‘موافق’ لتحريك الصور.

خطوة 5 – تهانينا ، لقد استخدمت بنجاح DrFoneTool لنقل صورك من هاتف Samsung إلى الكمبيوتر المحمول.
في الختام
الآن ، يجب أن تعرف كيفية نقل الصور من Samsung إلى الكمبيوتر المحمول. العملية سهلة للغاية وقد أوضحنا لك طريقتين للقيام بذلك. إذا كان لديك أي أسئلة ، يمكنك تركها في قسم التعليقات.
أحدث المقالات

