نقل الصور من Samsung إلى جهاز الكمبيوتر
سامسونج هي إحدى العلامات التجارية الرائدة في مجال الهواتف الذكية. تشتهر شاشة وكاميرا هاتف Samsung android بموثوقيتها وجودتها. هذا هو السبب في أن معظم سكان العالم يستخدمون Samsung لالتقاط مقاطع الفيديو والصور. ولكن نظرًا لأن معظم الهواتف تأتي بسعة تخزين محدودة. نفس الشيء مع Samsung. الآن لتفريغ التخزين ، هناك حاجة لنقل الصور من Samsung إلى جهاز الكمبيوتر.
سيؤدي القيام بذلك إلى تحرير مساحة التخزين ، مما يوفر لك فرصة لالتقاط المزيد من اللحظات التي لا تنسى. علاوة على ذلك ، يتم استخدام الهاتف المحمول هذه الأيام كمصدر رئيسي للترفيه. لذلك ، يستخدم معظم الأشخاص الهواتف لتخزين مقاطع الفيديو والصور التي تم تنزيلها. هذا يشغل الكثير من مساحة تخزين الهاتف. لفرز مشكلات التخزين المجانية المنخفضة ، تتمثل إحدى أفضل التقنيات في نقل الملفات من هاتف Samsung إلى جهاز الكمبيوتر أو نقل الصور من هاتف Samsung إلى الكمبيوتر أو نقل الفيديو من Samsung إلى جهاز الكمبيوتر.
لا يهم هاتف Samsung الذي تستخدمه ، يمكنك بسهولة نقل الصور من Samsung galaxy s5 إلى جهاز الكمبيوتر أو نقل الصور من Samsung galaxy s6 إلى جهاز الكمبيوتر أو نقل الصور من Samsung galaxy s7 إلى جهاز الكمبيوتر وما إلى ذلك ببساطة عن طريق توصيل Samsung s7 بجهاز الكمبيوتر أو عن طريق توصيل Samsung s8 بجهاز الكمبيوتر وما إلى ذلك.
الجزء الأول: نقل الصور من Samsung إلى جهاز الكمبيوتر مباشرة عن طريق النسخ واللصق
سعة تخزين الهاتف ليست كبيرة مثل سعة القرص الصلب لجهاز الكمبيوتر. يقتصر على 512 جيجا بايت في معظم الحالات. ولكن في هذه الأيام ، يستخدم الناس الهواتف الذكية على نطاق واسع لالتقاط الصور ومقاطع الفيديو والتنزيلات. تملأ مساحة التخزين بسهولة. نتيجة لذلك ، يجب نقل البيانات إلى أجهزة أخرى.
هناك العديد من الطرق لنقل الصور من Samsung galaxy إلى الكمبيوتر باستخدام USB. ما عليك فعله هو توصيل هاتفك بالكمبيوتر باستخدام كابل USB. بمجرد توصيل هاتفك ، يمكنك نقل بياناتك.
لكن السؤال هو كيفية استيراد الصور من Samsung إلى جهاز الكمبيوتر بكفاءة دون أي خطأ وذلك أيضًا في وقت أقصر.
حسنًا ، النسخ واللصق هو أبسط تقنية لذلك. دعونا نتبع بعض الخطوات لنفسه.
خطوة 1: قم بتوصيل هاتف Samsung بجهاز الكمبيوتر الخاص بك باستخدام كابل USB. استخدم كابل Samsung الأصلي لنقل البيانات بشكل أسرع وفعال. بمجرد الاتصال ، سيُطلب منك تحديد ‘نقل الصور’ من الخيارات المختلفة على هاتفك كما هو موضح. يمكنك أيضًا اختيار ‘نقل الملفات’ في حالة رغبتك في نقل بعض البيانات الأخرى مع الصور.
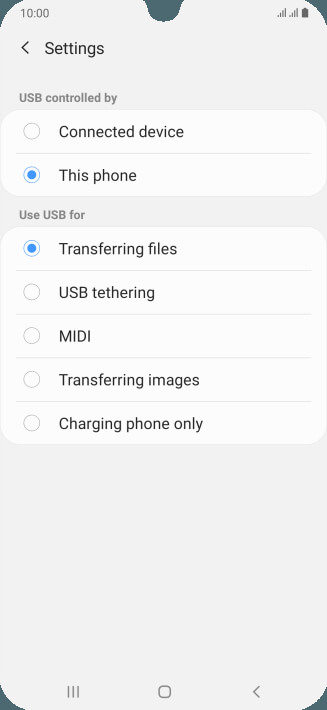
خطوة 2: حدد ‘الكمبيوتر’ من جميع البرامج كما هو موضح.
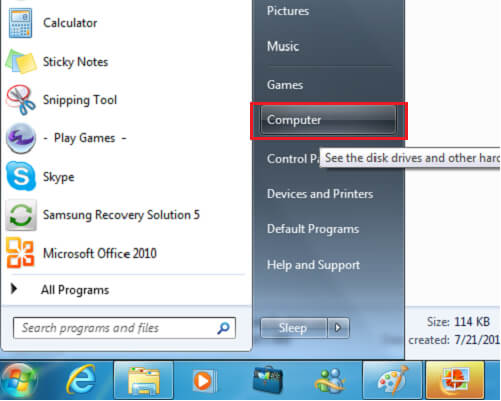
خطوة 3: الآن حدد جهازك. سيتم عرضه ضمن ‘الأجهزة والمحركات’. بمجرد العثور عليها انقر نقرًا مزدوجًا لفتحه. يمكنك أيضًا استخدام النقر بزر الماوس الأيمن ثم اختيار فتح. بمجرد فتحه سيظهر باسم ‘الهاتف’. في حالة استخدام بطاقة SD منفصلة ، سيتم عرض مستودعين كما يمكن رؤيته في الصور.
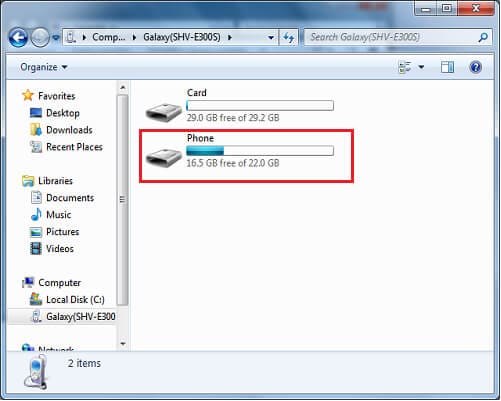
خطوة 4: انقر فوق الهاتف أو بطاقة SD للوصول إلى صورك. بمجرد النقر فوق الهاتف ، سيتم عرض الكثير من المجلدات. اختر ‘DCIM’ للوصول إلى صورك.
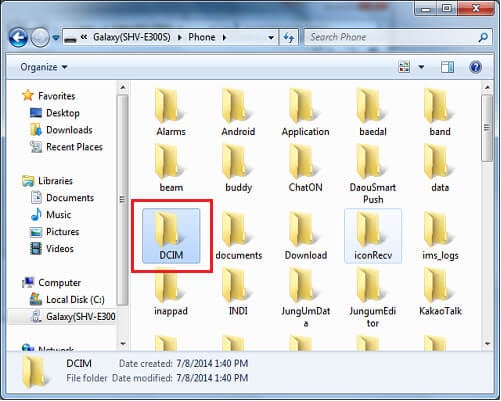
خطوة 5: اختر الآن المجلد الذي تريد نقل الصور منه. إذا كانوا في مجلد الكاميرا ، فانقر فوقها لفتحها.
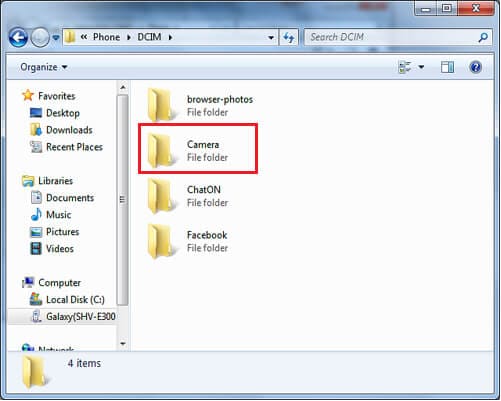
خطوة 6: حدد الصور وانقر بزر الماوس الأيمن لنسخها.
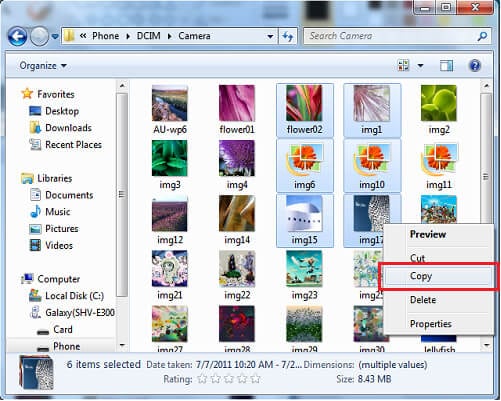
خطوة 7: حدد المجلد أو الموقع حيث تريد حفظ الصور وانقر بزر الماوس الأيمن للصقها.
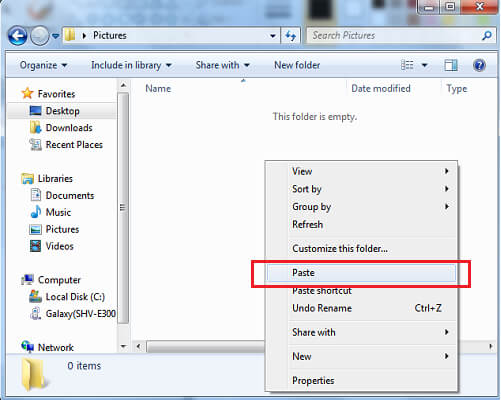
بمجرد اللصق بنجاح ، يمكنك الوصول إلى صورك على جهاز الكمبيوتر ، حيث قمت بلصقها.
الجزء الثاني: قم بتنزيل الصور من هاتف Samsung إلى الكمبيوتر بنقرة واحدة
يعد النسخ واللصق خيارًا جيدًا للاختيار عندما تحتاج إلى تنزيل الصور من هاتف Samsung إلى الكمبيوتر. ولكن ماذا سيكون السيناريو عندما تريد نقل ملفات متعددة دفعة واحدة. يتطلب الدقة في حالة تقنية النسخ واللصق. علاوة على ذلك ، سوف تستهلك المزيد من الوقت.
لإصلاح هذه المشكلة DrFoneTool – يتم تقديم مدير الهاتف لك. يتيح لك DrFoneTool نقل مقاطع الفيديو والصور والموسيقى والمستندات وما إلى ذلك من هاتفك إلى جهاز الكمبيوتر مرة واحدة. إنه يوفر لك نظامًا أساسيًا بسيطًا وسريعًا لنقل الملفات من هاتف Samsung إلى جهاز الكمبيوتر.

DrFoneTool – مدير الهاتف (Android)
نقل البيانات بين Android و Mac بسلاسة.
- قم بنقل الملفات بين Android والكمبيوتر ، بما في ذلك جهات الاتصال والصور والموسيقى والرسائل القصيرة والمزيد.
- إدارة ، تصدير / استيراد الموسيقى ، الصور ، مقاطع الفيديو ، جهات الاتصال ، الرسائل القصيرة ، التطبيقات ، إلخ.
- انقل iTunes إلى Android (العكس بالعكس).
- إدارة جهاز Android الخاص بك على جهاز الكمبيوتر.
- متوافق تماما مع Android 8.0.
دعنا ننتقل من خلال 3 خطوات بسيطة لنقل الصور من هاتف Samsung إلى الكمبيوتر.
الخطوة 1: قم بتوصيل جهاز Android الخاص بك
قم بتشغيل DrFoneTool على جهاز الكمبيوتر الخاص بك وقم بتوصيل هاتفك. استخدم كبل USB أصليًا لتوصيل هاتفك. بمجرد توصيل هاتفك ، سيتم عرضه في النافذة الأساسية. يمكنك الآن الانتقال مباشرةً إلى ‘الصور’ في اللوحة العلوية أو اختيار الخيار الثالث لنقل صور الجهاز إلى جهاز الكمبيوتر.

الخطوة 2: حدد الملفات لنقلها
الآن حدد الصور بالنقر فوقها التي تريد نقلها. سيتم تمييز الصور المحددة على أنها علامات بيضاء في المربعات الزرقاء.

يمكنك أيضًا تحديد مجلد أو إنشاء مجلد جديد للنقل بالانتقال إلى ‘إضافة مجلد’ وإضافة الصور فيه.

الخطوة 3: ابدأ التحويل
بعد تحديد الصور ، انقر فوق ‘تصدير إلى جهاز الكمبيوتر’.

سيؤدي هذا إلى فتح نافذة متصفح الملفات لاختيار المواقع. حدد مسارًا أو مجلدًا لنقل صورك. بمجرد التحديد ، انقر فوق ‘موافق’ للمتابعة.

سيبدأ هذا عملية نقل الصور. بمجرد اكتمال العملية ، يمكنك فصل هاتفك والوصول إلى الصور من جهاز الكمبيوتر الخاص بك.
الجزء الثالث: التحويل باستخدام Smart Switch
إذا كنت تتساءل عن كيفية نقل الصور من Samsung galaxy s7 إلى الكمبيوتر أو كيفية نقل الصور من Samsung galaxy s8 إلى الكمبيوتر وما إلى ذلك ، فإن Smart Switch هو أيضًا أحد الحلول.
بصرف النظر عن الاتصال السريع والنقل السريع للبيانات ، يوفر لك Samsung Smart Switch القدرة على الاحتفاظ بنسخة احتياطية من بياناتك والمزامنة وتحديثات البرامج وغير ذلك الكثير. إنها أيضًا منصة موثوقة لنقل بياناتك عبر أجهزة Samsung المختلفة. يعمل أيضًا مع Windows و Mac أيضًا.
لنقل الصور من هاتف Samsung إلى الكمبيوتر ، اتبع بعض الخطوات.
خطوة 1: قم بتنزيل Smart Switch من الموقع الرسمي وقم بتشغيله على جهاز الكمبيوتر الشخصي الذي يعمل بنظام Windows أو Mac. بمجرد التشغيل ، قم بتوصيل هاتفك بمساعدة كابل USB أصلي من Samsung. سيؤدي ذلك إلى تسريع معدل نقل البيانات الخاصة بك. بمجرد توصيل هاتفك سيتم اكتشافه تلقائيًا وسيتم تزويدك بخيارات متنوعة كما هو موضح في الصورة.
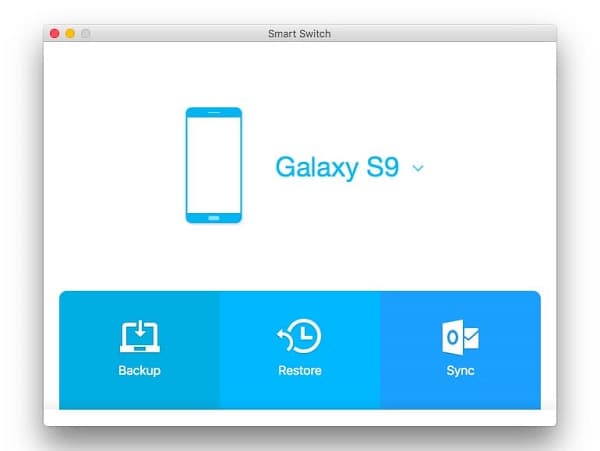
خطوة 2: الآن فقط انقر فوق ‘النسخ الاحتياطي’. سيبدأ هذا عملية نقل الملفات من هاتف Samsung إلى جهاز الكمبيوتر. سيستغرق نقل البيانات بأكملها بعض الوقت.
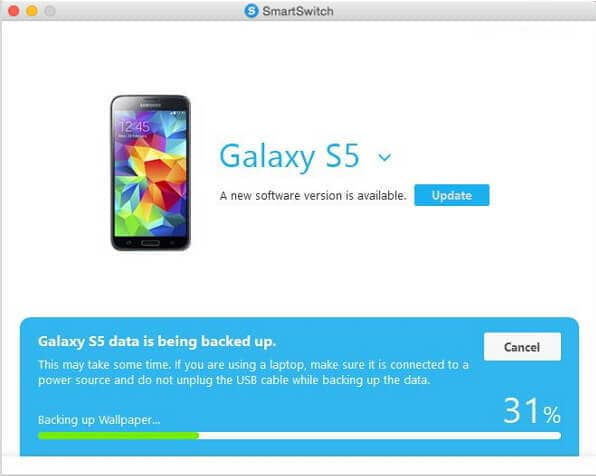
إذا كنت تستخدم جهاز كمبيوتر محمول ، يُنصح بتوصيله بمصدر طاقة مناسب لأن هذه العملية ستستغرق بعض الوقت. في حالة إيقاف تشغيل الكمبيوتر المحمول بسبب انخفاض البطارية ، يمكن أن يحدث خطأ. في بعض الحالات ، قد تكون بياناتك تالفة. يعتمد الوقت المستغرق في النقل على حجم البيانات المراد نقلها.
بمجرد اكتمال عملية نقل البيانات من هاتف Samsung إلى جهاز الكمبيوتر. يمكنك فصل هاتفك والوصول إلى صورك من الموقع حيث يتم نسخ البيانات احتياطيًا على جهاز الكمبيوتر الخاص بك.
الخلاصة:
كيف يمكنني نقل الصور من جهاز Samsung s7 إلى جهاز الكمبيوتر الخاص بي أو من أجهزة مجرة أخرى مختلفة هي النقطة الرئيسية التي تثير قلق الكثيرين؟ هناك العديد من الحلول المتاحة على الإنترنت لنفسه. لكن معظم هذه الحلول معقدة. يكون الأمر سهلاً عندما تريد نقل بعض الصور من نفس المجلد إلى جهاز الكمبيوتر. كما يمكنك ببساطة نسخ ولصق بعض الصور المحددة.
عندما يتعلق الأمر بنقل الصور بكميات كبيرة وهذا أيضًا من مجلدات مختلفة ، يصبح من الصعب القيام بذلك. لمساعدتك على نفس يتم تقديم بعض الحلول الفعالة والموثوقة. يمكنك الآن نقل مقاطع الفيديو والصور من Samsung إلى جهاز الكمبيوتر بسرعة وسهولة باتباع خطوات قليلة.
أحدث المقالات

