النسخ الاحتياطي من Samsung: 7 حلول نسخ احتياطي سهلة وقوية (تم التحديث لعام 2022)
‘كيفية عمل نسخة احتياطية من Samsung S7؟ أرغب في إعادة ضبط جهازي وأود استعادة بياناتي من النسخة الاحتياطية بعد ذلك. هل هناك أي طريقة بسيطة وموثوقة لعمل نسخة احتياطية من Samsung S7؟ ‘
عندما سألني أحد القراء هذا السؤال مؤخرًا ، أدركت أن الكثير من الأشخاص الآخرين يمرون أيضًا بمعضلة مماثلة. بعد البحث الأساسي في Google ، يمكنك أن ترى أن هناك العديد من الأدوات التي تدعي أنها أفضل برامج النسخ الاحتياطي من Samsung. قررت أن أجربهم للتحقق من كيفية إجراء النسخ الاحتياطي والاستعادة من Samsung. أخيرًا ، قمت بإدراج أفضل 7 برامج وتقنيات للنسخ الاحتياطي من Samsung. إليك كيف يمكنك أيضًا معرفة كيفية عمل نسخة احتياطية من هاتف Samsung بسبع طرق مؤكدة.
- الجزء 1: كيفية عمل نسخة احتياطية من هاتف Samsung باستخدام Samsung Smart Switch؟
- الجزء 2: كيفية عمل نسخة احتياطية من هاتف Samsung على حساب Google؟
- الجزء 3: كيفية عمل نسخة احتياطية من هاتف Samsung على حساب Samsung؟
- الجزء 4: كيفية عمل نسخة احتياطية لهواتف Samsung بشكل انتقائي؟
- الجزء 5: كيفية عمل نسخة احتياطية من بيانات محددة لهواتف Samsung؟
الجزء 1: كيفية عمل نسخة احتياطية من هاتف Samsung باستخدام Samsung Smart Switch؟
Smart Switch هي الأداة الرسمية التي طورتها Samsung لمساعدة مستخدميها على إدارة أجهزة Android الخاصة بهم. كما يوحي الاسم ، تم تطوير الأداة في البداية لمساعدة مستخدميها نقل البيانات إلى هاتف Samsung جديد. رغم ذلك ، يمكنك أيضًا استخدام Samsung Smart Switch لمزامنة بياناتك وتحديث هاتفك وحتى إجراء النسخ الاحتياطي والاستعادة من Samsung.
لاستخدام Samsung Smart Switch لإجراء نسخ احتياطي لبيانات هاتفك ، يجب أن يعمل جهازك على Android 4.1 أو الإصدارات الأحدث. فيما يلي ما يمكن لـ Smart Switch نسخه احتياطيًا لهاتف Samsung الخاص بك.
- يمكن للأداة الاحتفاظ بنسخة احتياطية من الصور ومقاطع الفيديو والإشارات المرجعية والتنبيهات والرسائل وجهات الاتصال والمذكرات وسجل المكالمات والجداول والبيانات المتنوعة.
- يمكن استخدامه لأخذ نسخة احتياطية من بياناتك على جهاز الكمبيوتر الخاص بك واستعادتها لاحقًا إلى جهازك.
- يمكنه أيضًا مزامنة بياناتك (مثل جهات الاتصال) مع iCal و Outlook وما إلى ذلك.
باستخدام Smart Switch ، يمكنك الاحتفاظ بنسخة احتياطية من Samsung S7 و S8 و S6 و S9 وجميع أجهزة المجرة الشهيرة. إليك كيفية إجراء النسخ الاحتياطي من Samsung على جهاز الكمبيوتر باستخدام Smart Switch.
- انتقل إلى الموقع الرسمي من Samsung Smart Switch وتنزيله على جهاز Mac أو Windows PC. بمجرد تثبيته ، قم بتشغيل التطبيق لإجراء النسخ الاحتياطي من Samsung.
- باستخدام كبل USB ، قم بتوصيل هاتف Samsung الخاص بك بالنظام. تأكد من تحديد خيار نقل الوسائط بمجرد توصيل الجهاز.
- بمجرد أن يكتشف التطبيق جهازك ، سيوفر لقطته بخيارات مختلفة. انقر على زر ‘النسخ الاحتياطي’.
- انتظر لفترة من الوقت حيث سيأخذ التطبيق نسخة احتياطية من بياناتك. بمجرد اكتمال النسخ الاحتياطي ، سيتم إخطارك. يمكنك إزالة الجهاز بأمان.
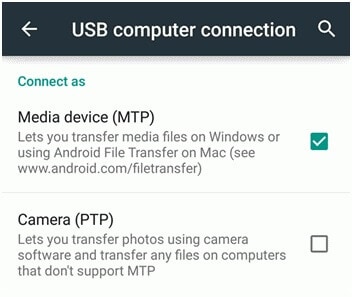
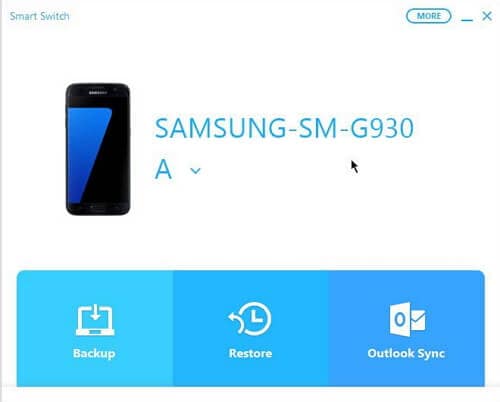
هناك أوقات يرغب فيها المستخدمون في تخصيص نوع البيانات التي يرغبون في نسخها احتياطيًا. للقيام بذلك ، انتقل إلى إعدادات ‘المزيد’ وحدد ‘التفضيلات’. انتقل إلى قسم ‘عناصر النسخ الاحتياطي’. من هنا ، يمكنك تحديد نوع البيانات التي ترغب في نسخها احتياطيًا.
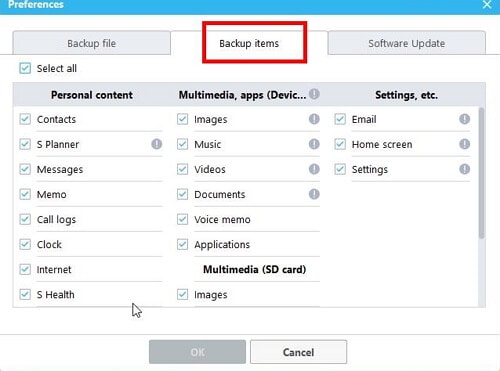
بعد ذلك ، يمكنك استعادة البيانات من ملف النسخ الاحتياطي من Samsung أيضًا. ما عليك سوى اتباع الخطوات أدناه لاستعادة نسخة Samsung الاحتياطية.
- ما عليك سوى توصيل جهاز Samsung الخاص بك بالنظام وتشغيل التطبيق. بدلاً من ‘النسخ الاحتياطي’ ، حدد خيار ‘استعادة’.
- سيقوم التطبيق تلقائيًا بتحميل ملف النسخ الاحتياطي الأخير. إذا كنت قد أخذت عدة نسخ احتياطية وترغب في تحميل أي ملف آخر ، فانقر فوق خيار ‘تحديد بيانات النسخ الاحتياطي’.
- بمجرد النقر فوق الزر ‘استعادة الآن’ ، سيبدأ برنامج النسخ الاحتياطي من Samsung في استعادة بياناتك إلى هاتفك. ما عليك سوى الانتظار لبعض الوقت حتى تكتمل العملية.
- في النهاية ، سيُعلمك التطبيق بنوع المحتوى الذي تمكن من استعادته إلى جهازك. يمكنك ببساطة إزالة جهازك من النظام والوصول إلى البيانات المنقولة حديثًا.


الايجابيات
- يعد Samsung Smart Switch أداة متاحة مجانًا.
- يمكنه إجراء نسخ احتياطي واستعادة هاتفك بالكامل بسهولة تامة.
سلبيات
- إذا كان لديك هاتف Samsung قديم ، فأنت بحاجة إلى تحديث البرامج الثابتة أولاً.
- لا يوجد شرط لمعاينة بياناتك أولاً واستعادتها إلى جهازك بشكل انتقائي.
- إنه يعمل فقط لأجهزة Samsung (لا يتم دعم أجهزة Android الأخرى).
- في بعض الأحيان ، يشتكي المستخدمون من مواجهة مشكلات التوافق بين الأجهزة المختلفة. بمعنى ، إذا كنت ترغب في نسخ بيانات جهاز واحد احتياطيًا واستعادتها على جهاز آخر ، فقد تواجه مشكلات توافق البيانات.
الجزء 2: كيفية عمل نسخة احتياطية من هاتف Samsung على حساب Google؟
نظرًا لأن أجهزة Samsung تعتمد على Android ، فجميعها مرتبطة بحساب Google. لذلك ، إذا كنت تريد ، يمكنك نسخ جهاز Samsung احتياطيًا إلى حساب Google الخاص بك أيضًا. نظرًا لأنه سيتم تخزين البيانات في السحابة ، فلا داعي للقلق بشأن فقدها. المصيد الوحيد هو أن Google توفر 15 غيغابايت من البيانات المجانية. إذا تجاوزت هذا الحد ، فأنت بحاجة إلى شراء مساحة أكبر لإجراء نسخ احتياطي لهاتف Samsung.
يمكنك الاحتفاظ بنسخة احتياطية من الصور وجهات الاتصال والموسيقى ومقاطع الفيديو وسجلات المكالمات والرسائل والتقويم والإشارات المرجعية وبيانات التطبيق والمستندات المهمة الأخرى على هاتف Samsung إلى حساب Google. لاحقًا ، يمكن استخدام ملف النسخ الاحتياطي لاستعادة بياناتك إلى جهاز جديد. يتم توفير الخيار أثناء إعداد جهاز جديد.
لمعرفة كيفية عمل نسخة احتياطية من هاتف Samsung باستخدام حساب Google الخاص بك ، لن تضطر إلى المرور بأي متاعب غير مرغوب فيها. ببساطة اتبع هذه التعليمات السهلة.
- افتح جهازك وانتقل إلى الإعدادات> النسخ الاحتياطي وإعادة التعيين.
- انتقل إلى خيار ‘النسخ الاحتياطي لبياناتي’ وقم بتشغيل الميزة. يمكنك تحديد حساب Google الخاص بك حيث سيتم حفظ النسخة الاحتياطية.
- علاوة على ذلك ، يمكنك تشغيل خيار الاستعادة التلقائية من هنا لتوفير وقتك.
- بالإضافة إلى ذلك ، يمكنك أيضًا مزامنة بياناتك مع حساب Google الخاص بك. انتقل إلى إعدادات حساب Google الخاص بك وقم بتشغيل / إيقاف نوع البيانات التي ترغب في مزامنتها.
- فقط تأكد من أن لديك اتصال إنترنت مستقر حيث ستأخذ Google نسخة احتياطية من بياناتك.
- الآن ، أثناء إعداد هاتف Samsung جديد ، اتصل بشبكة Wifi مستقرة. قم بتسجيل الدخول إلى نفس حساب Google حيث تم حفظ النسخة الاحتياطية السابقة.
- سيكتشف Google تلقائيًا ملفات النسخ الاحتياطي السابقة ويعرض خياراتها. ما عليك سوى تحديد ملف النسخ الاحتياطي المناسب من هنا والنقر فوق الزر ‘استعادة’.
- انتظر لفترة من الوقت حيث سيقوم جهاز Samsung الخاص بك بتنزيل النسخة الاحتياطية واستعادتها بالكامل.
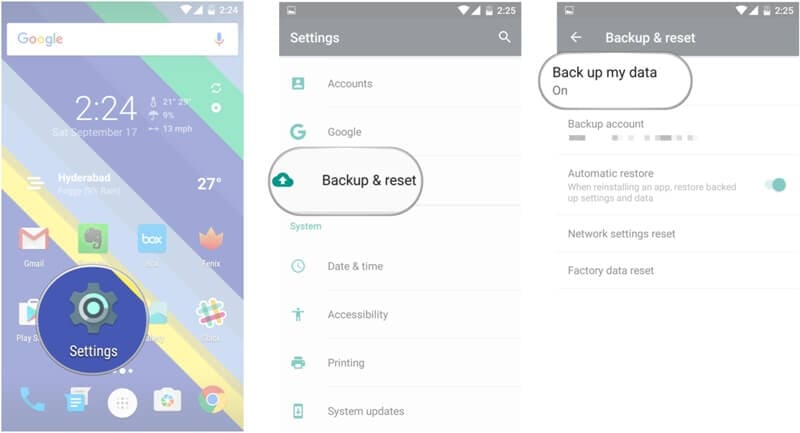
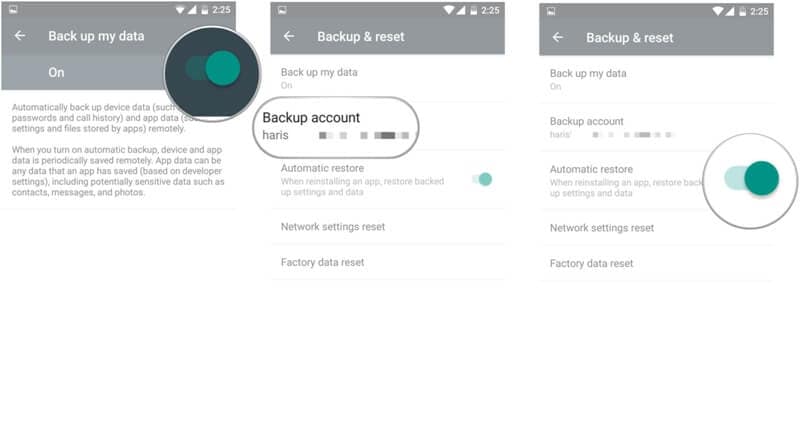
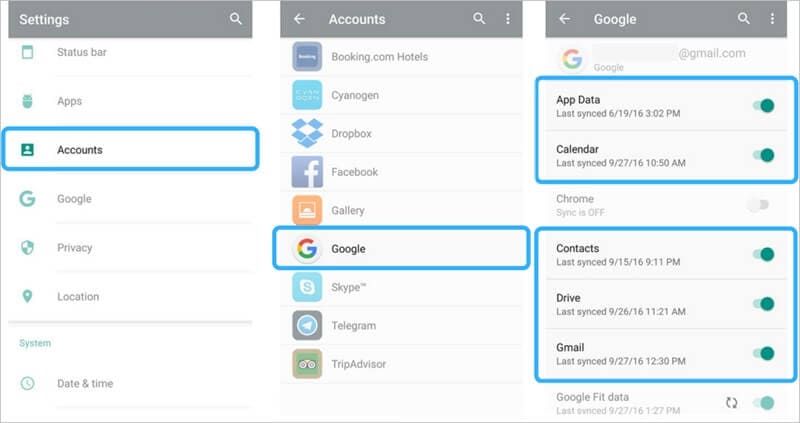
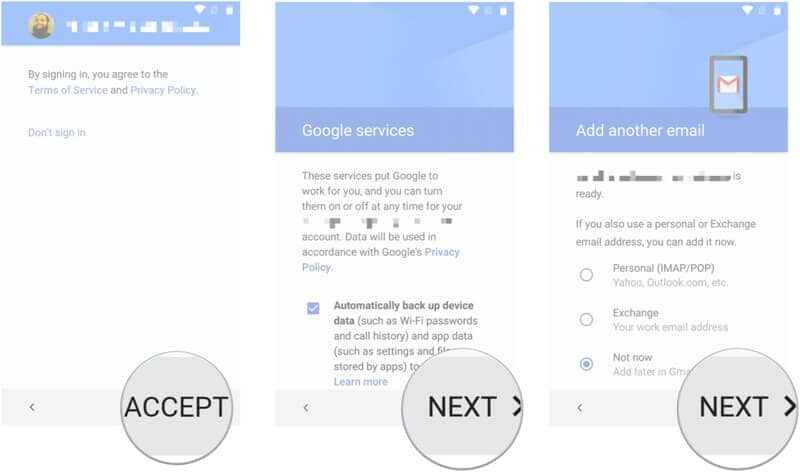
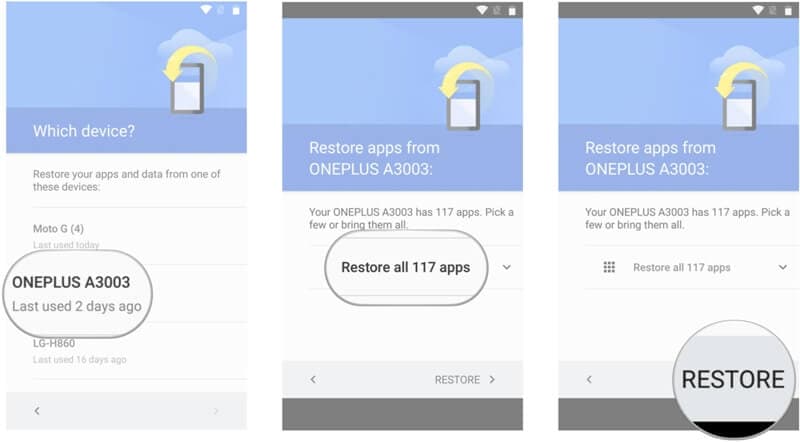
في حين أن العملية بسيطة للغاية ، قد تختلف الواجهة من إصدار Android إلى آخر.
الايجابيات
- لا حاجة لتوصيل جهازك بجهاز كمبيوتر
- لن يتم فقد ملف النسخ الاحتياطي أبدًا (حيث سيتم حفظه في السحابة)
- مجاني (إذا كان لديك مساحة كافية على حساب Google الخاص بك)
سلبيات
- لا يمكنك إجراء نسخ احتياطي انتقائي وعملية استعادة.
- سيتم توفير شرط استعادة النسخة الاحتياطية من Samsung أثناء إعداد جهاز جديد.
- إذا كنت قد استنفدت بالفعل المساحة الموجودة على حساب Google الخاص بك ، فأنت بحاجة إما إلى شراء المزيد من السعة التخزينية أو التخلص من البيانات المحفوظة مسبقًا.
- هذه العملية مملة للغاية وليست بالسرعة مثل الخيارات الأخرى.
- سيستهلك أيضًا قدرًا واضحًا من بيانات الشبكة الخاصة بك.
الجزء 3: كيفية عمل نسخة احتياطية من هاتف Samsung على حساب Samsung؟
إذا لم يكن لديك مساحة كافية على حساب Google الخاص بك ، فلا داعي للقلق. تمامًا مثل Google ، توفر Samsung أيضًا حلاً بسيطًا لعمل نسخة احتياطية لجهازنا على السحابة الخاصة به. بشكل افتراضي ، يحصل كل مستخدم Samsung على مساحة خالية تبلغ 15 جيجابايت على السحابة السحابية المخصصة للشركة ، والتي يمكن توسيعها لاحقًا عن طريق الحصول على اشتراك مدفوع.
لذلك ، يمكنك أن تأخذ النسخ الاحتياطي لحساب Samsung من بياناتك واستعادتها لاحقًا إلى جهاز آخر. وغني عن القول ، يجب أن يكون الهاتف المستهدف أيضًا جهاز Samsung. سيتم تخزين نسختك الاحتياطية في السحابة ويمكنك الوصول إليها بمجرد اتصال بالإنترنت.
باستخدام النسخ الاحتياطي السحابي من Samsung ، يمكنك الاحتفاظ بنسخة احتياطية من الصور ومقاطع الفيديو والموسيقى والتطبيقات وجهات الاتصال وسجلات المكالمات والرسائل والإشارات المرجعية والتقويم والملاحظات وجميع أنواع البيانات الرئيسية الأخرى. سيتم تخزين النسخة الاحتياطية في السحابة حتى لا تقلق بشأن فقد بياناتك.
لمعرفة كيفية عمل نسخة احتياطية من Samsung S7 و S6 و S8 والأجهزة الرئيسية الأخرى على Samsung cloud ، يمكنك اتباع هذا الأسلوب البسيط:
- إذا لم يكن لديك حساب Samsung نشط على هاتفك ، فقم بإنشاء حساب. يمكنك إما تسجيل الدخول باستخدام معرف Google الخاص بك أو إنشاء حساب Samsung جديد.
- وافق على الشروط والأحكام وقم بتشغيل خيار ‘النسخ الاحتياطي والمزامنة’ لأتمتة النسخ الاحتياطي من Samsung.
- رائعة! بمجرد إضافة حساب Samsung الخاص بك إلى هاتفك ، انتقل إلى إعداداته لتخصيصه بشكل أكبر.
- من بين جميع الخيارات المتوفرة ، انقر فوق ميزة ‘النسخ الاحتياطي’.
- بادئ ذي بدء ، قم بتشغيل خيار Auto Backup حتى لا تضيع بياناتك في وقت غير مناسب. أيضًا ، يمكنك فقط تمكين أو تعطيل مزامنة أي نوع من البيانات من هنا.
- بعد إجراء التغييرات ذات الصلة ، انقر فوق الزر ‘نسخ احتياطي الآن’ لأخذ نسخة احتياطية فورية من بياناتك.
- انتظر لفترة من الوقت وحافظ على اتصال إنترنت مستقر على هاتفك لأنه يأخذ نسخة احتياطية منه.
- الآن ، عندما ترغب في استعادة النسخة الاحتياطية على جهاز Samsung الخاص بك ، ارجع إلى إعدادات الحساب وانقر على ‘استعادة’ بدلاً من ذلك.
- سيكتشف التطبيق تلقائيًا النسخة الاحتياطية الأخيرة ويمنحك خيارًا لاستعادتها. في هذه العملية ، سيتم مسح البيانات الموجودة على جهازك. وافق عليها ببساطة من خلال النقر على زر ‘موافق’.
- استرخ وانتظر لفترة من الوقت حيث سيستعيد هاتفك النسخة الاحتياطية ويحذف البيانات الموجودة.
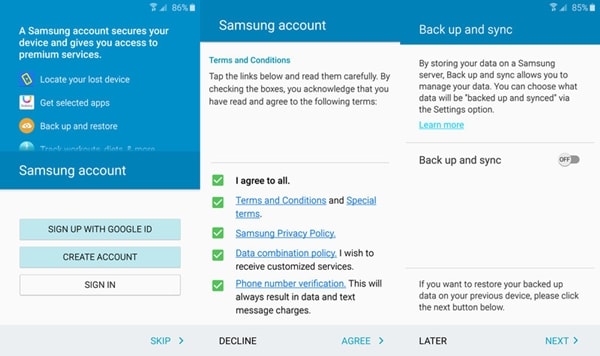
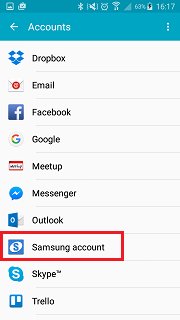
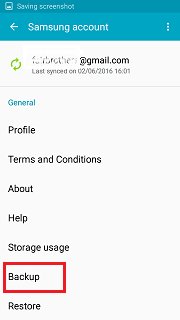
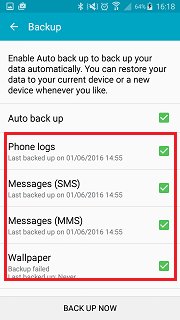
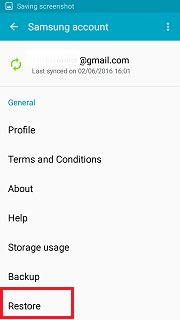
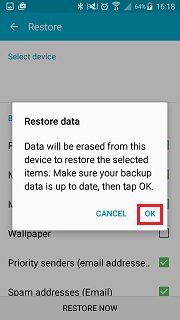
الايجابيات
- حل متاح مجانًا (طريقة Samsung الأصلية)
- سيتم حفظ بياناتك في السحابة.
- توافق شامل مع كل هواتف سامسونج الرائدة
سلبيات
- من أجل استعادة النسخة الاحتياطية من Samsung ، سيتم حذف البيانات الموجودة على هاتفك ، وهو عيب كبير.
- لا يمكنك معاينة البيانات من النسخة الاحتياطية لاستعادتها بشكل انتقائي.
- سوف تستهلك بيانات الشبكة وحد التخزين السحابي
- يعمل فقط على أجهزة Samsung
الجزء 4: كيفية عمل نسخة احتياطية لهواتف Samsung بشكل انتقائي؟
إذا كنت لا ترغب في المرور بأي متاعب غير مرغوب فيها لإجراء النسخ الاحتياطي والاستعادة من Samsung ، فامنح DrFoneTool – النسخ الاحتياطي للهاتف (Android) محاولة. كجزء من مجموعة أدوات DrFoneTool ، تم تطويره بواسطة Wondershare ويوفر عملية سهلة الاستخدام للنقر لإجراء النسخ الاحتياطي والاستعادة من Samsung. أفضل شيء هو توفير معاينة لبياناتك بحيث يمكنك استعادة النسخة الاحتياطية بشكل انتقائي. أيضًا ، ليست هناك حاجة لإعادة ضبط الجهاز (حذف بياناته الحالية) لاستعادة ملف النسخ الاحتياطي.

DrFoneTool – النسخ الاحتياطي للهاتف (Android)
مرونة النسخ الاحتياطي واستعادة بيانات Android
- يمكنه إجراء نسخ احتياطي (واستعادة) لجهات الاتصال والرسائل وسجل المكالمات والصور ومقاطع الفيديو والموسيقى والتطبيق والتقويم والمزيد.
- يمكن للأداة أيضًا استعادة نسخة احتياطية موجودة من iTunes أو iCloud بحيث يمكنك الانتقال من iOS إلى جهاز Android دون فقدان البيانات.
- نظرًا لأن التطبيق يوفر معاينة لبيانات النسخ الاحتياطي الخاصة بك ، يمكنك بشكل انتقائي استعادة المحتوى الذي تختاره.
- يدعم أجهزة 8000 + Android.
- لا توجد بيانات مفقودة أثناء النسخ الاحتياطي أو التصدير أو الاستعادة.
حتى بدون أي خبرة تقنية سابقة ، يمكنك معرفة كيفية عمل نسخة احتياطية من أجهزة Samsung (واستعادة بياناتك بعد ذلك). كل ما عليك فعله هو اتباع هذه الخطوات لعمل نسخة احتياطية من هاتف Samsung.
- قم بتشغيل مجموعة أدوات DrFoneTool على جهاز الكمبيوتر الخاص بك ومن شاشة الترحيب الخاصة بها ، حدد خيار ‘النسخ الاحتياطي للهاتف’.
- قم بتوصيل هاتف Samsung الخاص بك بالنظام باستخدام كبل USB وتأكد من تمكين خيار تصحيح أخطاء USB.
- سيكتشف التطبيق هاتفك تلقائيًا ويوفر خيارًا للنسخ الاحتياطي أو استعادة بياناتك. لعمل نسخة احتياطية من Samsung ، انقر فوق الزر ‘نسخ احتياطي’.
- من الشاشة التالية ، يمكنك تحديد نوع البيانات التي ترغب في نسخها احتياطيًا. يمكنك أيضًا تحديد الموقع حيث سيتم حفظ ملف النسخة الاحتياطية على جهاز الكمبيوتر الخاص بك.
- انقر فوق الزر ‘نسخ احتياطي’ لبدء العملية. انتظر لفترة من الوقت حيث سيحتفظ التطبيق بنسخة احتياطية من بياناتك.
- بمجرد اكتمال العملية بنجاح ، سيتم إخطارك. الآن ، يمكنك عرض النسخة الاحتياطية أو إزالة جهازك بأمان.
- لاستعادة بياناتك ، اتبع نفس النهج. بدلاً من خيار ‘النسخ الاحتياطي’ ، انقر فوق الزر ‘استعادة’ بدلاً من ذلك.
- سيتم عرض قائمة بجميع ملفات النسخ الاحتياطي السابقة. يمكنك عرض التفاصيل الخاصة بهم وتحديد ملف من اختيارك.
- سيقوم التطبيق تلقائيًا باستخراج جميع البيانات من ملف النسخ الاحتياطي وفصلها إلى فئات مختلفة. من اللوحة اليمنى ، يمكنك زيارة أي فئة ومعاينة البيانات على اليمين.
- حدد البيانات التي ترغب في استردادها وانقر فوق الزر ‘استعادة إلى الجهاز’.
- انتظر بضع دقائق حيث سيقوم التطبيق باستعادة المحتوى المحدد. يمكنك عرض التقدم من خلال مؤشر على الشاشة. تأكد من أن الجهاز متصل بالنظام وأنك لا تحذف أي بيانات عليه عند استمرار عملية الاستعادة.
- هذا هو! بمجرد اكتمال العملية ، سيتم إخطارك بالرسالة التالية. يمكنك الآن إزالة جهازك والوصول إلى بياناتك دون أي مشكلة.






الايجابيات
- لا حاجة لحذف البيانات الموجودة على هاتفك لاستعادة النسخة الاحتياطية
- حل سهل الاستخدام وبنقرة واحدة للنسخ الاحتياطي واستعادة البيانات الخاصة بك
- يمكن للمستخدمين اختيار المحتوى الذي يرغبون في استعادته من ملف النسخ الاحتياطي بشكل انتقائي.
- ليس فقط Samsung ، الأداة متوافقة مع الآلاف من أجهزة Android الأخرى أيضًا.
- يمكنه أيضًا استعادة البيانات من نسخة احتياطية سابقة على iCloud أو iTunes.
سلبيات
- فقط نسخة تجريبية مجانية متاحة. لتحقيق أقصى استفادة من هذه الأداة ، تحتاج إلى شراء نسختها المتميزة.
الجزء 5: كيفية عمل نسخة احتياطية من بيانات محددة لهواتف Samsung؟
في بعض الأحيان ، لا يرغب المستخدمون في أخذ نسخة احتياطية شاملة من Samsung إلى جهاز الكمبيوتر أو السحابة. بدلاً من ذلك ، يرغبون فقط في حفظ ملفاتهم المهمة مثل جهات الاتصال والصور والتطبيقات وما إلى ذلك. لذلك ، يمكنك توفير وقتك والنسخ الاحتياطي لأنواع معينة من المحتوى بدلاً من أخذ نسخة احتياطية كاملة من Samsung. فيما يلي بعض الطرق الشيقة للقيام بذلك.
5.1 كيفية عمل نسخة احتياطية من تطبيقات Samsung؟
إذا كنت ترغب فقط في الاحتفاظ بنسخة احتياطية من تطبيقاتك ، فيمكنك استخدام Samsung Cloud. إنها خدمة متاحة مجانًا ، والتي يمكن أن تساعدك في الوصول إلى بياناتك عن بُعد. قبل المتابعة ، تأكد من أن لديك حساب Samsung نشطًا مرتبطًا بجهازك.
ما عليك سوى الانتقال إلى إعدادات Samsung Cloud على هاتفك. هنا ، يمكنك عرض جميع أنواع البيانات التي يمكنك نسخها احتياطيًا. قم بتشغيل خيار ‘التطبيقات’ ، والذي سيقوم بعمل نسخة احتياطية من ملفات APK وبيانات التطبيق والإعدادات المحفوظة. بمجرد الانتهاء من التحديدات المطلوبة ، انقر فوق الزر ‘نسخ احتياطي الآن’. بهذه الطريقة ، سيتم حفظ تطبيقاتك على Samsung Cloud.
لاحقًا ، يمكنك استعادة تطبيقاتك (وبياناتها) إلى جهاز Samsung الخاص بك. بمجرد ربط حساب Samsung بالجهاز ، انتقل إلى إعدادات Samsung Cloud واختر استعادة بياناتك. حدد جهاز النسخ الاحتياطي وقم بتمكين خيار ‘التطبيقات’ قبل النقر على زر ‘الاستعادة الآن’.
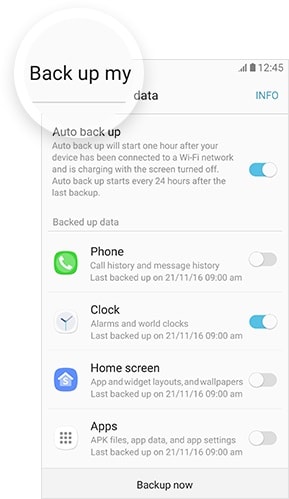
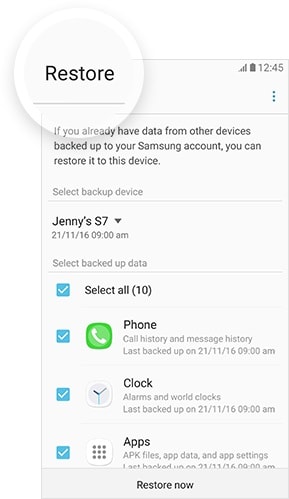
5.2 كيفية عمل نسخة احتياطية من جهات اتصال Samsung؟
جهات الاتصال لدينا هي بلا شك أهم البيانات التي لدينا على هواتفنا. لذلك ، يوصى بشدة بالاحتفاظ بنسختهم الثانية دائمًا. يمكنك ذلك بسهولة قم بعمل نسخة احتياطية من جهات اتصال Samsung الخاصة بك مع حساب Google أو Samsung الخاص بك. إذا كنت ترغب في ذلك ، يمكنك أيضًا تصديرها إلى بطاقة SD الخاصة بك (في شكل ملف vCard أو ملف CSV).
باستخدام جهات اتصال جوجل
تعد جهات اتصال Google واحدة من أفضل الطرق لإدارة جهات الاتصال على أي جهاز يعمل بنظام Android بالتأكيد. إذا لم يكن التطبيق مثبتًا بالفعل على جهاز Samsung الخاص بك ، فيمكنك تنزيله من هنا. يمكن أن يساعدك في الاحتفاظ بنسخة احتياطية من جهات الاتصال الخاصة بك وحتى مزامنتها مع جهاز الكمبيوتر الخاص بك (عبر الويب).
بمجرد تنزيل التطبيق ، سيطلب منك تلقائيًا مزامنة جهات اتصال هاتفك. إذا لم يكن الأمر كذلك ، فيمكنك أيضًا الانتقال إلى إعدادات حساب Google على جهازك وتشغيل المزامنة لجهات الاتصال.
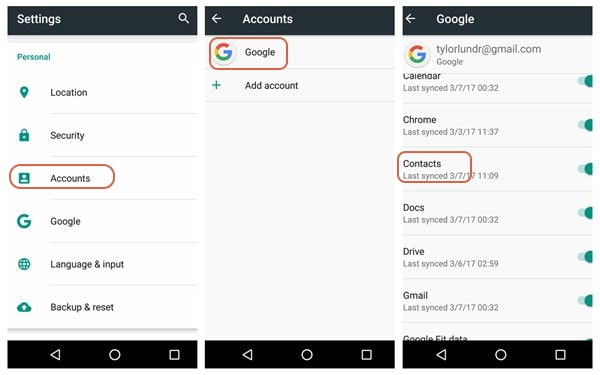
هذا هو! بهذه الطريقة ، سيتم حفظ جميع جهات الاتصال الخاصة بك على Google. ما عليك سوى تسجيل الدخول إلى جهازك باستخدام نفس معرف Google أو تنزيل تطبيق جهات اتصال Google وستظهر جهات الاتصال الخاصة بك. إذا حصلت على جهات اتصال مكررة ، فيمكنك الانتقال إلى تطبيق Google Contact ودمج جهات الاتصال المكررة أيضًا.
باستخدام بطاقة SD
إذا كنت تستخدم بطاقة SD على هاتف Samsung الخاص بك ، فيمكنك بسهولة الاحتفاظ بجهات الاتصال الخاصة بك في متناول يديك. ما عليك سوى الانتقال إلى تطبيق جهات الاتصال على هاتفك ومن خياراته ، انقر فوق ميزة ‘استيراد / تصدير’.
لأخذ نسخة احتياطية من جهات اتصال Samsung ، قم بتصدير جهات الاتصال الخاصة بك إلى بطاقة SD الخاصة بك في شكل vCard. بمجرد حفظ جهات الاتصال ، يمكنك إزالة بطاقة SD وإرفاقها بأي جهاز Samsung آخر. لاستعادتها ، انتقل إلى تطبيق جهات الاتصال مرة أخرى. هذه المرة ، اختر استيرادها بدلاً من ذلك واستعرض موقع بطاقة vCard المحفوظة (على بطاقة SD الخاصة بك).
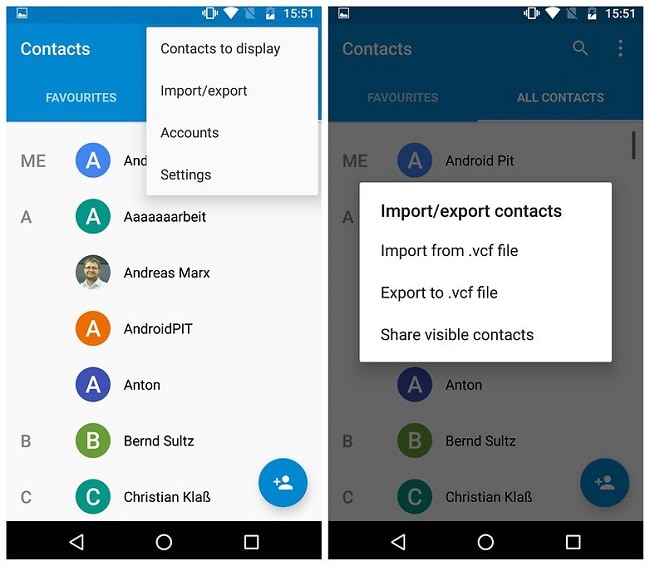
5.3 كيفية عمل نسخة احتياطية لصور ومقاطع فيديو Samsung؟
الصور ومقاطع الفيديو لدينا هي ممتلكاتنا الثمينة ويمكن أن يكون فقدانها أكبر كابوس لنا. لحسن الحظ ، هناك العديد من الطرق للحفاظ على سلامتهم. تستطيع احتفظ بنسخة احتياطية من صور Samsung الخاصة بك إلى نظامك المحلي أو حتى في السحابة.
باستخدام Google Drive
هناك الكثير من الخدمات السحابية مثل Dropbox و Google Drive و Samsung Cloud وما إلى ذلك التي يمكنك استخدامها. يفضل معظم الناس Google Drive لأنه سهل الاستخدام للغاية. لحفظ الصور ومقاطع الفيديو الخاصة بك على Google Drive ، يمكنك ببساطة الانتقال إلى معرض جهازك وتحديد البيانات التي ترغب في حفظها. اضغط على خيار المشاركة وحدد Google Drive.
بهذه الطريقة ، يمكنك حفظ الصور ومقاطع الفيديو الخاصة بك على Google Drive. يمكن اتباع نفس التقنية للخدمات السحابية الأخرى أيضًا. للوصول إلى بياناتك ، ما عليك سوى الانتقال إلى تطبيق Google Drive (أو تطبيق أي خدمة سحابية أخرى) على هاتفك وتنزيل الملفات المحددة.
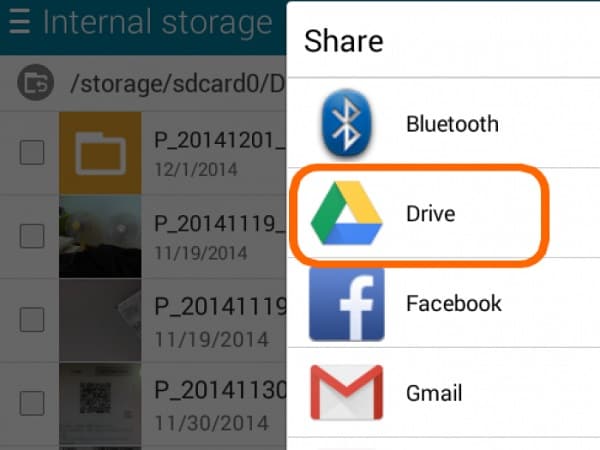
استخدام DrFoneTool – مدير الهاتف (Android)
بصرف النظر عن DrFoneTool – النسخ الاحتياطي للهاتف (Android) ، يمكنك أيضًا الحصول على مساعدة DrFoneTool – مدير الهاتف (Android) لإدارة بياناتك. يمكن أن يساعدك في نقل ملفات البيانات الخاصة بك بين جهاز الكمبيوتر وجهاز Android. متوافق مع جميع أجهزة Android الرائدة ، فهو يتيح لنا نقل الصور ومقاطع الفيديو وجهات الاتصال والرسائل والموسيقى وملفات البيانات المهمة الأخرى.
ما عليك سوى توصيل جهازك بالنظام وتشغيل التطبيق. انتقل إلى علامة التبويب ‘الصور’ وحدد البيانات التي ترغب في نقلها. انقر فوق أيقونة التصدير واحفظ صورك على جهاز الكمبيوتر الخاص بك. بنفس الطريقة ، يمكنك أيضًا استيراد الصور (أو أي بيانات أخرى) من جهاز الكمبيوتر الخاص بك إلى جهاز Android الخاص بك أيضًا.

أنا متأكد من أنه بعد اتباع هذا الدليل الشامل ، ستتمكن من عمل نسخة احتياطية من Samsung S7 أو S8 أو S6 أو S9 أو أي جهاز آخر ذي صلة. الآن عندما تعرف مزايا وعيوب جميع برامج النسخ الاحتياطي الشهيرة من Samsung ، يمكنك بسهولة اختيار الخيار الأفضل. من أجل إجراء النسخ الاحتياطي والاستعادة من Samsung بطريقة سهلة ، يمكنك تجربة DrFoneTool – Phone Backup (Android). نظرًا لأنه يقدم إصدارًا تجريبيًا مجانيًا ، يمكنك تجربة ميزاته الرئيسية دون إنفاق عشرة سنتات. انطلق وجربها ولا تتردد في مشاركة تجربتك في التعليقات.
أحدث المقالات

