[الدليل الكامل] التبديل من iPhone إلى Samsung بسهولة
Apple و Samsung هما أنجح شركات التكنولوجيا العملاقة في العالم. هناك عدد كبير من الأشخاص حول العالم يستخدمون أجهزة من كلا العملاقين التكنولوجيين. لذلك من الواضح حقًا متى يرغب أي شخص في تبديل هاتفه في بعض الأحيان ، فقط للاستمتاع والتحقق من جهاز من Apple أو Samsung. كل جهاز له ميزاته الجديدة والرائعة مع أحدث الترقيات في كل مرة. إذن من الذي لا يرغب في التحقق من أي جهاز تم إصداره بواسطة Apple أو Samsung؟
ولكن ماذا لو كنت بالفعل من مستخدمي iPhone وتريد التبديل من iPhone إلى Samsung ، مثل الإصدار الجديد Samsung S21 FE أو سلسلة Samsung S22؟ نعم ، من الممكن حقًا التبديل من iPhone إلى Samsung. على سبيل المثال ، قم بالتبديل إلى Samsung Galaxy S20 / S21 / S22. بمساعدة هذه المقالة ، يمكنك معرفة كيفية نقل البيانات من iPhone إلى Samsung بنقرة واحدة. بعد قراءة هذا المقال ، ستقول بالتأكيد أن الانتقال من iPhone إلى Samsung أمر سهل حقًا. ستحصل على أفضل 4 طرق لنقل البيانات من iPhone إلى Samsung والبدء في استخدام هاتف Samsung الخاص بك على الفور!
الجزء 1: كيف تنقل من iPhone إلى Samsung بنقرة واحدة؟
إذا كنت لا تعرف كيفية نقل البيانات من iPhone إلى Samsung ، فهذا الجزء مثالي لك. يمكنك بسهولة نقل البيانات من iPhone إلى Samsung بنقرة واحدة بمساعدة DrFoneTool – نقل الهاتف. إنه برنامج رائع يمكن أن يساعدك عند التبديل من iPhone إلى Samsung. DrFoneTool – سوف يساعدك نقل الهاتف على نقل الصوروالموسيقى وجهات الاتصال والتطبيقات ومقاطع الفيديو وسجلات المكالمات وما إلى ذلك من iPhone إلى Samsung في وقت قصير جدًا. وهو يدعم العديد من العلامات التجارية للهواتف المحمولة التي تحكم صناعة الهواتف المحمولة في الوقت الحاضر وهو متوافق تمامًا مع iOS 14 و Android 10.0. مع كل الميزات المفيدة ، إليك كيفية النقل من iPhone إلى Samsung بنقرة واحدة باستخدام DrFoneTool –

DrFoneTool – نقل الهاتف
نقل البيانات من iPhone إلى Samsung بنقرة واحدة!
- سهل وسريع وآمن.
- نقل البيانات بين الأجهزة ذات أنظمة التشغيل المختلفة ، مثل iOS إلى Android.
- يدعم أجهزة iOS التي تعمل بأحدث إصدار من iOS 15 والإصدارات الأحدث

- انقل الصور والرسائل النصية وجهات الاتصال والملاحظات والعديد من أنواع الملفات الأخرى.
- يدعم أكثر من 6000+ جهاز أندرويد. يعمل مع جميع موديلات iPhone و iPad و iPod.
الخطوة 1. أولاً ، تحتاج إلى تنزيل وتثبيت DrFoneTool – Phone Transfer على جهاز كمبيوتر يعمل بنظام Windows أو Mac وتشغيله. عندما تكون واجهة الصفحة الرئيسية أمامك ، انقر فوق الزر ‘نقل الهاتف’.
نصائح: هل تريد النقل بدون جهاز كمبيوتر؟ فقط قم بتثبيت ملف إصدار Android من DrFoneTool – نقل الهاتف على هاتف Samsung الخاص بك. بعد ذلك ، سيسمح لك هذا التطبيق بنقل البيانات من iPhone إلى Samsung S21 FE / S22 مباشرة ، والحصول على بيانات iCloud على Samsung لاسلكيًا.

الخطوة 2. الآن أنت بحاجة إلى توصيل كل من هواتف iPhone و Samsung بجهاز الكمبيوتر الخاص بك باستخدام كبلات USB ذات جودة عالية. ثم سيقوم DrFoneTool باكتشاف أجهزتك تلقائيًا على الفور. تحتاج إلى التأكد من أن جهاز iPhone القديم الخاص بك موجود على الجانب الأيسر من خيار التبديل وأن جهاز Samsung Galaxy S2 FE / S21 الجديد على الجانب الأيمن. حدد الآن أنواع الملفات التي تريد نقلها من iPhone إلى Samsung ثم انقر فوق الزر ‘بدء النقل’.

الخطوة 3. بعد بضع دقائق ، سيتم نقل جميع بياناتك إلى Samsung باستخدام iPhone.

الجزء 2: كيفية نقل البيانات من iCloud إلى Samsung؟
إذا كنت لا تعرف أي شيء عن نقل البيانات من iPhone إلى Samsung باستخدام النسخ الاحتياطي على iCloud ، فسيتم وصف هذا الجزء بشكل مثالي لك. بمساعدة DrFoneTool – النسخ الاحتياطي للهاتف (Android)، يمكنك بسهولة تنزيل ومعاينة واستعادة نسخة iCloud الاحتياطية إلى هاتف Samsung في وقت قصير جدًا. لذلك لا تقلق على الإطلاق إذا لم يكن لديك أي فكرة عن نقل iCloud من iPhone إلى Samsung. إليك كيفية نقل نسخة iCloud الاحتياطية إلى هاتف Samsung.

DrFoneTool – النسخ الاحتياطي للهاتف (Android)
قم باستعادة iCloud / iTunes Backup إلى Samsung بشكل انتقائي.
- نسخ احتياطي انتقائي لبيانات Android إلى الكمبيوتر بنقرة واحدة.
- معاينة واستعادة النسخة الاحتياطية إلى أي جهاز يعمل بنظام Android.
- يدعم أجهزة 6000 + Android.
- لا توجد بيانات مفقودة أثناء النسخ الاحتياطي أو التصدير أو الاستعادة.
الخطوة 1. أولاً ، تحتاج إلى تنزيل وتثبيت DrFoneTool – Phone Backup على جهاز الكمبيوتر الخاص بك وتشغيله. عندما تكون واجهة الصفحة الرئيسية أمامك ، انقر فوق الزر ‘النسخ الاحتياطي للهاتف’.
الخطوة 2. قم بتوصيل جهاز Samsung بجهاز الكمبيوتر الخاص بك باستخدام كابل USB عالي الجودة. انقر الآن على زر ‘استعادة’ من الصفحة أدناه.

الخطوة الثالثة. من الصفحة التالية ، تحتاج إلى النقر فوق الزر ‘استعادة من نسخة iCloud الاحتياطية’ الموجود على الجانب الأيسر من شاشتك.

الخطوة 4. إذا تم تمكين المصادقة ذات العاملين في حسابك ، فستتلقى رسالة نصية بها رمز التحقق على هاتفك. استخدم الرمز الموجود في صفحة التحقق وانقر فوق الزر ‘تحقق’.

الخطوة 5. بعد تسجيل الدخول إلى حساب iCloud الخاص بك ، سيتم إدراج جميع ملفات النسخ الاحتياطي على شاشة DrFoneTool. الآن تحتاج إلى تحديد واحد منهم والنقر فوق الزر ‘تنزيل’ لحفظ ملف النسخ الاحتياطي على جهاز الكمبيوتر الخاص بك.

الخطوة 6. الآن سيُظهر لك DrFoneTool جميع البيانات الموجودة داخل ملف النسخ الاحتياطي. يمكنك اختيار أي بيانات محددة لاستعادتها أو يمكنك اختيارهم جميعًا لاستعادة ملف النسخ الاحتياطي الكامل في جهاز Android الخاص بك عن طريق النقر فوق الزر ‘استعادة إلى الجهاز’.

الخطوة 7. حدد جهاز Android من القائمة المنسدلة للصفحة التالية وانقر فوق الزر ‘متابعة’.

الجزء 3: كيفية التبديل من iPhone إلى Samsung باستخدام Smart Switch؟
قد يبدو التبديل من iPhone إلى Samsung أمرًا صعبًا. ولكن بمساعدة Samsung Smart Switch ، يمكنك التبديل من أي هاتف ذكي تقريبًا ، بما في ذلك جهاز iOS إلى هاتف ذكي جديد من Samsung بكفاءة. يوفر Samsung Smart Switch 3 طرق لنقل البيانات من iPhone إلى Samsung: الاستعادة من iCloud ومحول USB-OTG والاستعادة من نسخة iTunes الاحتياطية. إليك كيفية النقل من iPhone إلى Samsung باستخدام Smart Switch.
3.1 كيفية الاستعادة من iCloud إلى Samsung؟
- أولاً ، من جهاز iPhone الخاص بك ، انتقل إلى خيار ‘الإعدادات’ ثم اختر ‘iCloud’.
- الآن اسحب وانقر على النسخ الاحتياطي.
- إذا تم إيقاف تشغيل iCloud Backup بالفعل في جهاز iPhone الخاص بك ، فانقر فوق شريط التمرير ، ثم انقر فوق خيار ‘النسخ الاحتياطي الآن’.
- أنت الآن بحاجة إلى فتح تطبيق ‘Smart Switch’ على جهاز Samsung الخاص بك ثم النقر فوق الزر ‘WIRELESS’.
- اضغط على خيار ‘RECEIVE’ ثم اختر ‘iOS’.
- قدم الآن معرف Apple وكلمة المرور الخاصين بك ، ثم انقر فوق ‘تسجيل الدخول’.
- اختر أيًا من الملفات الأساسية التي تريد نقلها ثم اضغط على زر ‘استيراد’.
- اختر الآن أي ملفات إضافية تريد نقلها ثم اضغط على زر ‘استيراد’.
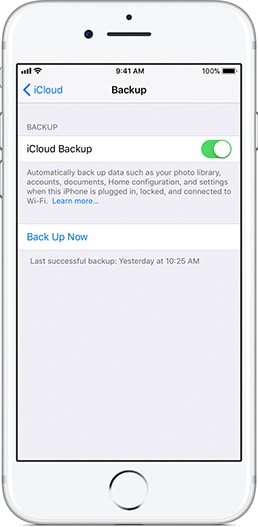

تذكر أنه لا يمكنك نقل موسيقى ومقاطع فيديو iTunes من iCloud. تحتاج إلى استخدام Smart Switch للكمبيوتر الشخصي أو Mac لنقل موسيقى iTunes من iPhone إلى Samsung. لكن مقاطع فيديو iTunes مشفرة ولا يمكن نقلها.
3.2 كيفية الاستعادة من نسخة iTunes الاحتياطية إلى Samsung؟
- أولاً ، تحتاج إلى توصيل جهاز iPhone الخاص بك بجهاز كمبيوتر وعمل نسخة احتياطية لجميع البيانات الموجودة على iTunes.
- الآن قم بتنزيل وتثبيت Smart Switch على جهاز الكمبيوتر الخاص بك وأعد تشغيل الكمبيوتر.
- الآن قم بتوصيل جهاز Samsung بجهاز الكمبيوتر الخاص بك وابدأ تشغيل Smart Switch. الآن انقر فوق الزر ‘استعادة’ الموجود في Smart Switch.
- في هذه الصفحة الأخيرة ، انقر فوق خيار ‘استعادة الآن’ لنقل البيانات إلى جهاز Samsung الخاص بك.
3.3 كيف تنقل إلى Samsung باستخدام محول USB-OTG؟
- قم بتشغيل تطبيق Smart Switch على كلا الجهازين واختر خيار ‘USB CABLE’.
- الآن ، قم بتوصيل الجهازين باستخدام كابل USB الخاص بجهاز iPhone ومحول USB-OTG من جهاز Samsung الخاص بك.
- اضغط على زر ‘Trust’ على جهاز iPhone الخاص بك.
- الآن اضغط على ‘التالي’ على جهاز Samsung الخاص بك.
- اختر الملفات التي تريد نقلها ثم اضغط على ‘نقل’.
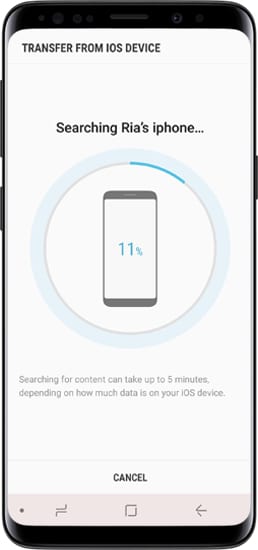
سيتم نقل ملفاتك إلى جهاز Samsung.
الجزء 4: كيف تنقل من iPhone إلى Samsung يدويًا؟
إذا كنت مهتمًا بالانتقال من iPhone إلى Samsung ، فيمكنك متابعة هذا الجزء بسهولة. هذا الجزء هو حول إحدى أسهل الطرق لإرسال البيانات من iPhone إلى Samsung. لا يتعين عليك اتباع أي نوع من العمليات المربكة أو الطويلة ، والأمر بسيط حقًا إذا اتبعت الإرشادات بشكل صحيح. إذا كنت لا ترغب في استخدام أي برنامج أو تطبيق تابع لجهة خارجية لنقل البيانات من iPhone إلى Samsung ، فيمكنك اتباع الإرشادات أدناه لنقل البيانات يدويًا.
- لهذه العملية ، في البداية ، تحتاج إلى كبلات Lightning USB. تحتاج إلى توصيل كلا الجهازين بجهاز الكمبيوتر الخاص بك.
- سترى الآن نافذة منبثقة في كلا الجهازين وتحتاج إلى النقر على زر ‘Trust’ لتثق بجهاز الكمبيوتر على كلا الجهازين.
- بعد ذلك ، تحتاج إلى إدخال مجلد iPhone الخاص بك من جهاز الكمبيوتر الخاص بك ونسخ جميع الملفات / المجلدات التي تريد نقلها.
- بعد ذلك ، تحتاج إلى الانتقال إلى مجلد جهاز Samsung الخاص بك واختيار أي مجلد للصق جميع الملفات المنسوخة من جهاز iPhone الخاص بك.
- تحتاج إلى الانتظار لبعض الوقت حتى تنتهي العملية لأنه قد يستغرق بعض الوقت حتى تنتهي.
تذكر أن نقل البيانات يدويًا يمكن أن يعمل فقط مع الصور. لذلك إذا كنت ترغب في نقل جميع الصور ومقاطع الفيديو والموسيقى وسجلات المكالمات والرسائل والتطبيقات وما إلى ذلك ، فأنت بحاجة إلى اختيار DrFoneTool – نقل الهاتف لهذه المهمة.
يعد التعرف على النقل من iPhone إلى Samsung أمرًا سهلاً عندما يكون لديك إرشادات واضحة ودقيقة. بمساعدة هذه المقالة ، لن تكون قادرًا على نقل البيانات من iPhone إلى Samsung فحسب ، بل ستتمكن أيضًا من تبديل جهازك بالكامل في وقت قصير جدًا. يمكن أن تساعدك هذه الطرق الأربع في حل كل ارتباكك حول كيفية التبديل من iPhone إلى Samsung بسهولة. ولكن إذا سألتني عن الطريقة الأفضل بالنسبة لك والتي يمكنها ضمان نقل ناجح بنسبة 4٪ وعدم فقدان البيانات أثناء العملية ، فأنا أقترح عليك استخدام DrFoneTool – نقل الهاتف. يمكن لهذا البرنامج المذهل ببساطة نقل جميع أنواع البيانات من جهاز iPhone القديم إلى جهاز Samsung الجديد. لا يوجد برنامج أو تطبيق آخر يمكنه أن يمنحك الكثير من الخيارات بنقرة واحدة فقط! لذلك إذا كنت قد سئمت بالفعل تجربة مجموعة كبيرة من البرامج والتطبيقات أو كنت مرتبكًا بشأن اختيار تطبيق نقل تابع لجهة خارجية ، فعليك اختيار DrFoneTool – نقل الهاتف لهذا الغرض.
أحدث المقالات

