أفضل 5 خيارات لنقل الصور من Samsung Note 8 إلى جهاز الكمبيوتر
تم إطلاق Samsung Note 8 لفترة طويلة. ظل أداء الكاميرا مثيرًا للإعجاب في أذهان الجميع.
ولكن هنا تكمن المشكلة ، فمع زيادة جودة الصور ، زادت أحجام الصور أيضًا. وقد يصبح تخزين هذه الملفات مشكلة.
أفضل طريقة لإلغاء مشكلات مساحة هاتفك هي نقل الصور من Android إلى جهاز الكمبيوتر. فكيف نقل الصور من الملاحظة 8 إلى جهاز الكمبيوتر؟ يعرض المحتوى التالي الخيارات السهلة والموثوقة لذلك.
ملاحظة: يتم تطبيق هذه الخيارات على Samsung S20. باستخدام هذا الدليل ، يمكنك نقل الصور من S20 إلى جهاز الكمبيوتر بسهولة.
الجزء الأول. 5 خيارات لنقل الصور من Note 8 / S20 إلى جهاز الكمبيوتر
1. DrFoneTool – مدير الهاتف
لقد ناقشنا أعلاه أربع طرق مختلفة قد تساعدك في نقل الصور من Android إلى الكمبيوتر الشخصي ، نوصي باستخدام DrFoneTool – مدير الهاتف لأنه ليس فقط أسرع وأكثر ذكاءً من الباقي ، إنه حزمة شاملة تساعدك على تجاوز أساسياتك بحاجة إلى.
لماذا DrFoneTool – مدير الهاتف؟
DrFoneTool – مدير الهاتف ، كما يقول ، هو حل شامل لنقل الصور من Android إلى الكمبيوتر. لا يسمح فقط بنقل الموسيقى والصور ومقاطع الفيديو والملفات الخاصة بك أو مشاركتها بأمان ، بل يمكنه أيضًا خدمة مدير البيانات لنظام Android ، مثل تثبيت التطبيقات على دفعات ، وإرسال رسائل SMS.

DrFoneTool – مدير الهاتف (Android)
الحل الأسهل لنقل الصور من Samsung Note 8 / S20 إلى جهاز الكمبيوتر
- انقل الملفات بين هواتف Android مثل Samsung Note 8 / S20 والكمبيوتر ، بما في ذلك جهات الاتصال والصور والموسيقى والرسائل النصية القصيرة والمزيد.
- يمكنه إدارة وتصدير / استيراد الموسيقى والصور ومقاطع الفيديو وجهات الاتصال والرسائل القصيرة والتطبيقات وما إلى ذلك.
- انقل ملفات iTunes إلى Android (العكس بالعكس).
- قم بإدارة Samsung Note 8 / S20 على جهاز الكمبيوتر.
- متوافق تماما مع Android 10.0.
- اللغات الرئيسية في العالم مدعومة في الواجهة.
تظهر واجهة مستخدم DrFoneTool – مدير الهاتف على النحو التالي:

2. في Google Drive
يعد Google Drive أحد أبسط خيارات النسخ الاحتياطي لنقل الصور من Android إلى جهاز الكمبيوتر. يعمل بسلاسة على جميع أنظمة التشغيل بما في ذلك Windows و Androids و iOS و FireOS وما إلى ذلك.
كيفية تمكين Google Drive Backup؟
يعد تشغيل النسخ الاحتياطي التلقائي في Google Drive أمرًا سهلاً كما تريد. أولاً وقبل كل شيء ، توجه إلى الإعدادات ، بنقرة واحدة على الصور ، الآن انقر فوق مفتاح التبديل لتشغيل النسخ الاحتياطي التلقائي. يمكنك أيضًا تحديد ما إذا كانت عمليات تحميل الصور ستتم عبر شبكة Wi-Fi أو اتصال خلوي أو عبر شبكة Wi-Fi فقط.
لا تريد مزامنة كل صورك؟
إذا كنت لا تريد أن تكون جميع الصور أو مقاطع الفيديو جزءًا من Google Drive ، فافعل ذلك يدويًا. هكذا كيف تقوم بها.
انتقل إلى المعرض ، وحدد صورة وانقر على زر ‘مشاركة’. ستظهر لك خيارات متعددة للمشاركة. اضغط على أيقونة Google Drive ، وسيتم تحميل الملفات على Google Drive.
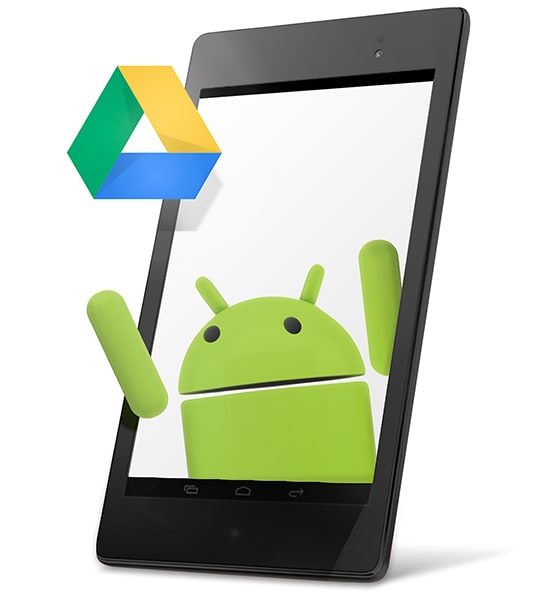
3. دروببوإكس
تمامًا مثل Google Drive ، يعمل Dropbox على تبسيط طريقة إنشاء ومشاركة ونقل وحفظ ملفاتك بما في ذلك الصور والمستندات ومقاطع الفيديو بأمان من Android إلى الكمبيوتر الشخصي.
استخدام Dropbox بسيط للغاية
- تنزيل التطبيق.
- إنشاء حساب جديد أو تسجيل الدخول إلى حسابك الحالي.
- انتقل إلى الإعدادات وحدد تشغيل تحميل الكاميرا.
- سترى الملفات التي تم نسخها احتياطيًا.
- انقل الصور من هاتفك إلى Dropbox.

4. التخزين الخارجي
في حين أن جميع الخيارات الأخرى تتطلب اتصالاً بالإنترنت ، فإن التخزين الخارجي يسمح لك بنقل Samsung Note 8 / S20 وتأمين صورك من الهاتف إلى جهاز تخزين خارجي دون أي اتصال Wi-Fi أو بيانات.
ما عليك سوى توصيل محرك أقراص ثابت خارجي USB قياسي عبر محول OTG-to-Micro USB وتفريغ أطنان من الصور ومقاطع الفيديو ، خاصة ملفات 4K و RAW.
ومع ذلك ، لا تدعم بعض الهواتف USB OTG. في هذه الحالة ، يمكن أن يكون محرك الأقراص المحمول المحمول خيارًا مفيدًا يربط الهاتف مباشرة بمنفذ Micro USB أو USB Type-C.

5. البريد الالكتروني
إنه حل أقل أناقة نسبيًا بين الجميع ولكنه يعمل بشكل جيد عندما يكون لديك صورة أو صورة لنقلها إلى الملاحظة 8. قد تختلف العملية من مزود بريد إلكتروني إلى آخر ، ولكن العملية الأساسية متشابهة وبسيطة تقريبًا.
يعمل بشكل جيد عندما لا تتوفر لديك خيارات أخرى ، يمكنك تكرار العملية لحفظ أو نقل المزيد من الصور.
- انتقل إلى تطبيق البريد الإلكتروني الخاص بك.
- حدد ‘إنشاء’ بريد إلكتروني وأدخل عنوان بريدك الإلكتروني كمستلم.
- حدد ‘إرفاق ملف’ لإضافة صورة أو اثنتين من المعرض إلى بريدك الإلكتروني.
- اضغط على إرسال.
إذا كنت تستخدم Android Email ، فانقر فوق زر القائمة. سيظهر قائمة السياق. حدد ‘إرفاق ملف’ لإضافة صورة إلى بريدك الإلكتروني ، أو إذا كنت في Gmail ، يمكنك التقاط صورة مباشرة من تلك القائمة. اضغط على إرسال.
سوف تظهر رسالة بريد إلكتروني في صندوق البريد الخاص بك. هذا هو المكان الذي يمكنك فيه استعادة صورك عند الحاجة. اذهب إلى البريد وقم بتنزيل الملف المرفق.
يمكنك أيضًا حفظ الصور أو المستندات أو الملفات المهمة على Facebook.
- اذهب إلى Messenger.
- اكتب اسم مستخدم Facebook الخاص بك في شريط البحث.
- انتقل إلى ‘إرفاق’ وأضف ملفك هناك.
- اضغط على إرسال.

الجزء الثاني. دليل مفصل لنقل الصور من Note 8 / S20 إلى جهاز الكمبيوتر
يقدم هذا الجزء دليلاً مفصلاً حول كيفية نقل الصور من Samsung Note 8 / S20 إلى الكمبيوتر الشخصي لمساعدتك.
خطوة 1: قم بتثبيت DrFoneTool على جهاز الكمبيوتر الخاص بك وقم بتوصيل Samsung Galaxy Note 8 بجهاز الكمبيوتر عبر كابل USB.
خطوة 2: سيستغرق الأمر بضع ثوانٍ لاكتشاف جهازك على جهاز الكمبيوتر. بمجرد الانتهاء ، انقر فوق ‘مدير الهاتف’.

خطوة 3: لنقل الصور من الهاتف إلى الكمبيوتر الشخصي ، انقر على ‘الصور’. سترى جميع الألبومات المدرجة في معرض Note 8 / S20.

خطوة 4: افتح الألبوم الذي تريده وحدد الصورة التي تريد نقلها ، والآن انقر فوق رمز التصدير واختر ‘تصدير إلى الكمبيوتر الشخصي’.

خطوة 5: أنت على وشك الإنتهاء. هل تستطيع رؤية نافذة متصفح الملفات الآن؟
خطوة 6: توجه إلى المكان الذي تريد حفظ الصور فيه وهناك تذهب ، لقد فعلت ذلك!
ملاحظة: لا تدع جهازك ينفصل عن الكمبيوتر في غضون ذلك ، أو قد تضطر إلى بدء عملية النقل بأكملها مرة أخرى.
أحدث المقالات

