4 طرق لنقل الصور / مقاطع الفيديو من Galaxy S9 إلى الكمبيوتر
لقد اشتريت مؤخرًا الهاتف الذكي الجديد المذهل Samsung Galaxy S9 / S20 ، والذي يعد بسهولة أحد أقوى الهواتف الذكية وميزاتها الكاملة التي دخلت الأسواق هذا العام.
ومع ذلك ، عندما يتعلق الأمر بنقل الوسائط عالية الدقة ، وعلى الأخص الصور ومقاطع الفيديو الخاصة بك ، من هاتفك الجديد إلى جهاز الكمبيوتر الخاص بك ، فمن السهل الوقوع في فخ العبث حول نقل البيانات إلى بطاقات الذاكرة أو استخدام طرق Bluetooth مؤرخة.
حان الوقت لتبسيط الحياة من خلال هذه الطرق الأربع السهلة لتعليمك كيفية نقل الصور من Galaxy S9 / S20 إلى الكمبيوتر دون عناء للحصول على نسخة احتياطية صلبة.
- الطريقة الأولى: نقل الصور من S1 / S9 إلى جهاز الكمبيوتر / جهاز Mac باستخدام DrFoneTool – مدير الهاتف (Android)
- الطريقة الثانية: انسخ الصور من S2 / S9 إلى جهاز الكمبيوتر من خلال File Explorer
- الطريقة الثالثة: نقل الصور من S3 / S9 إلى Mac باستخدام Android File Transfer
- الطريقة الرابعة: تنزيل الصور من S4 / S9 إلى الكمبيوتر باستخدام Dropbox
الطريقة الأولى: نقل الصور من S1 / S9 إلى جهاز الكمبيوتر / جهاز Mac باستخدام DrFoneTool – مدير الهاتف (Android)
الطريقة الأولى والأسهل لنقل الوسائط الرقمية الخاصة بك من S9 / S20 إلى جهاز الكمبيوتر الخاص بك هي استخدام برامج الجهات الخارجية المعروفة باسم DrFoneTool – مدير الهاتف (Android). بالإضافة إلى القدرة على نقل المحتوى الموجود على جهازك ، ستتمكن أيضًا من الإرسال عبر جميع رسائل SMS وجهات الاتصال وملفات الموسيقى والمزيد ، مما يضمن لك إجراء نسخ احتياطي شامل لجميع البيانات التي قد تحتاج إلى حفظها. . البرنامج متوافق أيضًا مع أجهزة كمبيوتر Mac و Windows.

DrFoneTool – مدير الهاتف (Android)
انقل الصور ومقاطع الفيديو من S9 / S20 إلى جهاز الكمبيوتر / جهاز Mac بسهولة
- قم بنقل الملفات بين Android والكمبيوتر ، بما في ذلك جهات الاتصال والصور والموسيقى والرسائل القصيرة والمزيد.
- إدارة ، تصدير / استيراد الموسيقى ، الصور ، مقاطع الفيديو ، جهات الاتصال ، الرسائل القصيرة ، التطبيقات ، إلخ.
- انقل iTunes إلى Android (العكس بالعكس).
- إدارة جهاز Android الخاص بك على جهاز الكمبيوتر.
- متوافق تماما مع Android 8.0.
إليك كيفية استخدام DrFoneTool لنقل الصور / مقاطع الفيديو من S9 / S20 إلى الكمبيوتر؟
الخطوة 1. شق طريقك إلى موقع ويب DrFoneTool – مدير الهاتف (Android) وقم بتنزيل الإصدار المناسب لجهاز الكمبيوتر الخاص بك. قم بتثبيت البرنامج وافتحه.

الخطوة الثانية. قم بتوصيل جهاز S2 / S9 باستخدام كابل USB المناسب. بمجرد أن يتعرف DrFoneTool على جهازك ، انقر فوق خيار ‘مدير الهاتف’.
الخطوة 3. بعد ذلك ، اختر خيار ‘نقل صور الجهاز إلى الكمبيوتر’. إذا كنت ترغب في تغيير نوع الملف الذي تقوم بنقله ، فاستخدم الخيارات الموجودة أعلى النافذة (الموسيقى والصور ومقاطع الفيديو والمعلومات وما إلى ذلك).

الخطوة 4. سيقوم البرنامج الآن بفحص جهازك لمعرفة الملفات المتاحة ليتم نقلها. ستظهر في النافذة مع معاينة وشبكة مجلد على اليسار ، مما يسمح لك بالعثور على الصور التي تريد نقلها بسهولة.

الخطوة 5. استخدم مربعات الاختيار لاختيار الملفات التي تريد نقلها. ثم ، انقر فوق الزر ‘تصدير’ واختر موقعًا على جهاز الكمبيوتر الخاص بك ليتم حفظ صورك فيه.
الخطوة 6. انقر فوق ‘موافق’ وسيتم نقل ملفاتك وحفظها على جهاز الكمبيوتر الخاص بك.
الطريقة الثانية: انسخ الصور من S2 / S9 إلى جهاز الكمبيوتر من خلال File Explorer
هناك طريقة أخرى لنقل الصور من S9 / S20 إلى الكمبيوتر وهي استخدام برنامج File Explorer المدمج على جهاز الكمبيوتر الذي يعمل بنظام Windows. هذه تقنية فعالة إذا كنت تعرف طريقك حول شبكة المجلدات الخاصة بجهازك.
الخطوة 1. قم بتوصيل S9 / S20 بجهاز الكمبيوتر الخاص بك باستخدام كابل USB.
الخطوة 2. افتح File Explorer على جهاز الكمبيوتر الخاص بك وانتقل إلى هذا الكمبيوتر> اسم جهازك ثم اختر إما بطاقة SD أو تخزين الهاتف ، اعتمادًا على مكان حفظ ملفاتك.
الخطوة 3. حدد موقع مجلد DCIM وافتحه.
الخطوة 4. ستجد هنا جميع الصور ومقاطع الفيديو الموجودة على جهازك. حدد الملفات التي تريدها ، إما بالنقر فوق CTRL + النقر ، أو CTRL + A لتحديدها جميعًا.
الخطوة 5. انقر بزر الماوس الأيمن فوق الملف المحدد وحدد نسخ.
الخطوة 6. انتقل الآن إلى جهاز الكمبيوتر الخاص بك للعثور على المجلد الذي تريد تخزين الصور ومقاطع الفيديو (مثل مجلد الصور الخاص بك). انقر بزر الماوس الأيمن فوق مساحة فارغة وانقر فوق لصق.
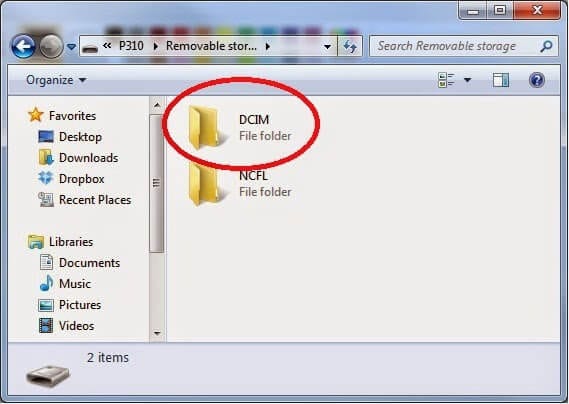
الطريقة الثالثة: نقل الصور من S3 / S9 إلى Mac باستخدام Android File Transfer
إذا كنت تبحث عن نقل الصور من S9 / S20 إلى جهاز الكمبيوتر الذي يصادف أنه جهاز Mac ، فقد تبحث عن تطبيق Android File Transfer. هذا برنامج سريع وسهل الاستخدام ويمكن أن يساعدك في نسخ الوسائط احتياطيًا إلى جهاز الكمبيوتر الخاص بك بأمان وأمان.
الخطوة 1. توجه إلى موقع ويب Android File Transfer وتنزيل التطبيق بتنسيق dmg.
الخطوة 2. حدد موقع ملف androidfiletransfer.dmg الذي تم تنزيله على جهاز Mac واسحبه إلى مجلد التطبيقات.
الخطوة الثالثة. قم بتوصيل Samsung S3 / S9 بجهاز Mac الخاص بك باستخدام كابل USB المتوافق.
الخطوة 4. افتح برنامج Android File Transfer.
الخطوة 5. بمجرد أن يتعرف البرنامج على جهازك ، ستتمكن من تصفح جهازك بحثًا عن الصور ومقاطع الفيديو (يصل حجمها إلى 4 جيجابايت) ونسخها إلى جهاز الكمبيوتر الخاص بك.
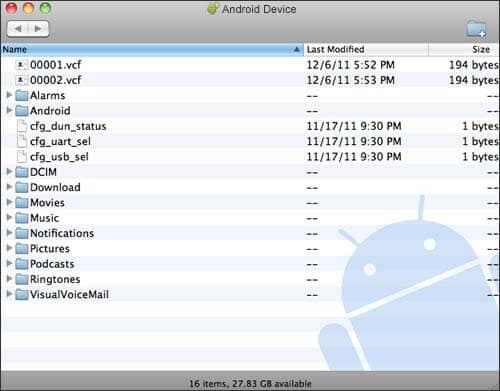
الطريقة الرابعة: تنزيل الصور من S4 / S9 إلى الكمبيوتر باستخدام Dropbox
أخيرًا ، لديك القدرة على نقل الصور من S9 / S20 إلى الكمبيوتر باستخدام منصة التخزين السحابية المعروفة باسم Dropbox.
يعد هذا حلاً مثاليًا إذا كان لديك حساب Dropbox بالفعل ، ولكنك ستحتاج إلى الدفع مقابل مساحة تخزين إضافية إذا لزم الأمر. تعني هذه الطريقة أيضًا أنه يمكنك نسخ بياناتك احتياطيًا لاسلكيًا ، ولكن قد يتم تطبيق رسوم البيانات.
الخطوة 1. على Samsung S9 / S20 ، قم بتنزيل وتثبيت تطبيق Dropbox.
الخطوة 2. افتح Dropbox وقم بتسجيل الدخول إلى حسابك (أو قم بإنشاء حساب إذا لم يكن لديك حساب بالفعل).
الخطوة 3. انتقل إلى تطبيق المعرض وابدأ في تحديد الملفات التي ترغب في نقلها.
الخطوة 4. انقر فوق خيار المشاركة واضغط على Dropbox لتحميل ملفاتك إلى حساب Dropbox الخاص بك.
الخطوة 5. على جهاز الكمبيوتر الخاص بك ، توجه إلى موقع Dropbox على الويب وقم بتنزيل برنامج Dropbox وتثبيته.
الخطوة 6. افتح Dropbox على جهاز الكمبيوتر الخاص بك وقم بتسجيل الدخول إلى حسابك.
الخطوة 7. هنا ، سترى جميع الصور التي قمت بتحميلها من جهازك. حدد ما تريد تخزينه على جهاز الكمبيوتر الخاص بك وانقر فوق تنزيل. ستتمكن بعد ذلك من اختيار المجلد الموجود على جهاز الكمبيوتر الذي ترغب في حفظ ملفاتك فيه قبل تنزيلها ونسخها احتياطيًا بنجاح.

كما ترى ، هناك العديد من الطرق التي يمكنك اتباعها عندما يتعلق الأمر بتعلم كيفية نقل الصور من galaxy S9 / S20 إلى الكمبيوتر ، سواء كنت تحاول الاحتفاظ بها بأمان أو نسخها احتياطيًا.
يمكن أن يساعدك DrFoneTool – مدير الهاتف (Android) على القيام بذلك دون عناء بفضل سهولة استخدامه وسرعة التثبيت وفترة التجربة حتى تتمكن من التأكد من أن هذا هو البرنامج المناسب لك.
أحدث المقالات

