كيفية نقل الصور / الصور من Samsung S10 إلى Mac
يعد امتلاك Samsung S10 / S20 أمرًا رائعًا لأسباب عديدة. من الأداء المتميز والشاشة الجميلة إلى العديد من الميزات والوظائف التي يجب أن توفرها للمستخدمين ، هناك الكثير من الأشياء لإبقاء المستخدمين سعداء بهذا المثال لكيفية حصول التكنولوجيا المتطورة.
ومع ذلك ، فإن إحدى أكبر عوامل الجذب للجهاز هي إمكانيات الكاميرا الخاصة بالهاتف. يضم Samsung S10 / S20 ست كاميرات مدمجة ضخمة ، تنتج صورًا بجودة تصل إلى 40 ميجابكسل ، وهو أمر لا يصدق بالنظر إلى مدى جودة أداء الجهاز في جميع المجالات الأخرى.
هذا هو الابتكار في أفضل حالاته.
ومع ذلك ، أثناء قضاء يومك والتقاط الصور هو الكثير من المرح ، سواء كنت تعمل بشكل عرضي أو حتى للعمل ، فهناك الكثير منكم الذين يرغبون في نقل الصور من Samsung Galaxy S10 / S20 إلى Mac
سواء كنت تقوم بتحميلها حتى تتمكن من تحريرها بشكل احترافي باستخدام برامج مثل Photoshop ، أو تحاول فقط نسخها احتياطيًا لتفريغ الذاكرة على جهازك ، أو لمجرد أنها آمنة ولا تفقدها.
مع وضع كل هذا في الاعتبار ، سنستكشف اليوم بالضبط كيف يمكنك أن تتعلم كيفية نقل الصور من Samsung Galaxy S10 / S20 إلى Mac. هذه هي الطرق التي تتأكد من توافق كل شيء وتخزينه وحمايته للأبد.
دعنا ندخله مباشرة!
أفضل حل لنقل الصور من Samsung Galaxy S10 / S20 إلى Mac
الطريقة الأفضل والأكثر أمانًا والأكثر موثوقية لنقل الصور من Samsung S10 / S20 إلى جهاز Mac الخاص بك هي استخدام حل برمجي احترافي يُعرف باسم DrFoneTool – مدير الهاتف (Android). يعد استخدام هذا البرنامج طريقة رائعة لنقل الملفات لأنه يجعل كل شيء بسيطًا ويضمن عدم فقد البيانات.
بعض المزايا الأخرى التي ستتمتع بها عند تعلم كيفية نقل الصور من Samsung S10 / S20 إلى Mac هي ؛

DrFoneTool – مدير الهاتف (Android)
بنقرة واحدة الحل لنقل الصور من Samsung S10 / S20 إلى Mac
- استمتع بالتكامل السلس بين الأنظمة الأساسية وأنظمة تشغيل الجهاز. جميع البيانات متوافقة من Android إلى iOS / Windows ، والعكس صحيح.
- قم بنقل جميع أنواع الملفات المفضلة لديك ، بما في ذلك الصور والأغاني ومقاطع الفيديو ، إلى جهاز الكمبيوتر الخاص بك والعودة إلى جهازك بنقرات قليلة فقط.
- انقل أنواع الملفات المهمة الأخرى إلى جهاز الكمبيوتر أو الهواتف الأخرى ، مثل جهات الاتصال والرسائل ومرفقات الرسائل.
- قم بإدارة جميع ملفاتك داخل التطبيق باستخدام مستكشف الملفات المدمج لإدارة الملفات ونسخها ولصقها وحذفها.
- تتم جميع عمليات نقل البيانات بأمان ، وهناك أيضًا فريق دعم يعمل على مدار 24 ساعة للمساعدة إذا كنت في حاجة إليها.
دليل خطوة بخطوة حول كيفية نقل صور Samsung S10 / S20 إلى Mac
من السهل رؤية ذلك DrFoneTool – مدير الهاتف (Android) هي إحدى أفضل الطرق وأكثرها فعالية لنقل صورك وأنواع الملفات الأخرى إلى جهاز Mac الخاص بك. إذا كنت مستعدًا للبدء ، فإليك طريقة نقل الصور من Samsung Galaxy S10 / S20 إلى Mac ؛
الخطوة # 1: قم بتنزيل أداة DrFoneTool على جهاز Mac الخاص بك. ثم يمكنك تثبيته كما تفعل مع أي برنامج آخر ؛ باتباع التعليمات التي تظهر على الشاشة.
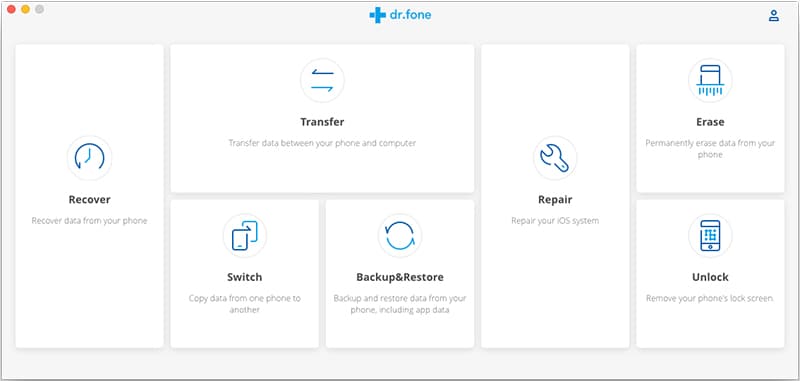
بمجرد التثبيت ، افتح البرنامج ، بحيث تكون في القائمة الرئيسية.
الخطوة # 2: انقر فوق خيار ‘مدير الهاتف’ ، ثم قم بتوصيل Samsung S10 / S20 بجهاز كمبيوتر Mac الخاص بك باستخدام كابل USB الرسمي. سيتم بعد ذلك تحديد هاتفك في النافذة الموجودة على الجانب الأيسر. سيكون لديك الآن خياران.
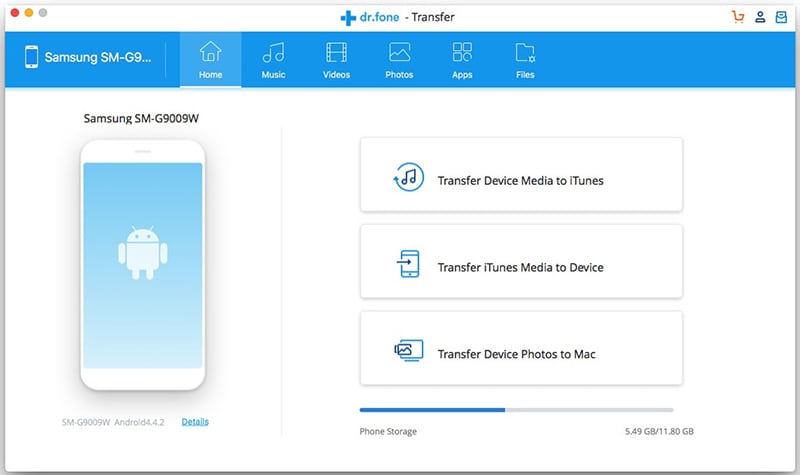
أولاً ، يمكنك نقل صورك من Samsung S10 / S20 إلى مكتبة iTunes الخاصة بك ، وهي مثالية لإدارة المحتوى ثم نقله إلى أي أجهزة iOS قد تكون لديك ، أو يمكنك بسهولة معرفة كيفية نقل الصور من Samsung S10 / S20 إلى Mac.
في هذا المثال ، سنوضح لك كيفية تصديرها مباشرة إلى جهاز Mac الخاص بك.
الخطوة # 3: انقر فوق الخيار ، وسيتم نقلك إلى نافذة إدارة الصور الخاصة بك. هنا ، ستتمكن من التنقل في ملفاتك على الجانب الأيسر من نافذتك ومشاهدة الملفات الفردية في النافذة الرئيسية.
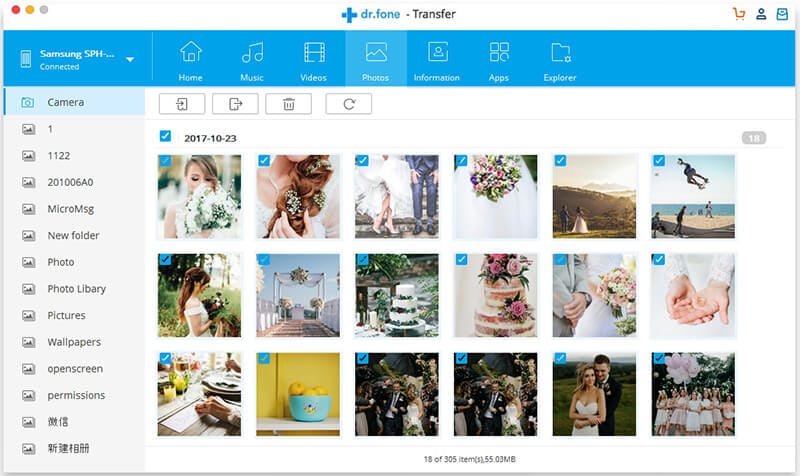
ببساطة تصفح الملفات وابدأ في إدارتها. يمكنك حذف وإعادة تسمية الملفات كما يحلو لك ، ولكن للنقل ، ما عليك سوى تحديد كل ملف تريد حفظه على جهاز Mac الخاص بك.
الخطوة # 4: عندما تكون راضيًا عن اختيارك ، ما عليك سوى النقر فوق الزر تصدير ، ثم ابحث عن المجلد الذي تريد نقله أيضًا على جهاز Mac الخاص بك. عندما تكون راضيًا عن الموقع ، انقر فوق الزر ‘موافق’ ، وسيتم بعد ذلك نقل جميع ملفات الصور الخاصة بك وحفظها على جهاز Mac الخاص بك!
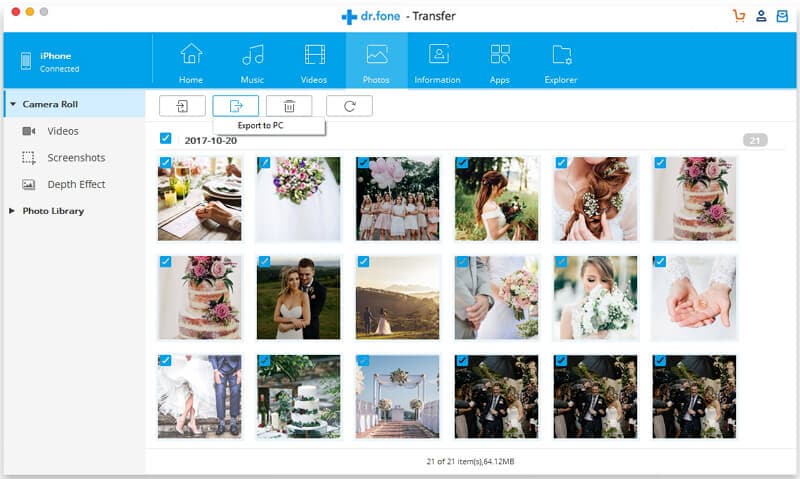
انقل الصور من Galaxy S10 / S20 إلى Mac باستخدام نقل ملفات Android
هناك طريقة أخرى يمكنك استخدامها وهي عملية نقل ملفات Android. هذا تطبيق يمكنك تثبيته على جهاز Samsung S10 / S20 الخاص بك والذي سيساعدك على إدارة ومعرفة كيفية نقل الصور من Samsung S10 / S20 إلى Mac.
هذه العملية جيدة لأنها مصممة للعمل بين أجهزة Mac و Android للمساعدة في الحفاظ على سهولة الأمور ، ولكن تجدر الإشارة الآن إلى أنها ليست الأفضل. على سبيل المثال ، يدعم التطبيق فقط أجهزة كمبيوتر Mac التي تعمل بنظام MacOS 10.7 والإصدارات الأحدث. إذا كنت تقوم بتشغيل شيء أقدم ، فلن تتمكن من استخدام هذه الطريقة.
علاوة على ذلك ، يعمل التطبيق فقط مع الأجهزة التي تعمل بنظام Android 9 وما فوق. على الرغم من أن هذا مناسب لأجهزة Samsung S10 / S20 ، إذا كان لديك جهاز قديم ، أو إذا كنت تقوم بتشغيل ROM مخصص على S10 / S20 ، فقد تجد أنه من المستحيل إكمال بعض الخطوات.
ليس هناك ما يضمن أيضًا نقل بياناتك بأمان دون فقدها ، ولا يوجد فريق دعم على مدار 24 ساعة لمساعدتك إذا طلبت ذلك. أيضًا ، الحد الأقصى لحجم الملف المدعوم هو 4 جيجابايت.
ومع ذلك ، إذا كان هذا حلاً تريد تجربته بنفسك ، فإليك طريقة عمله.
الخطوة # 1: قم بتنزيل تطبيق Android File Transfer على جهاز كمبيوتر Mac الخاص بك واسحب الملف إلى تطبيقاتك لتثبيته.
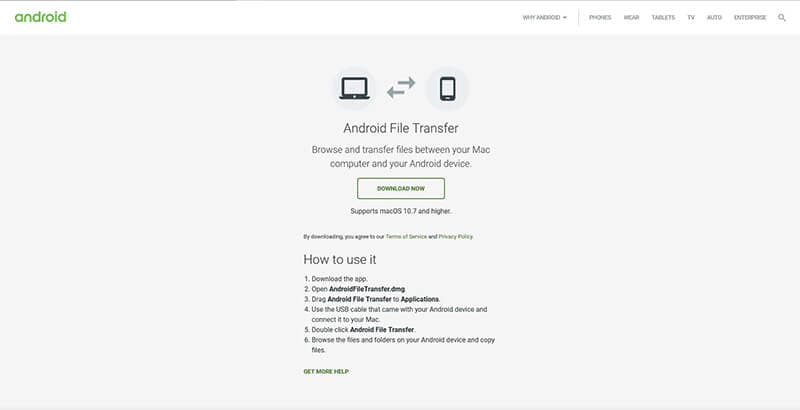
الخطوة # 2: قم بتوصيل جهاز Samsung S10 / S20 بجهاز Mac الخاص بك باستخدام كابل USB الرسمي. بمجرد الاتصال ، افتح تطبيق Android File Transfer.
الخطوة # 3: سيفتح التطبيق على جهاز Mac الخاص بك وسيبدأ في قراءة جهازك. ما عليك سوى اختيار ملفات الصور / الصور التي تريد معرفة كيفية نقل الصور من Samsung S10 / S20 إلى Mac وسحبها إلى الموقع المناسب على جهاز Mac الخاص بك.
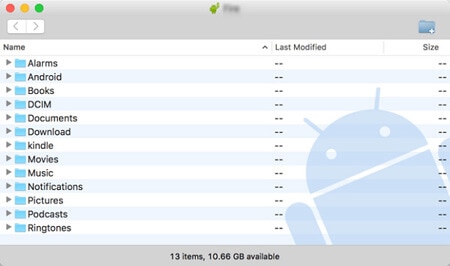
كما ترى ، هذه طريقة بسيطة ولكنها مخصصة لنقل الصور من Samsung S10 / S20 إلى Mac.
انقل الصور من Galaxy S10 / S20 إلى Mac باستخدام Smart Switch
هناك طريقة أخرى شائعة جدًا لنقل ملفات الصور والصور والفيديو والصوت من جهاز Samsung S10 / S20 إلى جهاز كمبيوتر Mac الخاص بك وهي استخدام حل يُعرف باسم Smart Switch. Smart Switch هو معالج نقل الملفات المدمج الذي طورته Samsung نفسها لتسهيل نقل الملفات.
عادةً ما تكون هذه عملية مصممة لمساعدتك في نقل الملفات من هاتف إلى آخر ، ولكن من الممكن استخدامها لنسخ ملفاتك احتياطيًا من هاتفك إلى جهاز كمبيوتر يعمل بنظام Windows أو Mac. على الرغم من أنه جيد في النقل بين الهواتف ، إلا أنك لا تحصل حقًا على مستوى التحكم الذي تريده عند نقل ملفاتك.
لا يمكنك انتقاء واختيار الملفات التي تريد نقلها ، ما عليك سوى القيام بها جميعًا ، ولن تتمكن من رؤية ما يتم نقله. تحتاج أيضًا إلى التأكد من تشغيل MacOS 10.7 أو أعلى حتى يعمل هذا ، ولن يعمل على أجهزة Android ، Samsung فقط.
إذا كنت تتناسب مع هذه المعايير ، فإليك الخطوات التي ستحتاج إلى اتخاذها لجعلها تعمل ؛
الخطوة # 1: قم بتنزيل تطبيق Smart Switch الرسمي على هاتف Samsung S10 / S20. إذا كان جهازك جديدًا ولم تقم بإزالته ، فمن المفترض أن يتم الوصول إليه بالفعل من الشاشة الرئيسية لجهازك.
الخطوة # 2: انتقل إلى جهاز كمبيوتر Mac الخاص بك ، وافتح متصفح الويب الخاص بك وانتقل إلى صفحة Smart Switch الرسمية. الآن انقر فوق الزر تنزيل للكمبيوتر الشخصي أو جهاز Mac لتنزيل البرنامج على جهاز كمبيوتر Mac الخاص بك.
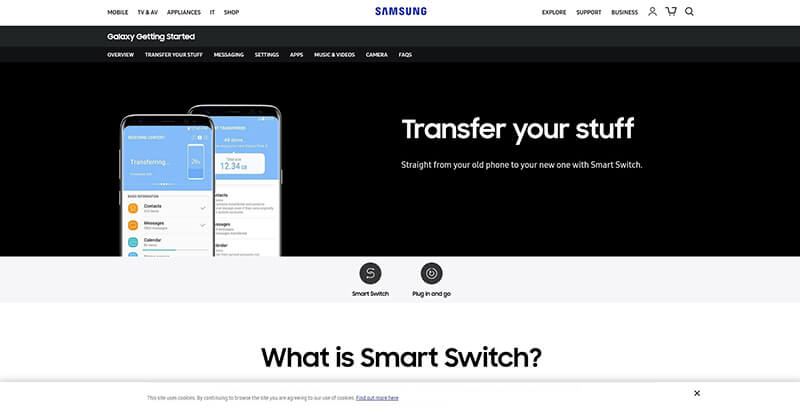
الخطوة # 3: قم بتشغيل برنامج Smart Switch على جهاز Mac الخاص بك وقم بتوصيل جهاز Samsung S10 / S20 الخاص بك باستخدام كابل USB الرسمي.
الخطوة # 4: بمجرد تحديد Mac لجهازك ، انقر فوق زر النسخ الاحتياطي لبدء عملية النسخ الاحتياطي وسيتم نقل جميع ملفاتك ، بما في ذلك ملفات الصور الخاصة بك ، ونسخها احتياطيًا على جهاز Mac الخاص بك.

انقل الصور من Galaxy S10 / S20 إلى Mac باستخدام Dropbox
الطريقة الأخيرة التي يمكنك استخدامها لنقل الصور من Samsung S10 / S20 إلى Mac هي استخدام طريقة التخزين السحابي ، مثل Dropbox ، ولكن هذا سيعمل على أي منها ، بما في ذلك Google Drive أو Megaupload.
في حين أن هذه طريقة نقل الصور من Samsung S10 / S20 إلى Mac تمنحك التحكم الكامل في الملفات التي تنقلها ، والمكان الذي تريد نقل ملفاتك إليه ، يمكن أن تكون هذه عملية طويلة بشكل لا يصدق وتستغرق وقتًا طويلاً لإكمال. يجب عليك أيضًا استعراض جميع ملفاتك بشكل فردي ، وتحميلها يدويًا باستخدام اتصال لاسلكي ، وقد يستغرق ذلك وقتًا طويلاً.
علاوة على ذلك ، إذا لم يكن لديك مساحة لتنزيل ونقل ملفات الصور الخاصة بك على حساب Dropbox الخاص بك ، فهذه الطريقة مستحيلة ، إلا إذا كنت على استعداد لدفع المزيد من المساحة عند محاولة نقل الصور من Samsung S10 / S20 إلى Mac .
ومع ذلك ، إذا كان لديك الوقت والصبر ، فقد تكون هذه طريقة فعالة. إليك كيفية تنزيل الصور من Samsung Galaxy S10 / S20 إلى MacOS باستخدام Dropbox.
الخطوة # 1: قم بتنزيل تطبيق Dropbox على جهاز Samsung S10 / S20 وقم بإعداده عن طريق إنشاء حسابك أو تسجيل الدخول إليه.
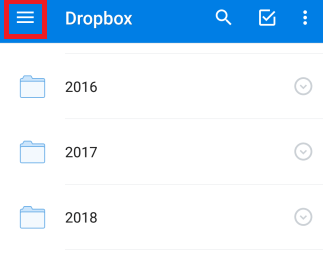
عندما تكون جاهزًا ، انتقل إلى الصفحة الرئيسية للتطبيق.
الخطوة # 2: انقر فوق خيار القائمة في الزاوية العلوية اليسرى من التطبيق ثم انقر فوق خيار Cog (الإعدادات) للتوجه إلى الإعدادات.
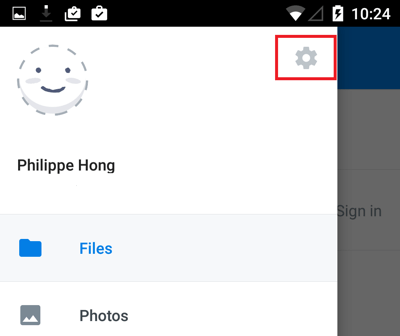
قم الآن بتشغيل تحميلات الكاميرا ، وسيتم تلقائيًا تحميل كل صورة تلتقطها بالكاميرا إلى حساب Dropbox الخاص بك ، طالما كان لديك مساحة.
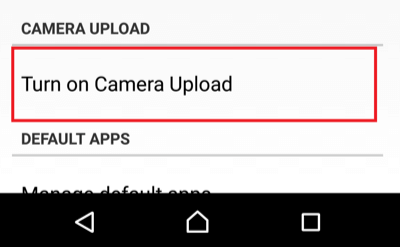
الخطوة # 3: بدلاً من ذلك ، يمكنك تحميل ملفات الصور يدويًا عن طريق الضغط على زر ‘Plus’ الموجود على الجانب الأيمن من الشاشة ثم النقر فوق ‘تحميل الصور’.
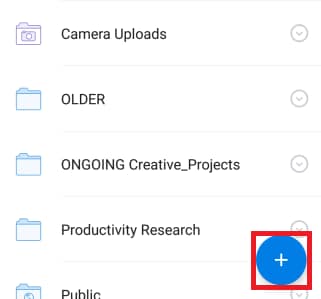
الآن ما عليك سوى تحديد الصور التي تريد تحميلها والنقر فوق الزر ‘تحميل’ لتأكيد العملية.
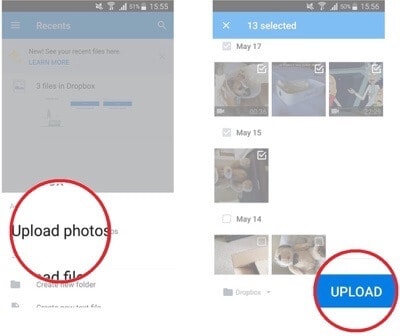
الخطوة # 4: أيًا كانت الطريقة التي تقرر استخدامها ، بمجرد تحميل ملفات الصور الخاصة بك ، ما عليك سوى التوجه إلى www.dropbox.com على جهاز كمبيوتر Mac ومتصفح الويب الخاصين بك وقم بتسجيل الدخول إلى نفس الحساب. الآن ما عليك سوى تحديد موقع الملفات أو المجلدات وتنزيلها على جهاز كمبيوتر Mac الخاص بك.
أحدث المقالات

