4 طرق: التقاط شاشة iPhone على جهاز الكمبيوتر / جهاز Mac مثل Pro
تم دمج iPhone في جميع المنصات والمنتديات الرئيسية وجمع ملايين المستخدمين حول العالم لتطوير سوق عادلة داخل المجتمع. يعتبر هذا الهاتف الذكي من بين أفضل الموديلات التي تقدم أفضل ما في تكنولوجيا الهواتف الذكية من خلال العديد من الميزات والخصائص. أنشأت Apple نظام التشغيل الخاص بها لتشغيل الأجهزة المرتبطة ؛ ومع ذلك ، لم يكن هذا كل ما سعوا إليه. تبعت رحلة ابتكار الهواتف الذكية التي تعمل بأحدث الميزات والميزات الرائعة سلسلة من الأدوات والأنظمة الأساسية المختلفة المدمجة داخل الأجهزة. وشمل ذلك خدمة iCloud الشهيرة و iTunes التي تحولت إلى الأدوات الرئيسية في أي iPhone. توفر هذه الهواتف الذكية إمكانية استخدام واسعة النطاق في السوق وتقدم لهم حلًا رائعًا ومحسّنًا لتغطية جميع المشكلات الأساسية أثناء استخدام الهاتف الذكي. تتميز هذه المقالة بأدوات التقاط وتسجيل الشاشة ، وهي الأجهزة التي تحتاجها الأساسية لالتقاط الشاشة لأغراض مختلفة ، حسب ما تراه ضروريًا. لهذا ، ستتم مناقشة عدة طرق وآليات توضح عملية التقاط شاشة الآيفون بكل سهولة.
الطريقة الأولى: كيفية التقاط شاشة iPhone على جهاز الكمبيوتر
يقدم iPhone ميزة تسجيل الشاشة الخاصة به للمستخدمين الذين تمت ترقية iOS لديهم إلى 11 أو أعلى. تكمن المشكلة في استهلاك هذه الميزة في توفرها عبر منتديات متعددة. على الرغم من أن الميزة المخصصة توفر سوقًا متعدد الاستخدامات دون تنزيل أي نظام أساسي تابع لجهة خارجية ، فإن استخدام ميزة تسجيل شاشة iPhone أو ميزة التقاط الشاشة غير متاحة ليتم تنفيذها من خلال جهاز كمبيوتر. لهذا ، تقدم منصات الطرف الثالث المختلفة حلولًا مناسبة يمكن أن تلبي احتياجات المستخدمين الذين يلتقطون شاشة iPhone الخاصة بهم على أجهزة الكمبيوتر.
من خلال مراقبة توفر منصات الطرف الثالث في السوق ، قد يكون اختيار البرنامج الأمثل لنسخ شاشة iPhone أمرًا صعبًا للغاية في هذه العملية. وهكذا ، يقدم هذا المقال منصة تافهة ومتقنة تحت اسم Wondershare MirrorGoيتميز ببيئة مثالية لالتقاط شاشة iPhone على جهاز كمبيوتر. تتميز هذه المنصة بتقديم خدمة محددة وتركز على جلب وظائف مختلفة طوال فترة عملها. يمكنك معالجة التحكم عن بعد بجهازك وحتى تسجيل جميع الإجراءات باستخدام الأدوات المناسبة المتاحة على واجهة MirrorGo.

MirrorGo – التقاط شاشة iOS
خذ لقطات شاشة iPhone وحفظها على جهاز الكمبيوتر الخاص بك!
- أخذ لقطات وحفظه على الكمبيوتر.
- مرآة شاشة iPhone على الشاشة الكبيرة للكمبيوتر الشخصي.
- القيد شاشة الهاتف وعمل فيديو.
- عكس مراقبة جهاز iPhone الخاص بك على جهاز الكمبيوتر الخاص بك للحصول على تجربة ملء الشاشة.
لالتقاط شاشة iPhone الخاصة بك بنجاح على جهاز كمبيوتر باستخدام MirrorGo ، تحتاج إلى اتباع الخطوات المحددة أدناه.
الخطوة 1: التنزيل والتوصيل
تحتاج إلى تنزيل Wondershare MirrorGo على سطح المكتب الخاص بك وتوصيل أجهزتك عبر اتصال Wi-Fi مشابه لاستهلاك النظام الأساسي بشكل فعال. يتم إنشاء اتصال النسخ المتطابق عبر الأجهزة من خلال اتصال Wi-Fi بسيط.

الخطوة 2: عكس iPhone
انتقل إلى الوصول إلى ‘مركز التحكم’ داخل جهاز iPhone الخاص بك. حدد خيار ‘Screen Mirroring’ في القائمة المتاحة للقيادة إلى شاشة جديدة. تعرض هذه الشاشة الخيارات المختلفة التي من المحتمل أن تنشئ اتصالاً معكوسًا. اضغط على خيار عرض ‘MirrorGo’ للمتابعة.

الخطوة 3: قم بتسجيل جهاز iPhone الخاص بك.
بعد الانتهاء من إنشاء اتصال بجهاز iPhone الخاص بك ، يمكنك بدء التسجيل من خلال الوصول إلى لوحة التحكم على الجانب الأيمن من شاشة سطح المكتب. اضغط على الزر الذي يعرض ‘تسجيل’ لبدء تسجيل جهاز iPhone الخاص بك. اضغط على نفس الزر بمجرد الانتهاء من التسجيل.

خطوة 4: لقطة شاشة
قبل التقاط لقطات شاشة لشاشة iPhone ، يمكنك إعداد موقع لقطات الشاشة من خلال الوصول إلى ‘الإعدادات’ على الجانب الأيسر من اللوحة. قم بالوصول إلى ‘لقطات الشاشة وإعدادات التسجيل’ وقم بإعداد مسار مناسب لحفظ جميع الملفات. عد إلى الشاشة واضغط على الأيقونة التي تعرض ‘لقطة شاشة’ على اللوحة اليمنى لواجهة MirrorGo.

الطريقة الثانية: التقاط شاشة iPhone على Mac باستخدام QuickTime
إذا كنت من مستخدمي Mac وتبحث عن طريقة مناسبة لالتقاط شاشة جهاز iPhone الخاص بك ، فيمكنك النظر عبر استخدام QuickTime كخيار مهم مقارنة بأي منصة أخرى تابعة لجهة خارجية موجودة في السوق. QuickTime ليس فقط مشغلًا يوفر للمستخدم خدمة مشاهدة ملفات الوسائط ولكنه يسمح لك بميزة العديد من العمليات من خلال مجموعة أدواته الفعالة. لالتقاط شاشة iPhone بسهولة من خلال جهاز Mac باستخدام QuickTime ، تحتاج إلى اتباع الخطوات المحددة كما هو موضح أدناه.
خطوة 1: تحتاج في البداية إلى توصيل جهاز iPhone الخاص بك بجهاز Mac الخاص بك من خلال اتصال USB. تابع تشغيل QuickTime Player على جهاز Mac الخاص بك ، الموجود في مجلد ‘التطبيقات’.
خطوة 2: قم بالوصول إلى قائمة ‘ملف’ أعلى شريط الأدوات وحدد ‘تسجيل فيلم جديد’ لفتح شاشة تسجيل جديدة. قبل بدء العملية ، تحتاج إلى النقر فوق رأس السهم الموجود على الجانب الأيمن ، المجاور لزر ‘التسجيل’ الأحمر أسفل الواجهة.

خطوة 3: حدد iPhone الخاص بك ضمن قسم ‘الكاميرا’ و ‘الميكروفون’ وتابع نحو النقر على الزر ‘تسجيل’ بمجرد ظهور شاشة iPhone على واجهة المشغل. يمكنك الآن بسهولة التقاط شاشة iPhone الخاص بك داخل جهاز Mac الخاص بك.

الطريقة الثالثة: كيفية التقاط الشاشة على iPhone X أو أحدث؟
أجهزة iPhone هي هواتف ذكية رائعة توفر مجموعة مفرطة وكافية من العلاجات لمستخدميها عبر جميع الأنظمة الأساسية. تدمج هذه الهواتف الذكية منصات مهمة تابعة لجهات خارجية والتي تم توجيهها بشكل فعال في تغطية جوانب مختلفة ولكنها تقدم نظامًا مخصصًا خاصًا بها ، وقد وجد أنه مناسب. قد تجد منصات مختلفة مخصصة فقط لمستخدمي iPhone. ومع ذلك ، عندما يتعلق الأمر بالتقاط الشاشة داخل جهاز iPhone الخاص بك ، يمكن النظر في العديد من الإجراءات لتغطية هذه العملية. السؤال الرئيسي الذي يجب أن يبقى قيد النظر هو العملية التي من شأنها أن تسمح للمستخدم بإدارة نتيجة مناسبة لمشاركتها مع المنتديات المطلوبة. ستوفر هذه المقالة لسوق المستخدمين نصيحتين مختلفتين من شأنها أن تسمح لهم بالتقاط شاشة جهاز iPhone X الخاص بهم أو لاحقًا بنجاح.
نصيحة 1: لقطة من خلال الأزرار
خطوة 1: افتح الشاشة التي ترغب في التقاطها على جهاز iPhone X.
خطوة 2: تابع الضغط على الزر الجانبي في iPhone. انقر في نفس الوقت على زر ‘رفع الصوت’ على جهاز iPhone X الخاص بك لالتقاط لقطة شاشة للشاشة. ستظهر لقطة الشاشة كصورة مصغرة عبر الشاشة ، والتي يمكن تحريرها ومشاركتها حسب الرغبة.
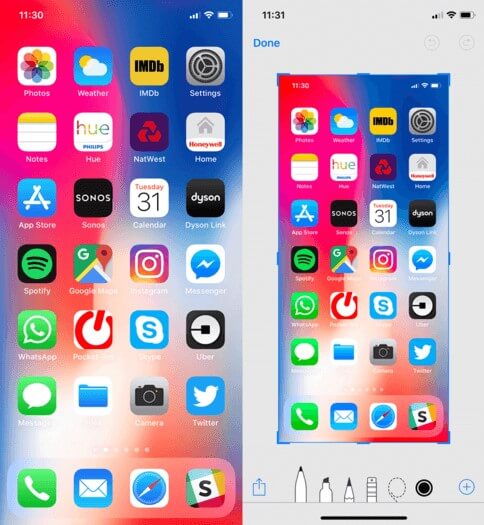
النصيحة 2: لقطة الشاشة من خلال اللمس المساعد
خطوة 1: افتح ‘إعدادات’ جهاز iPhone X الخاص بك وانتقل إلى الإعدادات ‘العامة’. اضغط على إعدادات ‘إمكانية الوصول’ في القائمة المتوفرة وانتقل لأسفل على الشاشة التالية للنقر على خيار عرض ‘اللمس المساعد’ لتشغيله.
خطوة 2: من بين الخيارات المتوفرة ، انقر فوق ‘قائمة المستوى الأعلى المخصصة’ وحدد ‘+’ لبدء رمز جديد. حدد الرمز وتابع لإضافة ‘لقطة شاشة’ في الخيارات. انقر على ‘تم’ بمجرد الانتهاء.
خطوة 3: افتح الشاشة التي ترغب في التقاطها. اضغط على زر ‘Assistive Touch’ وحدد ‘لقطة شاشة’ لالتقاط شاشة جهازك بنجاح.
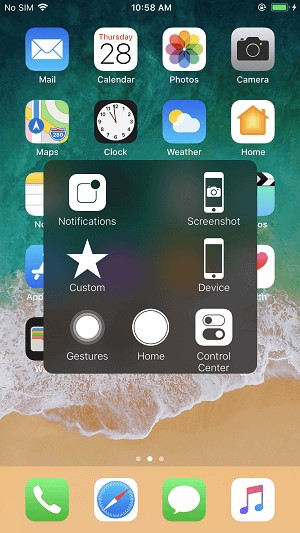
الطريقة الرابعة: كيفية التقاط الشاشة على iPhone 4 أو إصدار سابق؟
يختلف إجراء التقاط الشاشة عبر جهاز iPhone 8 أو الطرز الأقدم قليلاً عن الطرز التي اتبعت ذلك. لفهم عملية التقاط لقطة شاشة عبر جهاز iPhone 8 أو الطرز الأقدم ، تحتاج إلى اتباع العملية الموضحة على النحو التالي.
خطوة 1: اضغط على زر ‘Sleep / Wake’ على جهاز iPhone الخاص بك واضغط في نفس الوقت على زر ‘الصفحة الرئيسية’ لالتقاط لقطة شاشة لجهاز iPhone الخاص بك بنجاح.
خطوة 2: من خلال التقاط لقطة شاشة بنجاح عبر جهازك ، يمكنك بسهولة تعديلها أو مشاركتها عبر أي ألبوم داخل جهاز iPhone الخاص بك بسهولة.
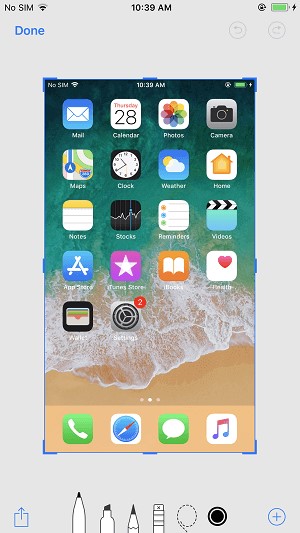
على العكس من ذلك ، إذا كنت تفكر في اتباع طريقة أخرى لالتقاط لقطة شاشة على جهاز iPhone 8 ، فعليك التفكير في اتباع نصيحة اللمس المساعد كما هو موضح أعلاه. سيساعدك هذا أيضًا في التقاط الشاشة على جهاز iPhone 8 أو إصدار سابق. هذا يوفر عليك من جميع الإجراءات الشكلية من خلال الاطلاع على قائمة من الطرق المختلفة لالتقاط لحظة بسيطة عبر شاشتك.
في الختام
تناولت المقالة مسألة التقاط شاشة أجهزة iPhone الخاصة بك وحدد العديد من الأساليب والآليات التي يمكن أن تسمح لك بمعالجتها بنجاح. يمكنك التفكير في استخدام طرق مختلفة إذا كنت من مستخدمي الكمبيوتر الشخصي وتتميز بأدوات مختلفة لتنفيذ العملية إذا كنت تستهلك جهاز Mac في حياتك اليومية. لهذا ، تحتاج إلى إلقاء نظرة على الدليل للحصول على فهم أفضل للإجراءات المختلفة المتضمنة في العملية الكاملة لالتقاط شاشة iPhone.
أحدث المقالات
