[يجب أن تعرف] 6 حقائق مع Google Hangouts Recorder
كان Google Hangouts من بين الأنظمة الأساسية الرائدة للمكالمات الصوتية والمرئية التي سمحت للمستخدمين بالتواصل مع الناس في جميع أنحاء العالم. قدمت هذه المنصة للمستخدمين نظامًا رائعًا للتفاعل مع أحبائهم في نظام عبر البلاد. ومع ذلك ، بينما توفر لك هذه الخدمة القدرة على تسجيل مكالمات الفيديو أو المكالمات الصوتية بسهولة ، يمكنك التفكير في استخدام العديد من أدوات الجهات الخارجية عبر سطح المكتب لتسجيل Google Hangouts الخاص بك بسهولة. بينما وجد العديد من المستخدمين أن مسجل Google Hangouts الشخصي مقيد ، يمكن اختيار أدوات مختلفة كبديل لها. تقدم هذه البدائل للمستخدمين أفضل الخدمات في السوق. تتناول هذه المقالة مختلف برامج مسجل Google Hangouts. يسمح للمستخدم بفهم أفضل أداة قبل الانتقال إلى اختيار نهائي لأفضل أداة لتسجيل المكالمات بكفاءة.
- الجزء 1. هل يوجد أي مسجل Google Hangouts لأجهزة الكمبيوتر التي تعمل بنظام Windows؟
- الجزء 2. كيفية استخدام مسجل Google Hangouts على نظام Windows؟ – سناجيت
- الجزء 3. كيفية استخدام مسجل Google Hangouts على نظام Windows؟ – تكبير
- الجزء 4. كيفية استخدام مسجل Google Hangouts على نظام Windows؟ – Xbox Game Bar على نظام التشغيل Windows 10
- الجزء 5. كيفية تسجيل Google Hangouts على Mac باستخدام QuickTime؟
- الجزء 6. كيف تختار؟
الجزء 1. هل يوجد أي مسجل Google Hangouts لأجهزة الكمبيوتر التي تعمل بنظام Windows؟
إذا كنت تفكر في القائمة المتاحة للسماح لك بتسجيل Google Hangouts عبر جهاز كمبيوتر يعمل بنظام Windows ، فهي ليست شاملة فحسب ، بل من الصعب جدًا على المستخدم الاختيار من بينها. أثناء إدراك التشبع المتاح عبر النظام ، يمكن فهم استخدام مسجل Google Hangouts المختلف من خلال مقدمة لخصائصها ومجموعة ميزاتها. تحتوي هذه المقالة على ثلاثة من أفضل مسجلات Google Hangouts لجهاز الكمبيوتر الذي يعمل بنظام Windows والمحددة على النحو التالي.
سنجت
تعتبر هذه الأداة من أشهر منصات تسجيل الفيديو المتوفرة في السوق بسعر معقول. مع القدرة على إضافة تعليقات مختلفة عبر الفيديو المسجل ، لا يمكنك فقط تسجيل الفيديو الخاص بك ولكن تحريره داخل Snagit. يتيح لك قسم تحرير الصور المتقدم وتسجيل الشاشة أداء مهام مختلفة باستخدام النظام الأساسي بسهولة.
زوم
على الرغم من تقديم هذه الأداة كمصدر لمؤتمرات الفيديو والاجتماعات ، إلا أنها قدمت العديد من المرافق. كانت إحدى هذه الأدوات هي قدرتها على فحص التسجيل عبر جهازك. تتيح لك هذه الأداة إضافة تعليق توضيحي مع أعضاء فريقك وإضافة نصوص الفيديو تلقائيًا للمقتطفات المسجلة. على الرغم من أنه يقدم مجموعة محدودة من الميزات في نسخته المجانية ، إلا أنه لا يزال من الممكن اعتباره مناسبًا تمامًا لتسجيل الشاشة.
Xbox Game Bar على نظام التشغيل Windows 10
إذا لم تكن معجبًا كبيرًا بأدوات الجهات الخارجية وركزت على العمل مع التطبيقات الموجودة داخل البرنامج للاستهلاك ، فيمكنك الاستفادة بكفاءة من خدمات Xbox Game Bar على نظام التشغيل Windows 10 لتسجيل شاشة Google Hangouts. فهو لا يوفر لك فقط القدرة على تسجيل الألعاب بسهولة ، ولكنه يتابع أيضًا توفير تسجيل أي برنامج آخر عبر سطح المكتب. الميزات واسعة جدًا عبر هذه الأداة ؛ ومع ذلك ، بغض النظر عن الحجم الذي تقدمه لك.
الجزء 2. كيفية استخدام مسجل Google Hangouts على نظام Windows؟ – سناجيت
ما الذي يجب تحضيره على الجهاز قبل التسجيل؟
قد يتطلب تسجيل شاشة Google Hangouts الخاصة بك بعض التكوينات قبل أن تكون على ما يرام. يتم إشراك العديد من الأجهزة الطرفية في العملية ، والتي يجب فحصها قبل الانتهاء من مسجل Google Hangouts.
الصوت مهم جدًا ومهم في السماح لك بالإشارة إلى التسجيل الخاص بك ومساعدتك في تقديم الفكرة أو توضيحها إلى حد أفضل. يتم تحسين الجودة الإجمالية لأي فيديو بمساعدة الصوت. وبالتالي ، سيكون من الجيد النظر في إعدادات الصوت قبل تهيئة تسجيل الفيديو. إذا كنت تقوم بتضمين أصوات خارجية في تسجيلاتك ، فأنت بحاجة إلى استخدام الميكروفونات الخارجية بدلاً من اختيار الأداة المدمجة داخل سطح المكتب. يجب أن تكون حريصًا في إعداد كاميرا الويب لجهازك إذا كانت أيضًا جزءًا من تسجيل Google Hangouts. مع تثبيت جميع الأجهزة الطرفية للأجهزة على النقطة ، يجب عليك أيضًا التركيز على إدارة وتنعيم المؤشرات من شاشتك وأن تكون على دراية بالمكان الذي ستشارك فيه الفيديو بمجرد تسجيله.
كيفية استخدام Snagit للتسجيل بصوت وصورة عالي الجودة
يعتبر Snagit ، كما هو مؤسف أعلاه ، من بين أفضل أدوات تسجيل الشاشة التي يمكنك العثور عليها لتسجيل مكالمتك على Google Hangouts بسهولة. ومع ذلك ، عندما يأتي السؤال باستخدام الأداة لتسجيل الصورة عالية الجودة والصوت عبر النظام الأساسي ، يمكنك بسهولة الاطلاع على الخطوات الموضحة أدناه.
خطوة 1: افتح Snagit على سطح المكتب الخاص بك وتابع لإعداد إعدادات تسجيل الشاشة مع الإعدادات المتاحة. يمكنك الانتقال إلى علامة التبويب ‘الكل في واحد’ أو ‘الفيديو’ لمزيد من التفاصيل. يمكنك إضافة صوت النظام أو الأصوات الخارجية حسب الرغبة.
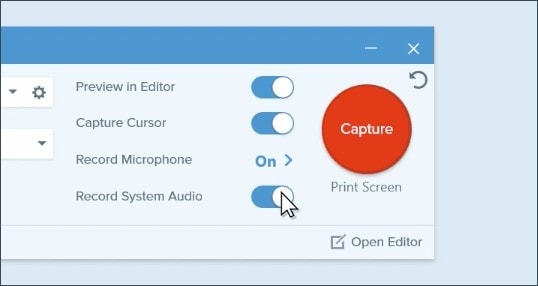
خطوة 2: بمجرد الانتهاء ، تحتاج إلى تحديد المنطقة بمساعدة المؤشر التي ترغب في تسجيلها. يمكن استخدام شريط الأدوات الذي يظهر أسفل الشاشة لإدارة قنوات الصوت الخاصة بالتسجيل. اضغط على زر ‘تسجيل’ لبدء التسجيل.
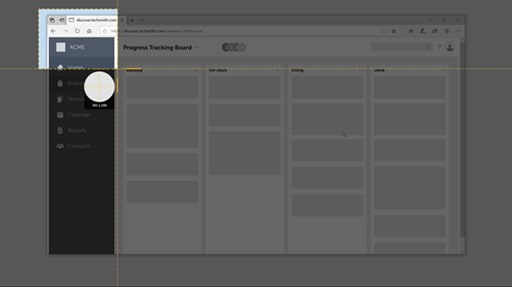
خطوة 3: بعد الانتهاء من التسجيل ، اضغط على ‘مشاركة’ لمشاركتها عبر منصات مختلفة.
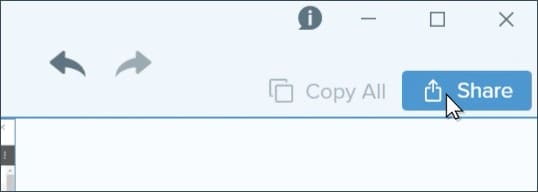
أين يتم حفظ تسجيلات Google Hangout؟
يحفظ Google Hangouts تسجيلاتهم الافتراضية عبر حساب Google Drive المرفق في المجلد المعني ‘تسجيلاتي’. علاوة على ذلك ، إذا كنت تستخدم خدمات Snagit ، فيمكنك إعداد موقعك الافتراضي لحفظ التسجيلات.
الجزء 3. كيفية استخدام مسجل Google Hangouts على نظام Windows؟ – تكبير
لإلقاء نظرة على خطوات تسجيل مكالمة Hangouts الخاصة بك على Windows من خلال Zoom ، يمكنك التفكير في الخطوات التالية.
خطوة 1: إذا كنت تستضيف الاجتماع ، فيمكنك بسهولة النقر فوق الزر ‘تسجيل’ الموجود على شريط الأدوات أسفل الشاشة.
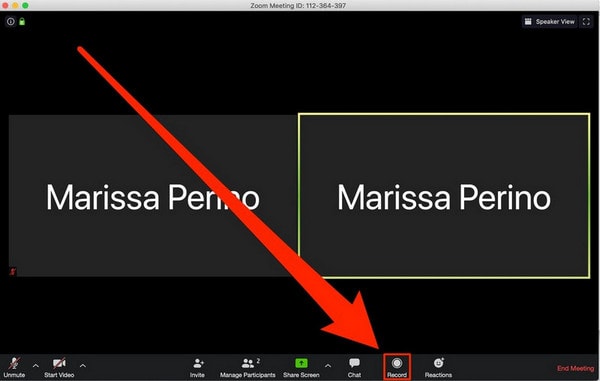
خطوة 2: لإيقاف التسجيل مؤقتًا أو إيقافه ، اضغط على نفس الزر. بمجرد انتهاء الاجتماع ، يتم حفظ الملف تلقائيًا كملف MP4 في موقع Zoom الافتراضي.
الجزء 4. كيفية استخدام مسجل Google Hangouts على نظام Windows؟ – Xbox Game Bar على نظام التشغيل Windows 10
يمكن للمستخدمين الذين لا يهتمون كثيرًا بأدوات الجهات الخارجية ويفضلون استخدام الأدوات المضمنة المتوفرة عبر سطح المكتب اتباع الخطوات لتسجيل Google Hangouts مع Xbox Game Bar على نظام التشغيل Windows 10.
خطوة 1: تحتاج إلى إعداد مكالمة فيديو Google Hangouts على سطح المكتب الخاص بك والنقر في نفس الوقت على ‘Windows + G’ لفتح Game Bar.
خطوة 2: حدد الخيار المنبثق وافتح شريط اللعبة على الشاشة.
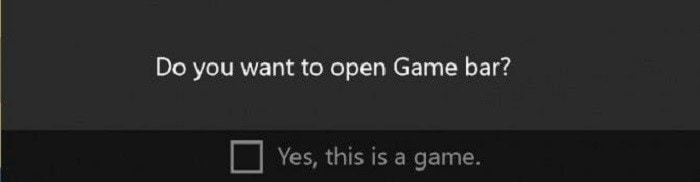
خطوة 3: اضغط على زر ‘التسجيل’ في الجزء السفلي من الشاشة لبدء التسجيل الخاص بك. بمجرد الانتهاء من ذلك ، انقر فوق الزر نفسه واسمح بحفظ التسجيل عبر مجلد ‘مقاطع الفيديو’ على الكمبيوتر.
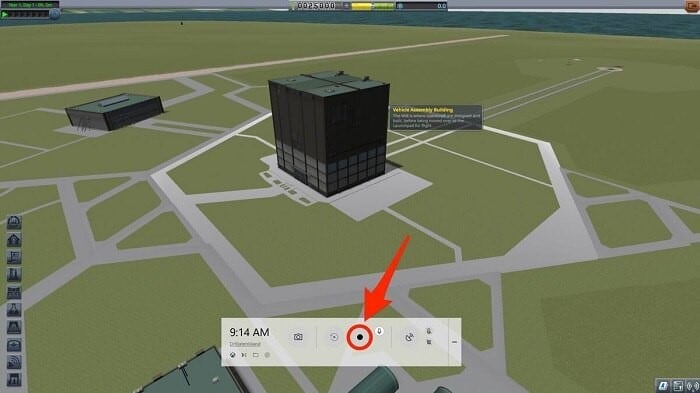
الجزء 5. كيفية تسجيل Google Hangouts على Mac باستخدام QuickTime؟
يعد تسجيل مقاطع الفيديو أمرًا سهلاً للغاية إذا كنت من مستخدمي Mac وتفضل استخدام خدمات مشغل QuickTime المدمج في هذه الحالة. لتسجيل مكالمة فيديو Google Hangouts بسهولة من خلال QuickTime ، تحتاج إلى إعداد جهازك بالطريقة المحددة التالية.
خطوة 1: قم بالوصول إلى ‘QuickTime Player’ من مجلد التطبيقات على نظام Mac واضغط على ‘File’ لتحديد خيار ‘New Screen Recording’ لتهيئة نافذة جديدة.
خطوة 2: مع ظهور رأس السهم بجوار زر التسجيل ، تحتاج إلى تكوين إعدادات التسجيل الخاص بك على النحو المرغوب والمضي قدمًا في النقر على زر ‘التسجيل’ الأحمر بمجرد أن تبدأ التسجيل.

خطوة 3: إذا كنت بحاجة إلى إيقاف التسجيل ، فانقر فوق علامة ‘إيقاف’ المستطيلة التي تظهر أعلى الشاشة.

الجزء 6. كيف تختار؟
يعتمد اختيار تسجيل الشاشة على الحقيقة الأساسية المتمثلة في أنه يجب أن يغطي بكفاءة جميع أو الحد الأقصى من المتطلبات لتسجيل شاشتك. يمكن أن يساعدك هذا في إعداد أفضل مسجل شاشة لمكالمة Google Hangouts الخاصة بك. يجب مراعاة عدة عوامل قبل الانتهاء من أفضل مسجل شاشة. يجب أن تكون القاعدة الأولى والأهم هي سهولة الاستخدام التي تحدث داخل النظام الأساسي. يجب أن يوفر للمستخدم خيارات متنوعة لتسجيل الشاشات ، حسب الرغبة. بعد ذلك ، يجب أن يتضمن توفر تكوين الصوت حسب الرغبة. ومع ذلك ، فإن دقة الإخراج وجودته من الميزات الهامة الأخرى التي ستساعدك في إنهاء أفضل أداة لحالتك.
في الختام
تحتوي هذه المقالة على العديد من مسجلات الشاشة في Google Hangouts. لقد قدمت دراسة توزيع الأرباح للسماح للمستخدمين باختيار أفضل أداة للتسجيل الفعال لشاشة أجهزتهم.
أحدث المقالات