طرق سهلة لكيفية تسجيل الشاشة على iphone xs
هل يمكن لأي شخص إخباري بكيفية تسجيل الشاشة على جهاز iPhone Xs / Xs Max وحفظها على هاتفي؟ لا بد لي من تسجيل طريقة لعب PUBG الخاصة بي ولكن لا يمكنني العثور على أي أداة تسجيل شاشة iPhone Xs / Xs Max.
إذا كان لديك أيضًا جهاز iPhone Xs / Xs Max وترغب في تسجيل شاشته لأسباب مختلفة ، فسيكون هذا دليلًا مثاليًا لك. لا يعرف الكثير من المستخدمين ، لكن iPhone Xs / Xs Max به ميزة مسجل شاشة يحمل في ثناياه عوامل يمكنك تجربتها. إلى جانب ذلك ، هناك أيضًا أدوات تسجيل شاشة تابعة لجهات خارجية على iPhone Xs / Xs Max والتي يمكنك استكشافها بشكل أكبر. لذلك ، في هذا الدليل ، سأعلمك بكيفية تسجيل الشاشة على iPhone Xs / Xs Max بطريقتين مختلفتين.

الجزء 1. ما هي الحاجة لتسجيل الشاشة على iPhone X؟
من تسجيل طرق اللعب إلى إنشاء مقاطع فيديو تعليمية ، قد تكون هناك جميع أنواع الأسباب للقيام بتسجيل شاشة iPhone Xs / Xs Max. قد تخضع لأي من السيناريوهات التالية وترغب في تسجيل شاشة جهازك أيضًا.
- إذا كنت لاعبًا محترفًا ، فقد ترغب في تسجيل طريقة لعبك لتحميلها على وسائل التواصل الاجتماعي.
- يصنع الكثير من الأشخاص مقاطع فيديو إرشادية ومحتوى تعليمي عن طريق تسجيل شاشة الجهاز.
- قد ترغب في الخروج بدليل إرشادي أو محتوى استكشاف الأخطاء وإصلاحها للآخرين.
- يمكن أيضًا استخدام مسجل الشاشة لحفظ الوسائط التي لا يمكن تنزيلها بسهولة على هاتفك (على سبيل المثال ، مقاطع الفيديو على Snapchat و Instagram وما إلى ذلك)
- إذا كنت تواجه أي مشكلة مع جهازك ، فيمكنك تسجيل الشاشة لإظهار المشكلة.
الجزء 2. كيفية تسجيل الشاشة على iPhone Xs / Xs Max باستخدام مسجل الشاشة الخاص به؟
إذا كان جهازك يعمل بنظام iOS 11 أو إصدار أحدث ، فيمكنك استخدام ميزة Screen Recorder المدمجة بجهاز iPhone الخاص بك لتلبية متطلباتك. نظرًا لأن خيار تسجيل شاشة iPhone Xs / Xs Max غير متاح في مركز التحكم افتراضيًا ، يتعين علينا إجراء تعديل صغير مسبقًا. بمجرد إضافة خيار Screen Recording iPhone Xs / Xs Max في مركز التحكم ، يمكنك الوصول إليه بسهولة وقتما تشاء.
لمعرفة كيفية تسجيل الشاشة على iPhone Xs / Xs Max باستخدام الأداة المدمجة ، يمكنك اتباع هذه التعليمات.
الخطوة 1: أضف مسجل الشاشة إلى مركز التحكم
في البداية ، تحتاج إلى إضافة ميزة Screen Recorder في مركز التحكم بجهازك. لهذا ، يمكنك إلغاء قفل جهاز iPhone Xs / Xs Max والانتقال إلى الإعدادات> مركز التحكم واختيار تخصيصه.
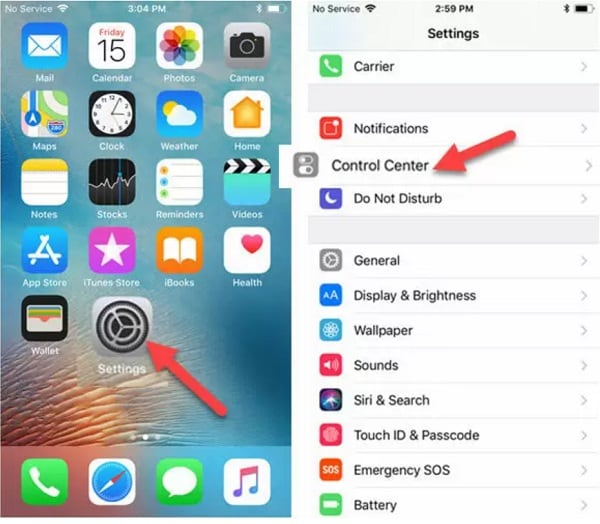
الآن ، يمكنك عرض قائمة بالعديد من الميزات والأدوات المدمجة التي يمكنك إضافتها إلى مركز التحكم. ما عليك سوى العثور على ميزة Screen Recording iPhone Xs / Xs Max والنقر على أيقونة ‘+’ المجاورة لها. سيضيف هذا خيار تسجيل الشاشة إلى مركز التحكم في iPhone Xs / Xs Max ، ويمكنك حتى تغيير موضعه.
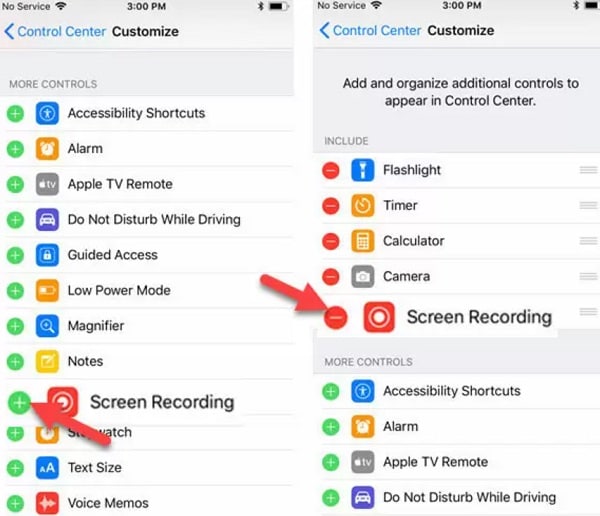
الخطوة 2: ابدأ تسجيل شاشة iPhone X.
عندما ترغب في تسجيل شاشة جهاز iOS الخاص بك ، ما عليك سوى الانتقال إلى الصفحة الرئيسية لجهاز iPhone الخاص بك والتمرير لأعلى للحصول على مركز التحكم. من بين جميع الخيارات المتاحة في مركز التحكم ، اضغط على أيقونة مسجل الشاشة.
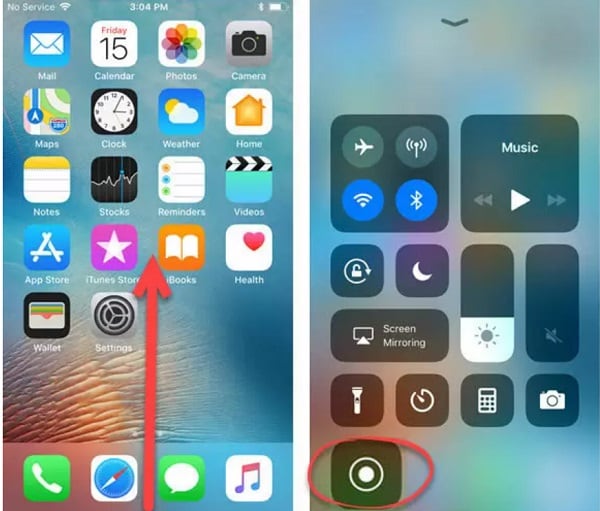
سيبدأ هذا تلقائيًا العد التنازلي (من 3 إلى 1) بحيث يمكنك فتح أي تطبيق والبدء في تسجيل شاشة iPhone Xs / Xs Max. إذا كنت تريد ، يمكنك أيضًا النقر فوق أيقونة الميكروفون لتضمين الصوت (عبر الميكروفون) في الفيديو المسجل.
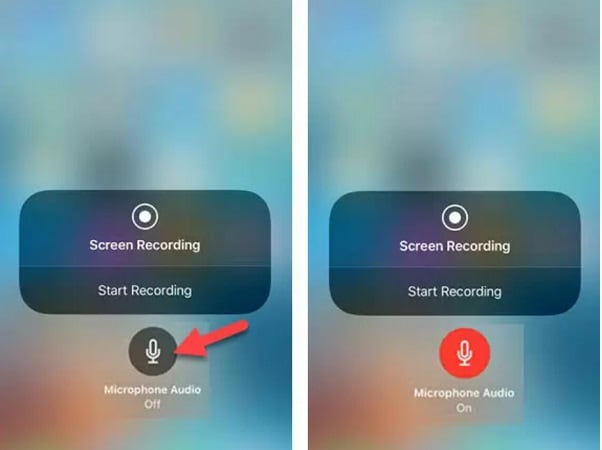
الخطوة 3: إيقاف وحفظ تسجيل الشاشة
يمكنك الآن لعب أي لعبة أو تسجيل فيديو تعليمي أو القيام بأكثر مما يقوم جهازك بتسجيله تلقائيًا. في الشريط العلوي ، يمكنك عرض شريط أحمر يوضح حالة التسجيل. يمكنك النقر فوق خيار تسجيل شاشة iPhone Xs / Xs Max من الأعلى (الشريط الأحمر) واختيار إيقاف التسجيل.
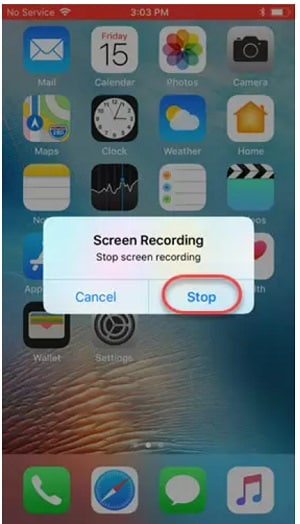
بشكل افتراضي ، سيتم حفظ الفيديو المسجل في معرض / صور iPhone الخاص بك> مجلد مسجل الشاشة. يمكنك الآن الانتقال إلى المجلد المعني لعرض أو حتى تحرير الفيديو المسجل على جهاز iPhone الخاص بك.
الجزء 3. كيفية تخصيص جودة تسجيل شاشة iPhone Xs / Xs Max؟
يشتكي العديد من المستخدمين من أن تسجيل الشاشة الذي يتم بواسطة iPhone Xs / Xs Max ليس بجودة عالية ولا يلبي متطلباتهم. سوف يسجل iPhone Xs / Xs Max الشاشة بجودة فيديو 1080 بكسل افتراضيًا. إذا كنت ترغب في ذلك ، يمكنك تخصيص هذا من خلال زيارة الإعدادات> الكاميرا> تسجيل الفيديو وتغيير جودة الفيديو إلى 4K.
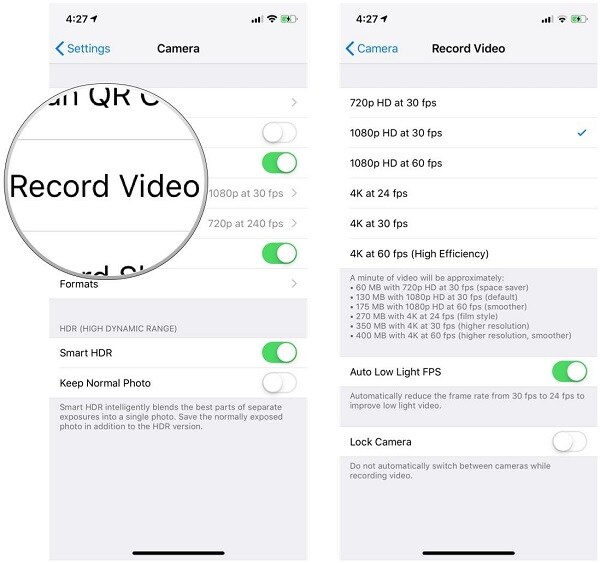
يرجى ملاحظة أنه إذا كنت ستحسن جودة تسجيل الشاشة على iPhone X ، فستزيد أيضًا من الحجم الكلي للفيديو بشكل كبير.
الجزء 4. كيفية تسجيل الشاشة بسهولة على iPhone Xs / Xs Max بجودة عالية؟
نظرًا لأن خيار تسجيل شاشة iPhone Xs / Xs Max يحمل في ثناياه عوامل قد لا يلبي متطلباتك ، يمكنك التفكير في تطبيق مخصص مثل Wondershare MirrorGo. إنها أداة احترافية وسهلة الاستخدام يمكنك استخدامها لعكس شاشة iPhone على جهاز الكمبيوتر الخاص بك وحتى تتيح لك الوصول إلى جهازك عليه.
- باستخدام MirrorGo ، يمكنك بسهولة عكس شاشة iPhone على جهاز الكمبيوتر الخاص بك والوصول إلى ميزاته الإضافية.
- يحتوي على خيار مخصص لأخذ لقطات شاشة iPhone الخاصة بك وتسجيل شاشته بخيارات جودة مختلفة.
- يمكنك أيضًا اختيار تلقي الإشعارات ذات الصلة بجهاز iPhone على جهاز الكمبيوتر الخاص بك وحتى التحكم في الجهاز.
- يعد استخدام MirrorGo أمرًا سهلاً للغاية ، ولا داعي لكسر حماية جهازك لتسجيل شاشته بجودة عالية.
لمعرفة كيفية تسجيل الشاشة على iPhone Xs / Xs Max عن بُعد من جهاز الكمبيوتر الخاص بك ، يمكنك استخدام Wondershare MirrorGo بالطريقة التالية:
الخطوة 1: قم بتوصيل جهاز iPhone Xs / Xs Max بـ MirrorGo.
لتبدأ ، يمكنك تثبيت Wondershare MirrorGo وتشغيله على جهاز الكمبيوتر الخاص بك. تأكد أيضًا من توصيل جهاز الكمبيوتر وجهاز iPhone بنفس شبكة WiFi.

الآن ، قم بإلغاء قفل جهاز iPhone X ، وانتقل إلى الصفحة الرئيسية الخاصة به ، واسحب الشاشة لأعلى لعرض مركز التحكم الخاص به. من هنا ، يمكنك فقط الضغط لفترة طويلة على ميزات Screen Mirroring وتحديد MirrorGo من الخيارات المتاحة.

الخطوة 2: قم بإعداد إعدادات تسجيل الشاشة
بعد توصيل جهاز iPhone Xs / Xs Max بالنظام ، يمكنك عرض شاشته بخيارات أخرى على لوحة معلومات MirrorGo. قبل بدء تسجيل الشاشة على iPhone X ، انتقل إلى إعدادات MirrorGo> لقطات الشاشة وإعدادات التسجيل لتحديد تنسيق وموقع لمقاطع الفيديو المسجلة.

الخطوة 3: ابدأ تسجيل شاشة iPhone Xs / Xs Max
رائعة! الآن عندما تكون مستعدًا تمامًا ، انتقل إلى خيارات MirrorGo على الشريط الجانبي وانقر على أيقونة التسجيل. سيبدأ هذا العد التنازلي حتى تتمكن من فتح التطبيق الذي ترغب في تسجيله.
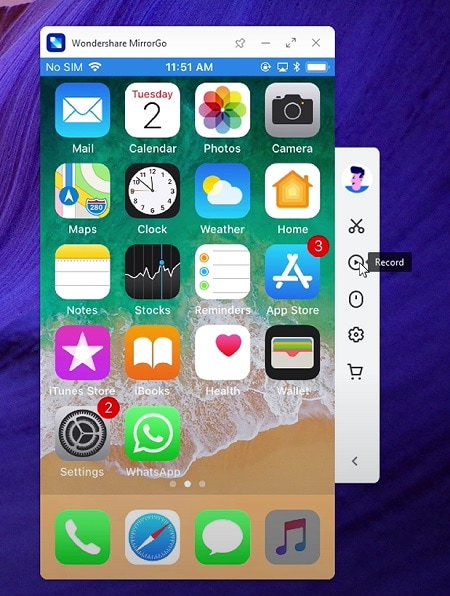
بعد ذلك ، يمكنك تصفح هاتفك بالطريقة التي تريدها ، وسوف يقوم MirrorGo بتسجيل كل النشاط على الشاشة. لإيقاف التسجيل ، انقر فوق نفس الرمز من الشريط الجانبي ، وسيتم حفظ الفيديو تلقائيًا في الموقع المصمم.
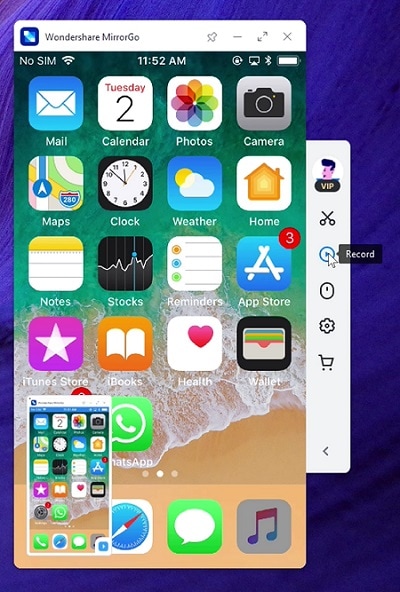
هذا التفاف ، الجميع! بعد اتباع هذا الدليل ، يمكنك بسهولة معرفة كيفية تسجيل الشاشة على iPhone X. كما ترى ، فإن خيار تسجيل شاشة iPhone Xs / Xs Max الأصلي ليس مفيدًا. يمكنك التفكير في استخدام أداة مخصصة. على سبيل المثال ، يوفر Wondershare MirrorGo حلاً احترافيًا وخاليًا من المتاعب لتسجيل الشاشة على iPhone X. يمكنك أيضًا استخدامه لالتقاط لقطات شاشة والوصول إلى الإشعارات وإدارة جهاز iOS على جهاز الكمبيوتر الخاص بك بسهولة.
أحدث المقالات