كيفية تسجيل Facetime بالصوت على iPhone و Android؟
تشتهر Apple من بين أفضل شركات تطوير الهواتف الذكية والأجهزة الذكية. لقد قدموا العديد من الأجهزة الحديثة التي استحوذت على السوق في أي وقت من الأوقات. لا تُعرف هذه الأجهزة بتصميماتها وميزاتها فحسب ، بل تشتهر Apple أيضًا بتطوير نظام التشغيل الخاص بها وتصميم نظامها المخصص. من بين هذه الأدوات والميزات المختلفة التي قدمت للسوق الاستهلاكية خيارًا مثيرًا للإعجاب للغاية لاعتماد Apple كأداة للهروب. Facetime هي إحدى هذه الميزات المخصصة المتوفرة لمستخدمي iPhone. عرضت هذه الأداة على الأشخاص التفاعل مع مستخدمين آخرين حول العالم. يوفر تجربة اتصال فيديو أفضل مقارنة بالأنظمة الأخرى الموجودة. تحتوي هذه المقالة على مناقشة موسعة حول كيفية تسجيل Facetime بصوت عبر أجهزة مختلفة. هناك العديد من الحالات التي يطلب فيها المستخدمون تسجيل مكالمات الفيديو الخاصة بهم بسهولة. الفكرة الأساسية وراء الشرح هي تزويد المستخدمين بفكرة شاملة لتسجيل مكالمات فيس تايم الخاصة بهم بسهولة.
الطريقة الأولى: كيفية تسجيل Facetime بالصوت على Android؟
قد يبدو من المستحيل على العديد من مستخدمي Android التفكير في تسجيل مكالمات Facetime الخاصة بهم. قد يواجهون مشكلات مع مسجل الشاشة المدمج لديهم أو يفشلون في العثور على أداة تسجيل مثالية تساعدهم في تسجيل كل التفاصيل الدقيقة. في مثل هذه الظروف ، تفشل العديد من الأدوات الرائعة في تلبية احتياجات المستخدمين. Wondershare MirrorGo يتميز بواحدة من أفضل البيئات لمستخدمي Android لتسجيل شاشاتهم. هذه الأداة ليست فقط أساسًا لتسجيل الشاشة ، ولكنها توفر أيضًا نظامًا فعالاً لعكس الهواتف الذكية على شاشات أكبر للحصول على رؤية أفضل. توفر هذه الأداة للمستخدمين نظامًا مثاليًا لمستخدميها للعمل في بيئة مواتية. يوفر سهولة في إدارة الجهاز من خلال شاشة أكبر بمساعدة الأجهزة الطرفية المناسبة. يعد استخدام MirrorGo لتسجيل Facetime بالصوت أمرًا سهلاً للغاية. قبل أن تتعرف على الطريقة التي تتضمن تسجيل Facetime الخاص بك بالصوت ، تحتاج إلى التعرف على المزيد حول الميزات التعبيرية المقدمة في Wondershare MirrorGo.
- يمكنك بسهولة التحكم في جهاز Android الخاص بك عبر جهاز الكمبيوتر.
- اعرض جهاز Android الخاص بك على تجربة شاشة أكبر.
- انقل الملفات بميزة السحب والإفلات البسيطة بين الجهاز والكمبيوتر.
- يمكنك مشاركة الحافظة بعد عكس الجهاز على الكمبيوتر.
- سجل الشاشة بجودة عالية.
لفهم الميزة البسيطة لتسجيل Android الخاص بك باستخدام MirrorGo ، تحتاج إلى اتباع الدليل التفصيلي الموضح على النحو التالي.
الخطوة 1: قم بتوصيل Android بالكمبيوتر
قم بتثبيت MirrorGo على جهاز الكمبيوتر الخاص بك وتابع عن طريق توصيل جهاز Android بوصلة USB. اضبط نوع الاتصال على ‘نقل الملفات’ بعد توصيل USB والمتابعة.

الخطوة 2: قم بتشغيل تصحيح أخطاء USB
بعد ذلك ، افتح ‘الإعدادات’ بهاتفك الذكي الذي يعمل بنظام Android وقم بالوصول إلى خيار ‘النظام والتحديثات’ في القائمة. في الشاشة التالية ، حدد ‘خيارات المطور’ وقم بتشغيل تصحيح أخطاء USB من خلال التبديل.

الخطوة 3: القبول والمرآة
بمجرد تشغيل تصحيح أخطاء USB ، تظهر رسالة فورية على الشاشة تعرض خيارًا لعكس الجهاز. انقر على ‘موافق’ وانسخ جهاز Android على جهاز الكمبيوتر بنجاح.

الخطوة 4: سجل Facetime على MirrorGo
نظرًا لأن الشاشة تنعكس عبر الكمبيوتر ، فأنت بحاجة إلى تشغيل مكالمة Facetime والنقر على الزر ‘تسجيل’ الموجود على اللوحة اليمنى للمنصة. سيبدأ هذا تسجيل Facetime على Android.

الطريقة الثانية: كيف تسجل Facetime بصوت على iPhone باستخدام Mac؟
يعد استخدام أجهزة Apple لتسجيل Facetime أحد أبسط الطرق التي يمكن مراعاتها لتنفيذ هذه العملية. نظرًا لأن Facetime متاح بشكل عام عبر جميع أجهزة Apple ، فقد يكون هناك عدد قليل من المستخدمين الذين قد يجدون صعوبة في تسجيل Facetime مباشرةً عبر جهاز iPhone. في حالات أخرى ، قد لا تفي أجهزة iPhone الخاصة بهم بالمتطلبات الأساسية لتسجيل الشاشة. وبالتالي ، فإنهم يبحثون عن طرق وإجراءات أخرى توفر لهم علاجًا سريعًا لتسجيل Facetime الخاص بهم بالصوت على أجهزة iPhone الخاصة بهم. إن أبسط طريقة يمكن اعتمادها في هذه الحالة هي تسجيل أجهزتهم من خلال جهاز Mac. يمكن القيام بذلك من خلال برنامج QuickTime Player الموجود على جهاز Mac. يوفر لك هذا المشغل المدمج استقلالية لتسجيل شاشة iPhone بسهولة. لفهم المزيد حول هذه الأداة والعملية ، تقدم هذه المقالة دليلاً مفصلاً حول تسجيل Facetime بصوت على iPhone باستخدام Mac.
خطوة 1: تحتاج إلى توصيل iPhone بجهاز Mac الخاص بك من خلال كابل Lightning. تابع فتح QuickTime Player على جهاز Mac من مجلد ‘التطبيقات’.
خطوة 2: بمجرد فتح المشغل ، تابع الضغط على علامة التبويب ‘ملف’ في الجزء العلوي من النافذة. حدد ‘تسجيل فيلم جديد’ من الخيارات المتوفرة في القائمة المنسدلة.
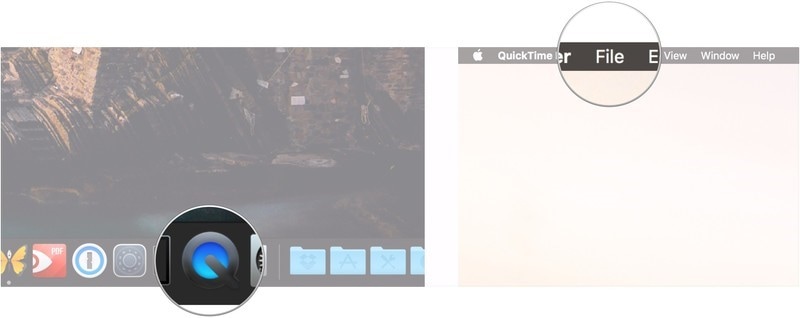
خطوة 3: مع فتح شاشة جديدة على الشاشة ، تحتاج إلى التنقل بالمؤشر إلى الزر ‘تسجيل’ والنقر على السهم المجاور له.
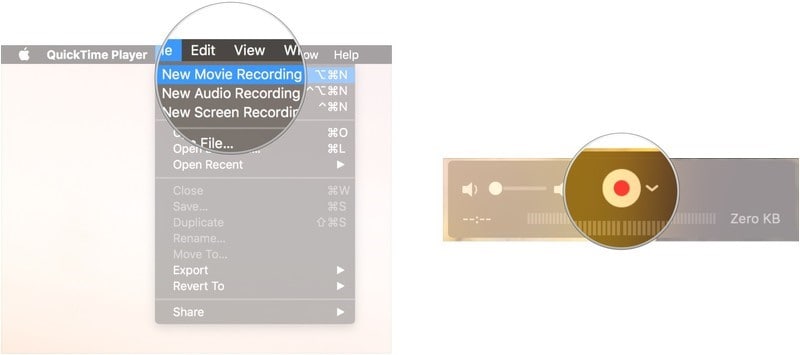
خطوة 4: حدد iPhone الخاص بك من القائمة المنسدلة. تحتاج إلى تحديد iPhone الخاص بك عبر قسم ‘الكاميرا’ وقسم ‘الميكروفون’. هذا من شأنه أن يعكس جهاز iPhone الخاص بك عبر جهاز Mac بنجاح.
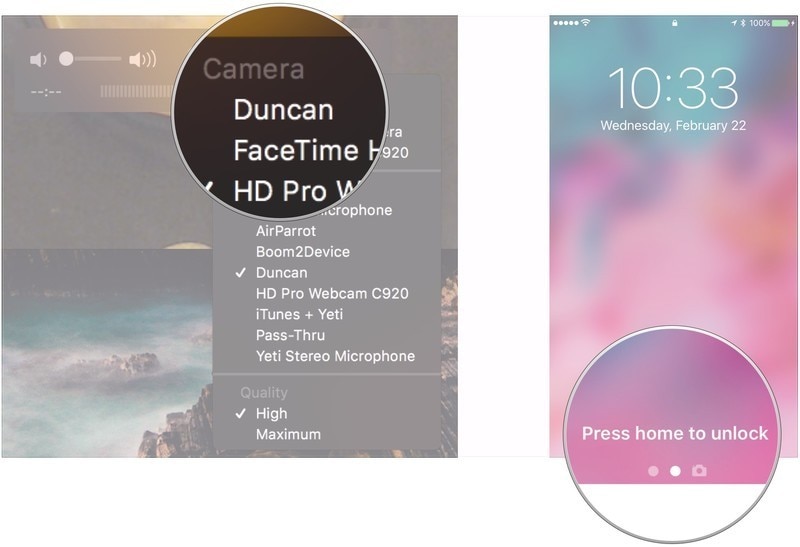
خطوة 5: افتح جهاز iPhone الخاص بك ولاحظ الشاشة على جهاز Mac. افتح Facetime عبر جهاز iPhone الخاص بك وتابع. تحتاج إلى التأكد من أن ‘شريط الصوت’ في مشغل QuickTime الخاص بك قد تم تشغيله.
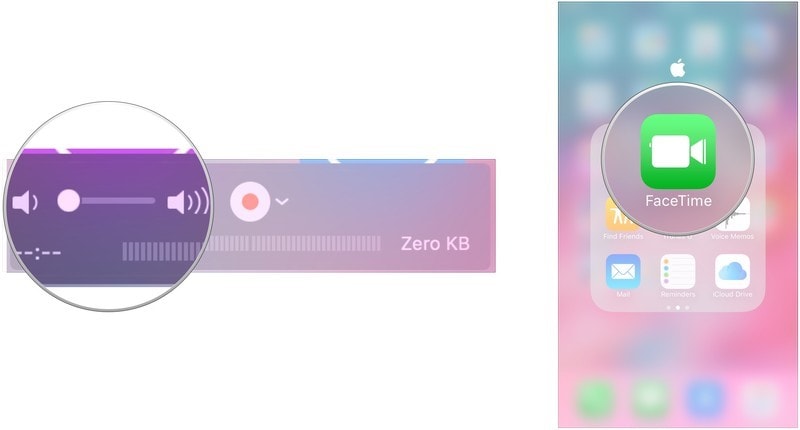
خطوة 6: اضغط على زر ‘تسجيل’ عبر QuickTime Player وقم بإجراء مكالمة Facetime. بمجرد انتهاء المكالمة ، انقر فوق الزر ‘إيقاف’ لإنهاء التسجيل. اضغط على علامة التبويب ‘ملف’ عبر شريط القوائم.
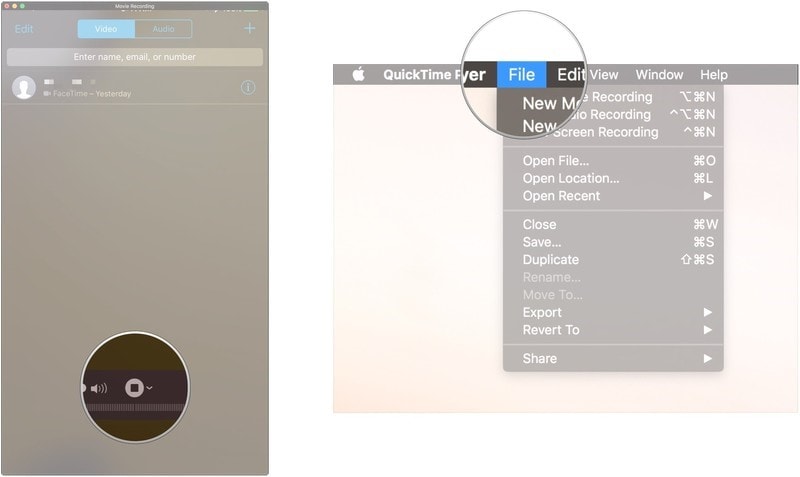
خطوة 7: حدد ‘حفظ’ من الخيارات المتاحة وامنح التسجيل اسمًا مناسبًا. عيّن موقع التسجيل وانقر على ‘حفظ’. سيؤدي هذا إلى تسجيل مكالمة Facetime بنجاح وحفظها عبر جهاز Mac الخاص بك.
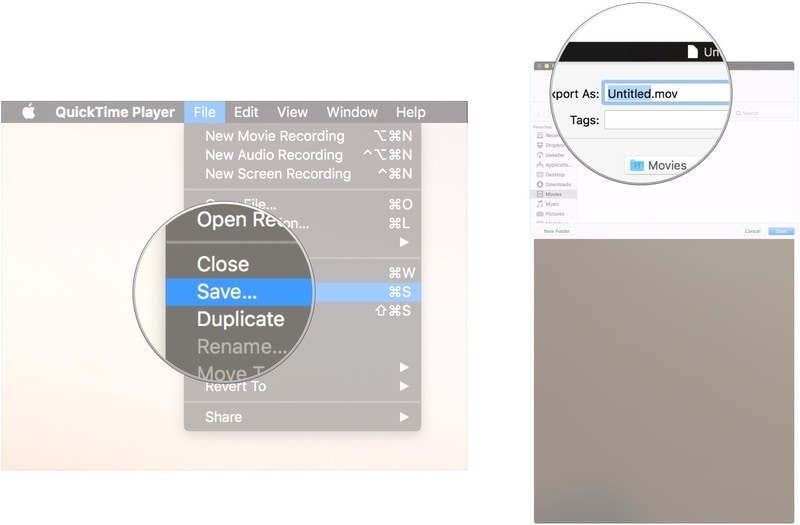
الطريقة الثالثة: كيفية تسجيل Facetime بالصوت على Mac؟
ومع ذلك ، إذا كنت ترغب في تسجيل Facetime الخاص بك مع الصوت مباشرة عبر جهاز Mac ، فمن الممكن بسهولة. قد يبدو استخدام iPhone لتسجيل مكالمات Facetime عبر جهاز Mac أمرًا صعبًا للعديد من المستخدمين ؛ وبالتالي ، يتميز جهاز ابل هذا بطريقة مباشرة لتسجيل الشاشة بكل سهولة.
خطوة 1: تحتاج إلى الوصول إلى ‘Facetime’ عبر جهاز Mac الخاص بك وتشغيله. انقر في نفس الوقت على ‘Command + Shift + 5’.
خطوة 2: بعد ذلك ، تحتاج إلى تحديد ‘خيارات’ من قائمة التقاط الشاشة التي تفتح على الشاشة. تظهر قائمة على الشاشة بخيارات متنوعة.
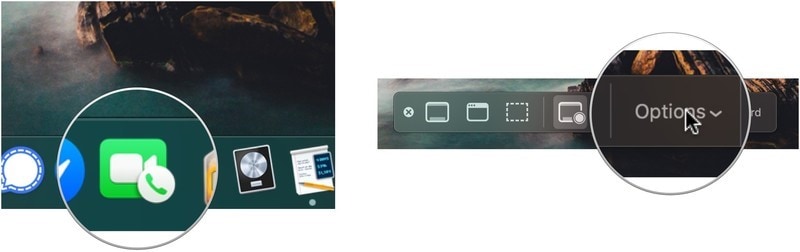
خطوة 3: حدد أيًا من المواقع الموجودة أسفل قسم ‘حفظ في’. بعد ذلك ، لتسجيل الصوت ، يُنصح بتحديد خيار ‘ميكروفون مدمج’ عبر قسم ‘الميكروفون’.
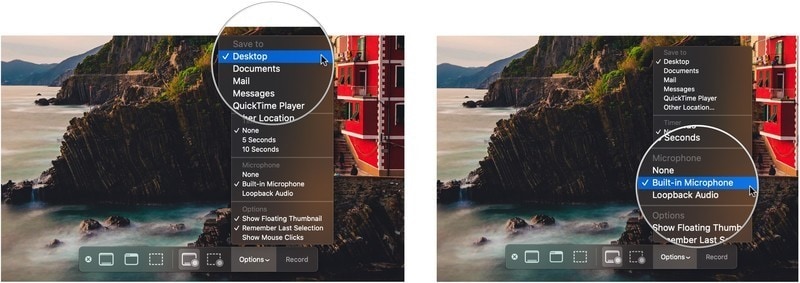
خطوة 4: بمجرد الانتهاء من إعداد إعدادات الصوت بجهازك ، تحتاج إلى تحديد طول الشاشة المناسب الذي سيتم تضمينه في التسجيل. حدد ‘تسجيل الشاشة بالكامل’ أو ‘تسجيل الجزء المحدد’ لتحديد الحجم المناسب للشاشة المراد تسجيلها.
خطوة 5: تابع إجراء مكالمة Facetime واضغط على زر ‘تسجيل’ لبدء التسجيل.
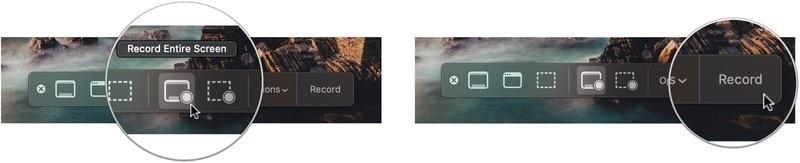
خطوة 6: بمجرد الانتهاء من التسجيل ، تحتاج إلى النقر فوق الزر ‘إيقاف التسجيل’ وتوجيهه ليتم حفظه عبر الموقع المطلوب الذي تم تحديده. سيؤدي هذا إلى تسجيل مكالمة Facetime بنجاح مع الصوت عبر جهاز Mac بسهولة.
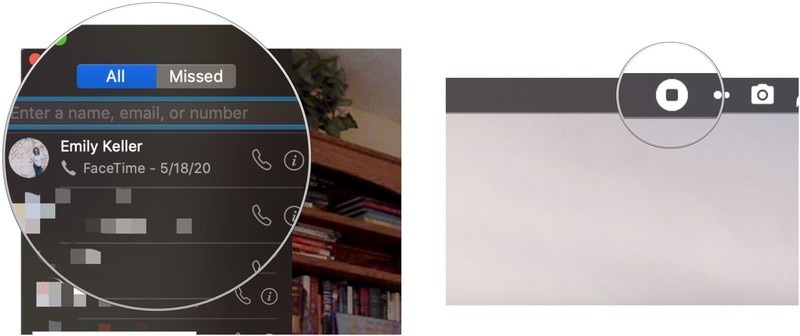
في الختام
Facetime هي طريقة بارعة وأنيقة للغاية للتواصل مع الناس في جميع أنحاء العالم. لقد وفرت هذه الأداة للأشخاص الكفاءة والدقة في إجراء مكالمات الفيديو. علاوة على ذلك ، دفع تصميمه الرائع الناس إلى الاعتقاد بأن مكالمات الفيديو أسهل بكثير من خلال نظامهم من أي نظام أساسي آخر تابع لجهة خارجية. ومع ذلك ، عندما يتعلق الأمر بتسجيل شاشة مكالمات Facetime ، لا توجد العديد من الطرق الشاملة التي تحتاج إلى إلقاء نظرة عليها. تحتوي هذه المقالة على قائمة غزيرة جدًا من الأساليب التي يمكن اعتمادها وتنفيذها بسهولة من قبل المستخدمين من جميع الأنواع. للتعرف على المزيد حول هذه الأدوات ، تحتاج إلى إلقاء نظرة على المقالة للتعرف على المزيد حول الطرق التي تمكنك من تسجيل Facetime الخاص بك بسهولة.
أحدث المقالات