كيفية تسجيل Google Meet؟
على الرغم من أن جائحة الفيروس التاجي فاجأ العالم ، إلا أن Google Meet يساعد في كسر سلاسل انتقاله. يعد Google Meet ، الذي طورته شركة Google العملاقة في مجال التكنولوجيا ، تقنية مؤتمرات الفيديو التي تتيح للأشخاص عقد اجتماعات وتفاعلات في الوقت الفعلي ، مما يؤدي إلى تحطيم الحواجز الجغرافية في مواجهة COVID-19.
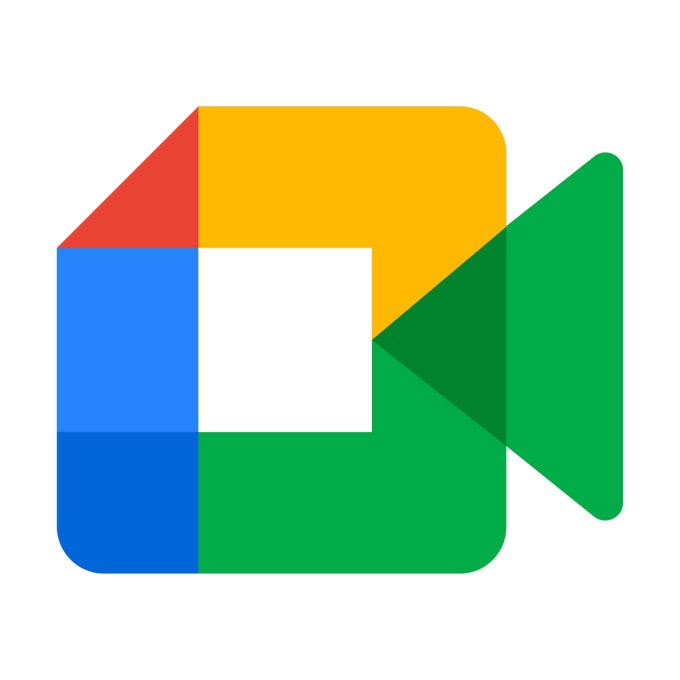
تم إطلاق برنامج الدردشة المرئي للمؤسسات ، الذي تم إطلاقه في عام 2022 ، لما يصل إلى 100 مشارك لمناقشة الأفكار ومشاركتها لمدة 60 دقيقة. بقدر ما هو حل مجاني للمؤسسات ، فإنه يحتوي على خيار خطة اشتراك. إليك جانب رائع: التسجيل في Google Meet ممكن! بصفتك سكرتيرًا ، فأنت تفهم مدى صعوبة تدوين الملاحظات أثناء الاجتماعات. حسنًا ، تتعامل هذه الخدمة مع هذا التحدي من خلال مساعدتك في تسجيل اجتماعاتك في الوقت الفعلي. خلال الدقيقتين التاليتين ، ستتعلم كيفية استخدام Google Meet لتبسيط مهام السكرتارية التي تبدو صعبة.
1. أين هو خيار التسجيل في Google Meet؟
هل تبحث عن خيار التسجيل في Google Meet؟ إذا كان الأمر كذلك ، فلا تقلق بشأن ذلك. يجب أن يكون لديك البرنامج قيد التشغيل على جهاز الكمبيوتر أو الجهاز المحمول. بعد ذلك ، يجب عليك الانضمام إلى الاجتماع. بمجرد أن تكون في الاجتماع ، انقر فوق الرمز الذي يحتوي على ثلاث نقاط رأسية في الطرف السفلي من شاشتك. بعد ذلك ، تنبثق قائمة فوقها هي ملف تسجيل الاجتماع اختيار. كل ما عليك فعله هو النقر على الخيار لبدء التسجيل. في هذه المرحلة ، لن تفوتك أبدًا تلك النقاط الحاسمة التي أثيرت ومناقشتها خلال الاجتماع. لإنهاء الجلسة ، يجب أن تربت على النقاط الرأسية الثلاث مرة أخرى ثم النقر فوق إيقاف التسجيل القائمة التي تظهر أعلى القائمة. بشكل عام ، تتيح لك الخدمة بدء اجتماع مرة واحدة أو جدولة اجتماع.
2. ما هو مسجل في تسجيل Google Meet؟
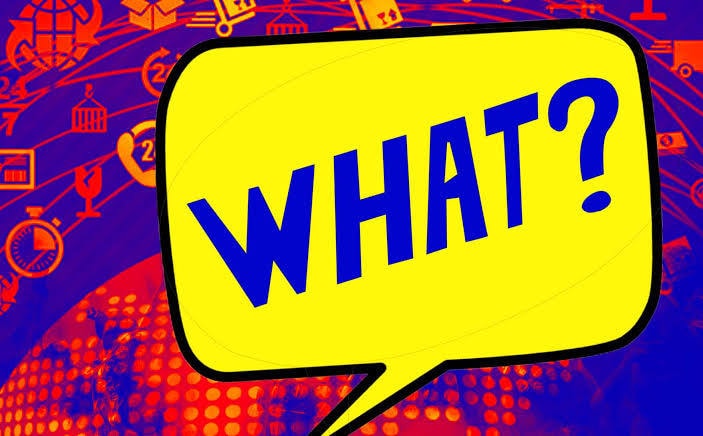
هناك الكثير من الأشياء التي يسمح لك البرنامج بتسجيلها في دقيقة في نيويورك. تحقق من التفاصيل أدناه:
- المتحدث الحالي: أولاً ، يلتقط العرض التقديمي للمتحدث النشط ويحفظه. سيتم حفظ هذا في مجلد تسجيل المنظم في My Drive.
- تفاصيل المشتركين: أيضًا ، تلتقط الخدمة جميع تفاصيل المشاركين. ومع ذلك ، هناك تقرير حضور يحتفظ بالأسماء وأرقام الهواتف المقابلة.
- الدورات: إذا غادر أحد المشاركين المناقشة وانضم إليها مرة أخرى ، يلتقط البرنامج المرة الأولى والأخيرة. بشكل عام ، تظهر جلسة تعرض إجمالي المدة التي قضوها في الاجتماع.
- احفظ الملفات: يمكنك حفظ قوائم متعددة للفصول الدراسية ومشاركتها على جميع أجهزتك.
3. كيفية تسجيل Google Meet في Android
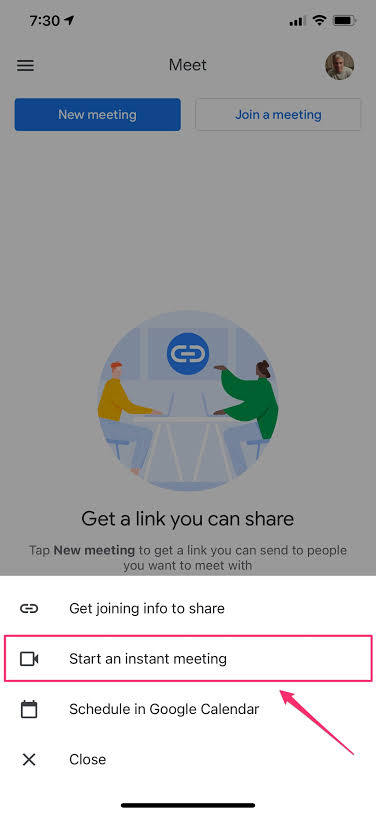
مرحبًا يا صديقي ، لديك جهاز Android ، أليس كذلك؟ أشياء جيدة! اتبع الخطوط العريضة أدناه لمعرفة كيفية تسجيل لقاء google:
- قم بإنشاء حساب Gmail
- قم بزيارة متجر Google Play لتنزيل التطبيق وتثبيته.
- أدخل اسمك وعنوان بريدك الإلكتروني وموقعك (الدولة)
- حدد ما ترغب في تحقيقه من خلال الخدمة (قد تكون شخصية أو تجارية أو تعليمية أو حكومية)
- توافق على شروط الخدمة
- سيكون عليك الاختيار بين أ اجتماع جديد أو لعقد اجتماع برمز (للخيار الثاني ، يجب النقر فوق انضم مع رمز)
- افتح التطبيق من جهازك الذكي بالضغط على ابدأ اجتماعًا فوريًا
- تربيتة أنضم إلى الأجتماع وأضف أكبر عدد تريده من المشاركين
- شارك الروابط مع المشاركين المحتملين لدعوتهم.
- بعد ذلك ، عليك النقر فوق شريط الأدوات ثلاثي النقاط لترى سجل الاجتماع.
- يمكنك أيضًا إيقاف التسجيل مؤقتًا أو المغادرة متى أردت ذلك.
4. كيفية تسجيل لقاء جوجل على iPhone
هل تستخدم اي فون؟ إذا كان الأمر كذلك ، فسوف يرشدك هذا الجزء إلى كيفية التسجيل في Google Meet. كما هو الحال دائمًا ، يمكنك اختيار جدولة اجتماع أو بدء اجتماع مرة واحدة.
لجدولة اجتماع ، يجب اتباع الخطوات التالية:
- انتقل إلى تطبيق تقويم Google الخاص بك.
- اضغط على + الاحداث.
- يمكنك إضافة مشاركين محددين والنقر فوق القيام به.
- بعد ذلك ، يجب أن تربت حفظ.
بالتأكيد ، تم ذلك. من الواضح أنها سهلة مثل ABC. ومع ذلك ، هذه ليست سوى المرحلة الأولى.
الآن ، عليك المتابعة:
- قم بتنزيل التطبيق من متجر iOS وقم بتثبيته
- انقر فوق التطبيق لتشغيله.
- ابدأ مكالمة فيديو في الحال لأنه تمت مزامنتها عبر الأجهزة.
لبدء اجتماع جديد ، يجب أن تستمر …
- تربيتة اجتماع جديد (وقم بالاختيار بين مشاركة رابط اجتماع ، أو بدء اجتماع فوري ، أو جدولة اجتماع كما هو موضح أعلاه)
- اضغط على المزيد على شريط الأدوات السفلي وحدد سجل الاجتماع
- يمكنك مشاركة الشاشة من خلال النقر على جزء الفيديو.
5. كيفية التسجيل في جوجل يجتمع على جهاز الكمبيوتر

لقد تعلمت حتى الآن كيفية استخدام خدمة مؤتمرات الفيديو على نظامين أساسيين لنظام التشغيل. الشيء الجيد هو أنه يمكنك أيضًا استخدامه على جهاز الكمبيوتر الخاص بك. حسنًا ، سيوضح لك هذا الجزء كيفية تسجيل Google Meet باستخدام جهاز الكمبيوتر الخاص بك. للقيام بذلك ، يجب عليك اتباع العمليات خطوة بخطوة أدناه:
- قم بتنزيل البرنامج على سطح المكتب وتثبيته
- بدء أو الانضمام إلى اجتماع.
- اضغط على النقاط الثلاث في الزاوية اليمنى السفلية من شاشتك
- بعد ذلك ، اختر ملف سجل الاجتماع الخيار في القائمة المنبثقة.
من المحتمل أنك قد لا ترى ملف سجل الاجتماع قائمة منبثقة هذا يعني أنه لا يمكنك التقاط وحفظ الجلسة. في هذه الحالة ، عليك اتباع الخطوات التالية:
- انتقل إلى اطلب الموافقة قائمة منبثقة.
- بمجرد أن تتمكن من رؤيته ، يجب عليك النقر فوق قبول
في هذا المنعطف ، سيبدأ التسجيل قبل أن تقول ، جاك روبنسون! اضغط على النقاط الحمراء لإنهاء الجلسة. بمجرد الانتهاء من ذلك ، فإن إيقاف التسجيل القائمة المنبثقة ، مما يسمح لك بإنهاء الجلسة.
6. كيفية تسجيل اجتماع للهواتف الذكية على جهاز الكمبيوتر؟
هل تعلم أنه يمكنك الحصول على جلسة Google Meet ونقلها من جهازك المحمول إلى جهاز الكمبيوتر الخاص بك؟ بالتأكيد ، يمكنك التحكم في هاتفك الذكي وتسجيله من جهاز الكمبيوتر الخاص بك أثناء عقد الاجتماع الفعلي عبر جهاز محمول. في الواقع ، يعني القيام بذلك تحقيق أقصى استفادة من تقنية المؤسسة هذه.
بإضافة إلى Wondershare MirrorGo، يمكنك إرسال هاتفك الذكي إلى جهاز الكمبيوتر الخاص بك حتى تتمكن من الاستمتاع بتجربة مشاهدة أفضل أثناء الاجتماع على جهازك المحمول. بمجرد إعداد الاجتماع من هاتفك الذكي ، يمكنك إرساله إلى شاشة الكمبيوتر والتحكم في هاتفك من هناك. كم هو رائع !!

Wondershare MirrorGo
سجل جهاز Android الخاص بك على جهاز الكمبيوتر الخاص بك!
- القيد على الشاشة الكبيرة لجهاز الكمبيوتر باستخدام MirrorGo.
- أخذلقطات وحفظها على جهاز الكمبيوتر.
- عرض ملفات متعددة الإخطارات في وقت واحد دون الحاجة إلى التقاط هاتفك.
- استعمل الروبوت تطبيقات على جهاز الكمبيوتر الخاص بك للحصول على تجربة ملء الشاشة.
للبدء ، اتبع الخطوات أدناه:
- قم بتنزيل وتثبيت Wondershare MirrorGo لنظام Android على جهاز الكمبيوتر الخاص بك.
- قم بتوصيل هاتفك بجهاز الكمبيوتر الخاص بك باستخدام كابل بيانات.
- أرسل هاتفك إلى شاشة الكمبيوتر ، مما يعني أن شاشة هاتفك تظهر على شاشة الكمبيوتر.
- ابدأ تسجيل الاجتماع من جهاز الكمبيوتر الخاص بك.
في الختام
من الواضح أن تسجيل Google Meet ليس علمًا صارخًا لأن دليل افعل ذلك بنفسك قد أوضح كل ما تحتاج إلى معرفته. ومع ذلك ، بغض النظر عن الجزء الذي تعيش فيه من العالم ، يمكنك العمل من المنزل ، وعبور الحدود الجغرافية ، والتواصل مع فريقك لإنجاز المهام. ناهيك عن أنه يمكنك استخدام الخدمة لفصولك الافتراضية أو البقاء على اتصال مع معلميك وزملائك في الفصل. في هذا البرنامج التعليمي الإرشادي ، رأيت كيف تحافظ على استمرار عملك في مواجهة فيروس كورونا الجديد. بغض النظر عن الدور الإداري الذي تلعبه ، يمكنك تسجيل اجتماعاتك عن بُعد في الوقت الفعلي دون عناء ومراجعتها في أقرب وقت يناسبك. بخلاف الأسئلة ، يتيح لك Google Meet العمل من المنزل والحصول على فصولك الافتراضية ، مما يساعد على كسر سلسلة انتقال فيروس كورونا. إذن ، هل لديك فصل دراسي افتراضي أو وظيفة من المنزل؟ إذا كان الأمر كذلك ، فلماذا لا تجرب الآن؟
أحدث المقالات
