كيفية تسجيل مقاطع فيديو Youtube على iPhone بالصوت؟
لا بأس إذا كنت لا تعرف كيفية تسجيل مقاطع فيديو YouTube على iPhone ، ولكن من المحتمل أنك تعيش في كهف إذا لم تكن تعلم أن هاتفك الذكي يمكنه فعل ذلك. في الواقع ، يعتبر العديد من متصفحي الويب موقع YouTube أحد أكثر المواقع المفيدة على الإنترنت.
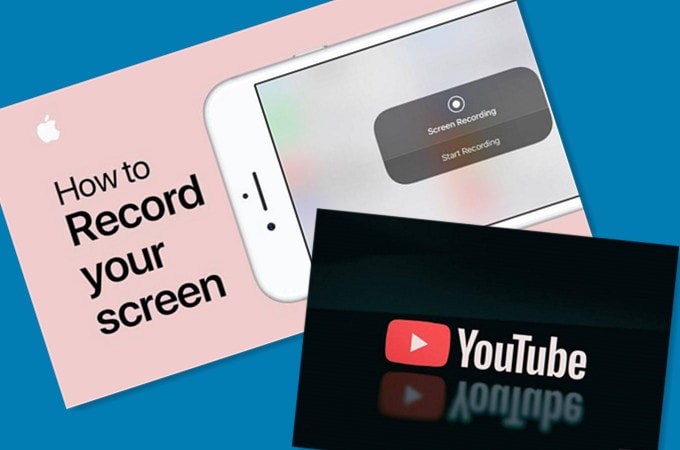
لا عجب في استمراره في احتلال موقع ثاني أكثر المواقع زيارة في العالم ، بعد محرك البحث عالي المستوى Google – وفقًا لتصنيف Alexa. من الأفلام إلى التعلم إلى المقاطع المصورة ، يمكنك الحصول عليها على الموقع. لذلك ، من دواعي سرورنا معرفة كيفية استخدام iDevice الخاص بك لتسجيل مثل هذا المحتوى الذي يعني الكثير بالنسبة لك. حسنًا ، سيشرح دليل ‘افعلها بنفسك’ الخطوط العريضة الواضحة حول كيفية تسجيلها. احصل على كأس من النبيذ لأن هذه القراءة تعد بأن تكون رائعة!
الجزء 1. هل يمكنني تسجيل مقطع فيديو يتم تشغيله على جهاز iPhone الخاص بي؟
نعم ، يمكنك تسجيل فيديو YouTube على iPhone. الشيء الجيد هو أنه ليس عليك أن تكون فنيًا للقيام بذلك لأنه شيء يمكن لمستخدمي iDevice العاديين القيام به. من أيقونته ، ستبدأ في موقع مشاركة الفيديو.
بمجرد وصولك إلى هناك ، ستبدأ في مشاهدة أي محتوى يروق لك. إذا كنت بحاجة إلى مقطع فيديو معين ، فيمكنك استخدام مربع البحث للبحث عنه. في اللحظة التي ترى فيها المحتوى الذي تبحث عنه ، يمكنك النقر فوقه وإعطائه بعض الوقت للتحميل والاستمتاع به. بعد ذلك ، ستبدأ في تسجيله أثناء التنقل. على الرغم من وجود ميزات مدمجة تتيح لك تحقيق ذلك ، فسترى في لمح البصر بعض التطبيقات التي يجب توفرها من جهات خارجية والتي تجعلها أكثر متعة.
الجزء 2. كيفية تسجيل مقاطع فيديو YouTube على iPhone وحفظ مقاطع الفيديو على جهاز الكمبيوتر؟
بعد الوصول إلى هذه النقطة ، ستتعلم كيفية تسجيل مقطع فيديو YouTube على iPhone قريبًا. بالتأكيد، Wondershare MirrorGo يساعدك في ذلك دون عناء. باختصار ، إنها مجموعة أدوات تتيح لك إرسال هاتفك الذكي بسلاسة إلى شاشة جهاز الكمبيوتر الخاص بك. للبدء ، تحتاج إلى تنزيل برنامج Wondershare MirrorGo.
ستستمتع بتجربة iDevice على الشاشة الكبيرة إذا كان لديك جهاز كمبيوتر يعمل بنظام Windows 10. للقيام بذلك ، عليك اتباع هذه التعليمات خطوة بخطوة بعناية.
- قم بتنزيل وتثبيت برنامج MirrorGo على جهاز الكمبيوتر الخاص بك
- قم بتوصيل iDevice والكمبيوتر الشخصي بنفس شبكة WiFi (لا تحتاج إلى أي كبلات لأداء المهمة)
- قم بتشغيل البرنامج من جهاز الكمبيوتر الخاص بك وحدد المرآة تبدأ من الإنعكاس الشاشة (سيظهر هاتفك على شاشة جهاز الكمبيوتر الخاص بك)
- من هاتفك المحمول ، انتقل إلى الموقع وقم بدفق أي مقطع فيديو من اختيارك
- للتحكم في هاتفك من جهاز الكمبيوتر الخاص بك ، تحتاج إلى الانتقال إلى الإعدادات -> إمكانية الوصول باللمس -> AssistiveTouch
- قم بإقران Bluetooth الخاص بهاتفك الذكي بجهاز الكمبيوتر الشخصي الخاص بك
- لا يزال في مجموعة الأدوات ، يمكنك الانتقال إلى القيد علامة التبويب وتسجيل الفيديو أثناء دفقه
- يمكنك الآن حفظ الفيديو على جهاز الكمبيوتر الشخصي الخاص بك
عند تجربته ، ستلاحظ أن الخطوات ممتعة ومباشرة. ببساطة ، إنه وعد تم الوفاء به. ولكن بعد ذلك ، هناك الكثير في المتجر من أجلك.

الجزء 3. كيفية تسجيل مقاطع فيديو YouTube على iPhone على Mac؟
إذا كان لديك جهاز iPhone ، فإن دفق مقاطع الفيديو وحفظها على كمبيوتر Mac المحمول الخاص بك هو أمر لا يحتاج إلى تفكير. ومع ذلك ، فأنت بحاجة إلى برنامج QuickTime للقيام بذلك.
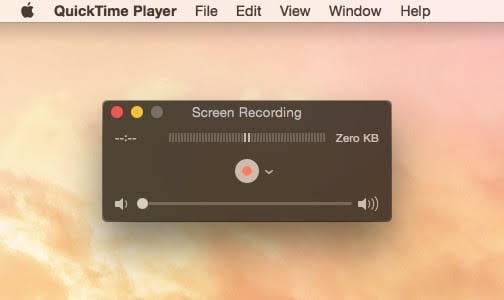
تم تطوير QuickTime بواسطة Apple وتم إصداره في عام 1991 ، وهو يسمح لك بتشغيل مقاطع الفيديو ومشاهدة الأفلام من كمبيوتر Mac المحمول. نظرًا لأن الوقت جوهري ، فإن الخطوط العريضة أدناه ستفصل الخطوات:
- قم بتوصيل جهاز iPhone بجهاز كمبيوتر Mac المحمول
- قم بتشغيل برنامج QuickTime بالنقر فوق الرمز الخاص به
- قم بتوصيل iDevice الخاص بك بجهاز كمبيوتر Mac المحمول الخاص بك باستخدام كابل Lightning
- في هذه المرحلة ، سيتم إرسال جهاز iPhone الخاص بك على كمبيوتر Mac المحمول
- قم بزيارة الموقع وابدأ في صراخ أي مقاطع من اختيارك
- اختار تسجيل من شريط التحكم المنبثق (سيعرض اسم جهاز iDevice الخاص بك)
- انتقل إلى (تحديث البرنامج) في MyCAD قم بتقديم واختر تسجيل فيلم جديد
- على الكاميرا الخاصة بك ، سترى ملف القيد و قلة النوم لذلك ، انقر فوق الأول لبدء تشغيله والأخير لإنهائه.
- انتقل إلى (تحديث البرنامج) في MyCAD حفظ (أو اضغط باستمرار على CTRL + S) لحفظ الملف الجديد (تأكد من إعادة تسمية الملف إلى شيء يمكنك تذكره). بمجرد حفظه ، يظهر الملف على سطح المكتب.
فكر في الأمر بهذه الطريقة: أنت تشاهد مقطع فيديو عبر الإنترنت من هاتفك الذكي وتسجيله وحفظه على كمبيوتر Mac المحمول. هذا ما جد من أمور!
الجزء 4. كيفية تسجيل فيديو YouTube بالصوت باستخدام iPhone فقط
مرحبًا يا صديقي ، لقد استمتعت بهذا الدليل الإرشادي حتى الآن ، أليس كذلك؟ خمن ماذا ، هناك المزيد. في هذا الجزء ، ستدرك كيفية فحص تسجيل مقاطع فيديو YouTube بالصوت. كالعادة ، الأمر ليس بالأمر الصعب.
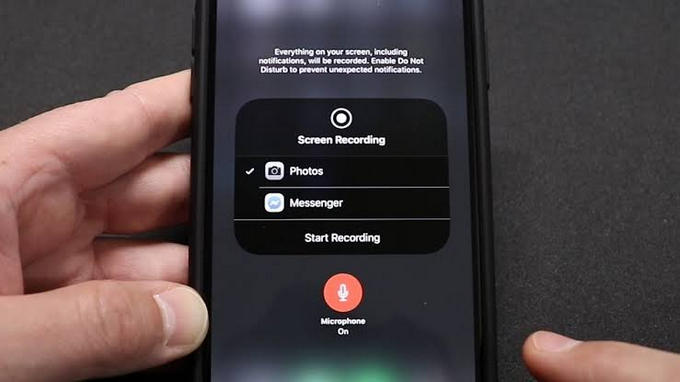
للبدء ، اتبع الخطوط العريضة لسرعة الإصبع أدناه:
- اذهب إلى حسابك على الإعدادات> مركز التحكم> تخصيص عناصر التحكم> تسجيل الشاشة (تأكد من استمرار تحديدهم واحدًا تلو الآخر حتى تصل إلى الخيار الأخير في القائمة كما هو موضح أعلاه).
- في هذه المرحلة ، تظهر وظيفة التسجيل كرمز (إذا كان لديك نظام iOS 12 ، فيجب عليك التمرير لأسفل لرؤيتها. في المقابل ، يجب عليك التمرير سريعًا لرؤيتها إذا كنت تستخدم الإصدار الأقل).
- انقر على الزر تسجيل الشاشة زر وقم بتمكين الميكروفون الخاص بك عن طريق النقر على رمز الميكروفون (يتحول اللون إلى اللون الأحمر لحظة تمكينه). في هذا المنعطف ، يسجل هاتفك شاشة.
- قم بزيارة الموقع وابحث عن أي مقاطع تريدها
- ابدأ اللعب.
- سوف يقوم هاتفك بتسجيلها.
- بعد ذلك ، تأكد من حفظ الملف حتى تتمكن من مشاهدته متى شئت.
في الختام
لإنهاء هذا البرنامج التعليمي الإرشادي ، رأيت كيفية تسجيل مقاطع فيديو YouTube على iPhone. في الواقع ، أنت تعلم الآن أنه ليس بالصعوبة التي كنت تعتقدها من قبل. لقد تعلمت أيضًا كيف يمكنك إرسال هاتفك الذكي إلى جهاز الكمبيوتر الخاص بك للحصول على رؤية وتجربة أفضل. إنه يعمل بشكل جيد لكل من Windows و Mac. بدون تفريغ الكلمات ، يمكنك الآن الحصول على المزيد من iDevice عن طريق دفق محتوى YouTube وتسجيله – حتى أثناء التنقل. في الحقيقة ، أنت تقلل من استخدام السحر التكنولوجي لهاتفك الذكي إذا لم تستكشف كل الأشياء المذهلة التي يمكنك القيام بها به. لذلك ، تأكد من تجربة هذه الحكايات الآن!
أحدث المقالات