كيفية تسجيل الشاشة على iOS 14
إذا كنت تمتلك جهاز iOS 14 ، فقد تكون على دراية بالعديد من الميزات التي يقدمها. واحد منهم هو مسجل شاشة يحمل في ثناياه عوامل لا يوجد غالبًا في الطرز الأخرى. لذلك ، إذا كنت ترغب أيضًا في معرفة كيفية تسجيل الشاشة على iPhone (يعمل بنظام iOS 14) ، فأنت في المكان الصحيح. في هذا المنشور السريع ، سأعلمك بكيفية تسجيل الشاشة على iOS 14 باستخدام طريقته الأصلية وتطبيق سطح مكتب موثوق. هيا نبدأ!
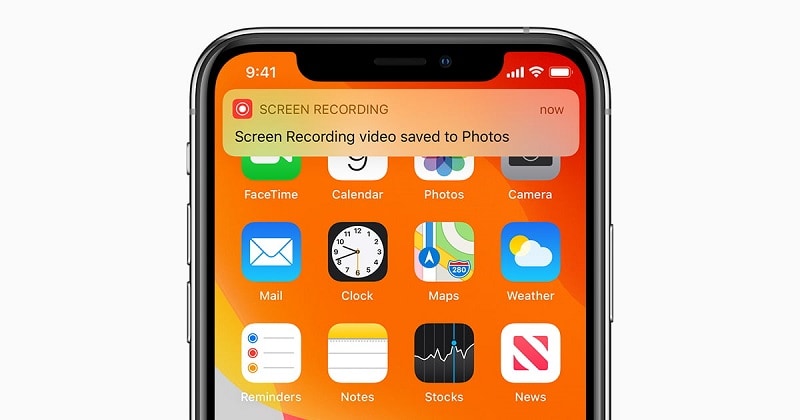
1. كيفية تسجيل الشاشة على نظام iOS باستخدام الميزة التي يحملها في ثناياه عوامل؟
عندما تم إصدار iOS 14 ، قدمت Apple أداة مساعدة لتسجيل الشاشة مدمجة لمختلف طرازات iPhone / iPad. لذلك ، لمعرفة كيفية تسجيل الشاشة على iOS 14 ، تحتاج إلى التأكد من تحديث جهازك. إذا لم يكن كذلك ، فانتقل إلى الإعدادات> عام> تحديث البرنامج وقم بترقيته إلى أحدث إصدار من iOS 14.
رائعة! بمجرد تشغيل جهازك بنظام iOS 14 ، يمكنك اتباع هذه الخطوات لمعرفة كيفية تسجيل الشاشة على جهاز iPhone / iOS 14.
الخطوة 1: أضف قسم تسجيل الشاشة إلى مركز التحكم
في كثير من الأحيان ، قد لا يتم تضمين أداة تسجيل الشاشة لجهاز iOS الخاص بك في مركز التحكم. لا تقلق ، يمكنك إصلاح ذلك بسهولة من خلال زيارة الإعدادات> مركز التحكم> تخصيص عناصر التحكم. من قائمة الخيارات المتاحة ، ابحث عن ميزة تسجيل الشاشة وانقر على أيقونة ‘+’ لإضافتها إلى مركز التحكم.
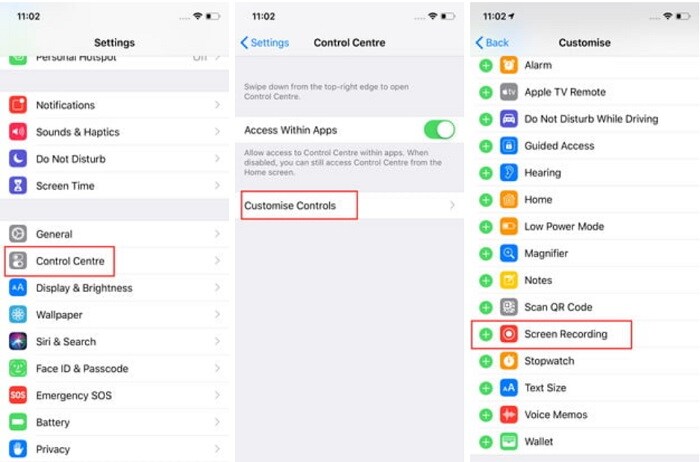
الخطوة 2: قم بتسجيل شاشة iPhone الخاصة بك على الفور
بعد ذلك ، يمكنك الوصول بسهولة إلى مسجل الشاشة على جهاز iPhone وقتما تشاء. الآن ، لتسجيل شاشة جهازك ، ما عليك سوى الانتقال إلى الصفحة الرئيسية الخاصة به ، ومرر الشاشة لأعلى للحصول على مركز التحكم.
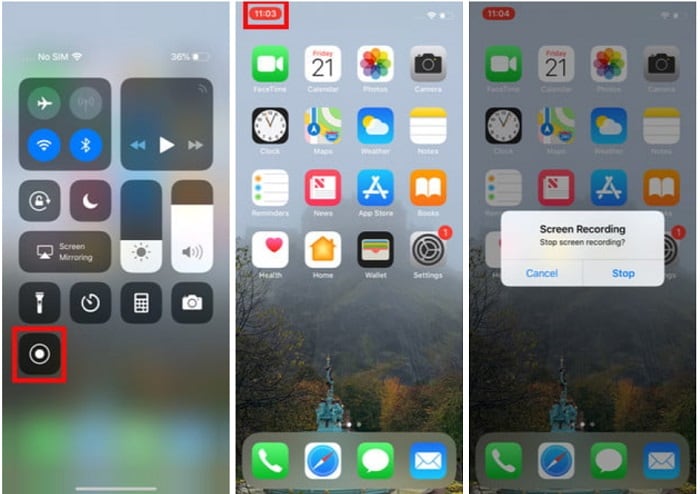
من قائمة الخيارات المتاحة في مركز التحكم ، ابحث عن أيقونة مسجل الشاشة واضغط عليها. سيعرض هذا العد التنازلي وسيبدأ في تسجيل الشاشة تلقائيًا. يمكنك عرض أيقونة حمراء في الجزء العلوي (شريط الحالة) تصور حالة التسجيل.
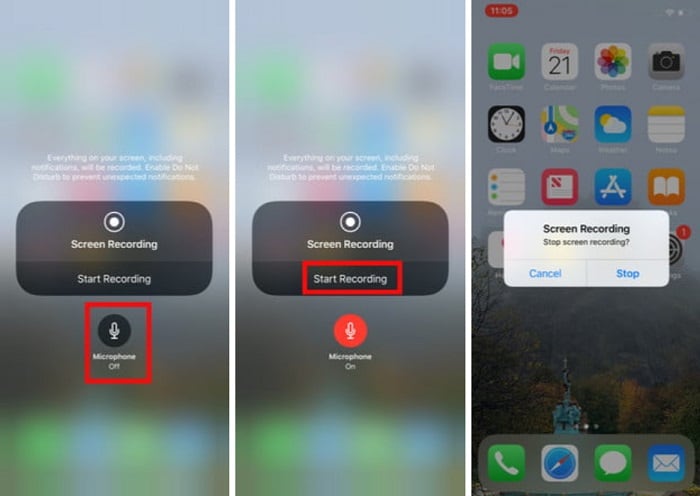
إذا كنت ترغب في دمج ميكروفون الهاتف ، فاضغط لفترة طويلة على أيقونة مسجل الشاشة (عبر 3D Touch). سيعرض هذا خيار ميكروفون على الشاشة يمكنك النقر عليه لتضمين الصوتيات (أو موسيقى الخلفية) في التسجيل.
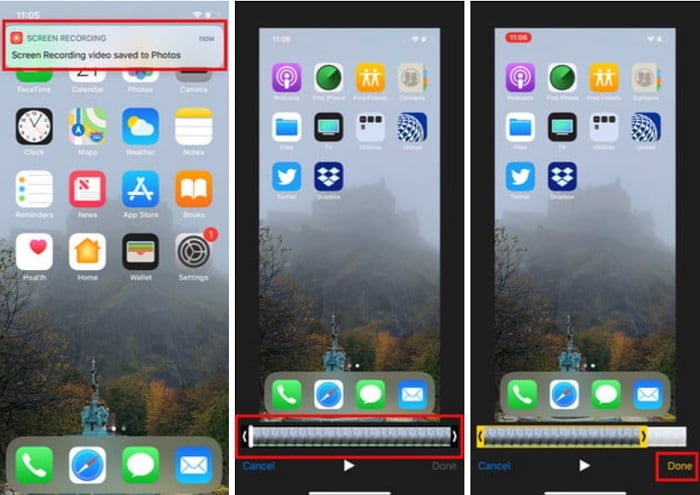
الخطوة 3: حفظ ومشاركة الفيديو المسجل
عندما تنتهي من تسجيل الشاشة ، ما عليك سوى النقر على الرمز الأحمر من الأعلى والنقر مرة أخرى على الزر ‘إيقاف’. سيؤدي هذا إلى حفظ الفيديو المسجل على جهاز iPhone الخاص بك. يمكنك الآن النقر فوق المعروض فورًا في الجزء العلوي أو الانتقال إلى تطبيق الصور للتحقق من التسجيل.
إذا كنت ترغب في ذلك ، يمكنك استخدام خيار التحرير المدمج على جهاز iPhone الخاص بك لقص الفيديو قبل مشاركته مع الآخرين.
كيفية تسجيل الشاشة على iOS 14 على جهاز كمبيوتر عبر MirrorGo؟
إذا كنت تبحث عن ميزات أفضل لتسجيل الشاشة لجهاز iOS الخاص بك ، فيمكنك المحاولة Wondershare MirrorGo. باستخدامه ، يمكنك بسهولة تسجيل شاشة iPhone الخاصة بك بدقة وتنسيقات فيديو مختلفة على جهاز الكمبيوتر الخاص بك.
- يوفر MirrorGo خيارًا سلسًا لتوصيل جهاز iPhone الخاص بك بالكمبيوتر لاسلكيًا.
- يمكنك بسهولة تسجيل نشاط الشاشة لجهاز iOS المتصل على جهاز الكمبيوتر الخاص بك بنقرة واحدة.
- سيسمح لك التطبيق حتى بتخصيص جودة الفيديو ودقة التسجيل.
- يمكن استخدامه أيضًا لالتقاط لقطات شاشة وإدارة إشعارات iPhone على جهاز الكمبيوتر الخاص بك.
- ليست هناك حاجة لكسر حماية جهاز iPhone الخاص بك لعكسه ويدعم التطبيق جميع طرز iPhone الرئيسية (iOS 9 والإصدارات الأحدث).
لذلك ، إذا كان جهازك يعمل بنظام iOS 9 أو إصدار أحدث ، فيمكن استخدام Wondershare MirrorGo لتسجيل شاشته. لمعرفة كيفية تسجيل الشاشة على جهاز iPhone / iOS 14 ، يمكنك اتباع الخطوات التالية:
الخطوة 1: قم بتشغيل Wondershare MirrorGo وقم بتوصيل جهاز iPhone الخاص بك
للبدء ، يمكنك فقط تثبيت Wondershare MirrorGo وتشغيله على جهاز الكمبيوتر الخاص بك. بمجرد تشغيله ، ما عليك سوى تحديد قسم ‘iOS’ من شاشة الترحيب الخاصة به.

الآن ، قم بإلغاء قفل جهاز iOS الخاص بك وتأكد من أن جهاز iPhone والكمبيوتر متصلان بنفس شبكة WiFi. انتقل إلى الصفحة الرئيسية الخاصة به واسحب الشاشة لأعلى للحصول على خيارات مركز التحكم. هنا ، اضغط على أيقونة Screen Mirroring وحدد MirrorGo من الخيارات المتوفرة لتوصيل جهازك.

الخطوة 2: قم بإعداد تفضيلات تسجيل الشاشة
ما عليك سوى الانتظار لفترة من الوقت حيث سيتم عكس شاشة جهاز iPhone الخاص بك وعرضها على واجهة MirrorGo.

قبل أن تبدأ التسجيل ، أوصي بزيارة الإعدادات> لقطات الشاشة وإعدادات التسجيل لإعداد تنسيق وموقع لحفظ مقاطع الفيديو المسجلة.

الخطوة 3: ابدأ في تسجيل شاشة iPhone الخاصة بك
هذا هو! لتسجيل شاشة جهاز iOS الخاص بك ، يمكنك فقط الانتقال إلى الصفحة الرئيسية لتطبيق MirrorGo والنقر فوق الزر ‘تسجيل’ من الشريط الجانبي.
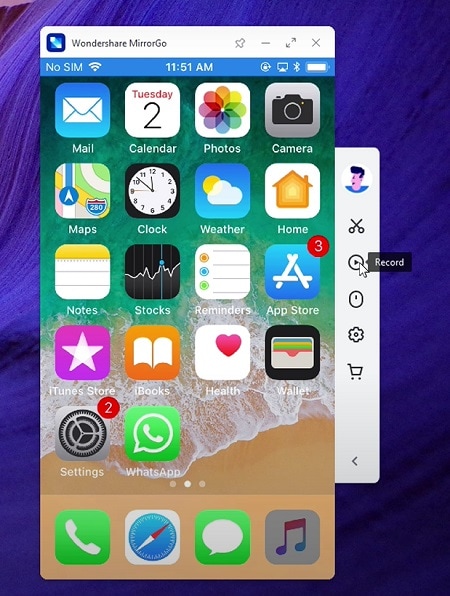
سيعرض هذا العد التنازلي وسيبدأ في النهاية في تسجيل شاشة جهازك. عندما ترغب في إيقافه ، ما عليك سوى النقر فوق خيار التسجيل نفسه من الشريط الجانبي. الآن ، سوف يقوم MirrorGo بإيقاف التسجيل وحفظه في الموقع المحدد على جهاز الكمبيوتر الخاص بك.
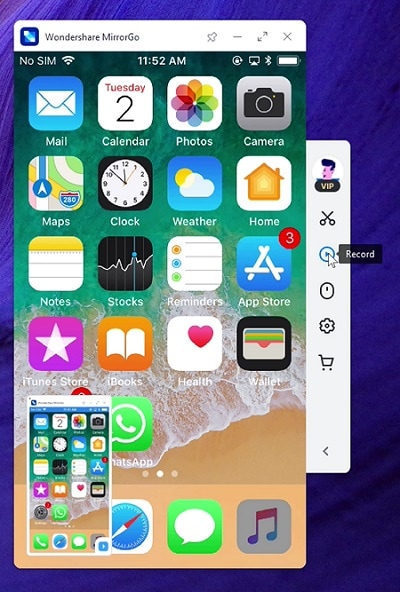
ها أنت ذا! يمكنك الآن بسهولة تسجيل نشاط شاشة جهاز iPhone الخاص بك باتباع هذه الاقتراحات. من الناحية المثالية ، يمكنك تجربة الميزات المضمنة لجهاز iPhone الخاص بك أو استخدام أداة احترافية مثل Wondershare MirrorGo. انطلق وجرب هذه التقنيات أو شارك هذا الدليل مع الآخرين لتعليمهم كيفية تسجيل الشاشة على iOS 14 مثل المحترفين.
3. أسئلة وأجوبة
- كيفية حذف مقاطع فيديو تسجيل الشاشة في iOS؟
يمكنك فقط الانتقال إلى تطبيق الصور على جهاز iPhone الخاص بك للعثور على مجلد Screen Recording حيث يتم حفظ جميع مقاطع الفيديو. ما عليك سوى تحديد أي مقطع فيديو من اختيارك والنقر على أيقونة سلة المهملات لحذفه.
- لماذا لا يعمل مسجل شاشة iOS 14؟
قد يكون هناك أي مشكلة أخرى متعلقة بالجهاز أو التطبيق تسبب هذه المشكلة. حاول إعادة تشغيل جهازك وتأكد من عدم وجود قيود على المحتوى والخصوصية تم تعيينها على ميزة تسجيل الشاشة.
- كيفية تسجيل شاشة iPhone على جهاز Mac؟
يمكن لمستخدمي Mac فقط توصيل جهاز iPhone الخاص بهم بالنظام ثم تشغيل تطبيق QuickTime عليه. الآن ، انتقل إلى ملف> خيار تسجيل جديد وحدد iPhone المتصل كمصدر لتسجيل شاشته.
أحدث المقالات