[محلول] كيفية تسجيل الشاشة على iPhone 11
ظهرت الهواتف الذكية مع ظهور القرن الحادي والعشرين ، مع قيام العديد من الشركات بتشكيل وتطوير نماذج رائعة تتميز بسهولة الاستخدام والراحة في حياة الرجال العاديين. كانت Apple من بين المطورين الأعلى تقييمًا الذين قدموا أحدث الأجهزة لعامة الناس. لم تكن أجهزتهم مقيدة في توفير الخدمات الأساسية التي يعتقد أنها متوفرة عبر كل هاتف ذكي. نظرًا لكونها مطورًا متميزًا تمامًا للهواتف الذكية ، فقد أنشأت Apple نظام التشغيل الخاص بها متبوعًا بالخدمات المرتبطة ، بما في ذلك الأنظمة الأساسية مثل iCloud و iTunes. مع تقدم الوقت ، ارتفع استخدام أجهزة Apple iPhones ، وتطلعت الشركة إلى تقديم المزيد من الميزات والخصائص المميزة في هواتفهم الذكية التي تبين أنها توفر لهم عائدات تقدر بالمليارات. كانت ميزة تسجيل الشاشة إضافة بسيطة جدًا في أجهزة iOS ، والتي كان لها تأثير أكبر بكثير من أي ميزة أخرى تم تقديمها عبر الأجهزة. تحتوي هذه المقالة على أفضل الخيارات التي يمكن إجراؤها لفهم طريقة كيفية تسجيل الشاشة على جهاز iPhone 21 الخاص بك.
الجزء 1. كيفية تسجيل الشاشة على iPhone 11 مع ميزة تسجيل الشاشة
طرحت Apple ميزة تسجيل الشاشة في أجهزتها التي تعمل بنظام iOS بعد إطلاق iOS 11 في السوق. أدى هذا التحديث إلى تمتع الأشخاص بميزة مميزة جديدة عبر أجهزتهم ، مما ساعدهم على حفظ اللحظات المختلفة بسهولة. قبل الانتقال إلى الأساليب والآليات الأخرى التي قد توفر لك طريقة تسجيل شاشة iPhone ، تحتاج إلى التفكير في الطرق الفورية المتوفرة عبر الجهاز للتنفيذ. تم تصميم هذه الأساليب الفورية لتزويد المستخدمين بتجربة مماثلة وأفضل بدون فوضى محددة. لهذا ، يجب أن تتبع الأسلوب الأساسي لتسجيل شاشتك عبر iPhone 11. تم شرح التقنية وتعريفها في الخطوات الموضحة أدناه.
خطوة 1: افتح iPhone 11 وتوجه إلى ‘الإعدادات’ بجهازك. قم بالتمرير لأسفل إلى ‘مركز التحكم’ من بين الخيارات المتاحة وانقر لفتحه.
خطوة 2: حدد خيار ‘تخصيص عناصر التحكم’ إذا كان لديك iOS 12 أو إصدار أحدث. بالنسبة لنظام iOS 14 ، تم تغيير الخيار إلى ‘المزيد من عناصر التحكم’.
خطوة 3: مع قائمة الرموز المختلفة على الشاشة ، تحتاج إلى التنقل في خيار ‘Screen Recording’ والنقر فوق علامة ‘+’ المجاورة لها لإدراجها في شاشة مركز التحكم.
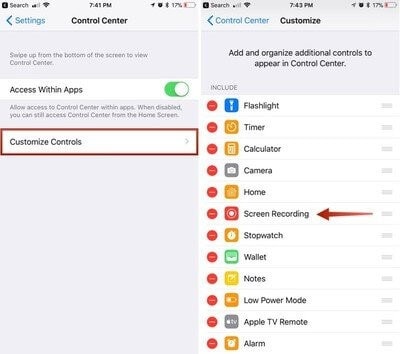
خطوة 4: افتح مركز التحكم الخاص بك عن طريق التمرير لأسفل على الشاشة والنقر على أيقونة ‘الدائرة المزدوجة المتداخلة’ التي تمثل تسجيل الشاشة. ستبدأ الشاشة التسجيل فورًا خلال عد تنازلي مدته ثلاث ثوانٍ.
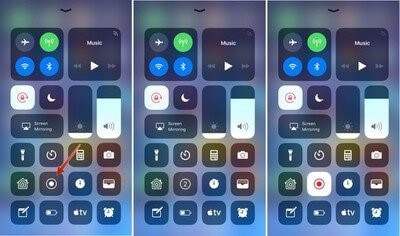
الجزء 2. استخدم QuickTime Player للتسجيل على iPhone 11
يعد استخدام جهاز Mac الخاص بك لتسجيل شاشة جهاز iPhone الخاص بك طريقة أخرى يمكنك وضعها في الاعتبار قبل الانتقال إلى حل جهة خارجية. على الرغم من أن الإجراء طويل جدًا ومتأخر ، إلا أنه يستخدم التطبيقات الافتراضية ، مما يجعله خيارًا موثوقًا به في التنفيذ. QuickTime هو مشغل افتراضي متاح عبر نظام التشغيل Mac OS X الخاص بك ، ويقدم ميزات متعددة لتغطيتها في واجهته. تتيح لك هذه المنصة الاستفادة من الخدمات التي سيتم اكتشافها عبر منصة عشوائية تابعة لجهة خارجية. مع توفر هذه الخدمات في تطبيق افتراضي مؤهل ، يمكن للمستخدم دائمًا البحث عن هذا الخيار. لتسجيل iPhone 11 بسهولة باستخدام QuickTime Player ، تحتاج إلى اتباع الخطوات الموضحة أدناه.
خطوة 1: قم بتوصيل جهاز iPhone الخاص بك بجهاز Mac عبر كابل USB. افتح QuickTime على جهاز Mac الخاص بك عن طريق الانتقال إليه من مجلد التطبيقات.
خطوة 2: افتح علامة التبويب ‘ملف’ لتحديد ‘تسجيل فيلم جديد’ من القائمة المنسدلة. من خلال شاشة تسجيل الفيديو التي تفتح على جهازك ، تحتاج إلى النقر على ‘السهم’ الموجود على الجانب الأيمن من زر التسجيل ‘الأحمر’.
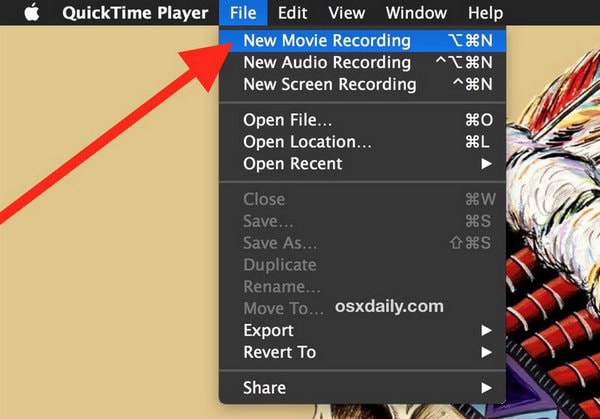
خطوة 3: حدد iPhone الخاص بك ضمن قسمي ‘الكاميرا’ و ‘الميكروفون’. سيؤدي ذلك إلى تحويل الشاشة إلى شاشة جهاز iPhone الخاص بك. اضغط على زر التسجيل لبدء تسجيل شاشة جهازك.
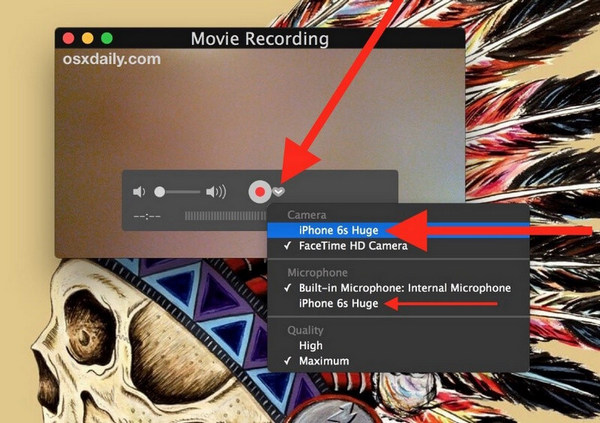
الجزء 3. حل بديل بدون تسجيل شاشة Apple الخاصة
هناك العديد من الحالات التي يدرك فيها المستخدمون أنهم غير قادرين على الاستفادة من خدمات تسجيل شاشة Apple. في مثل هذه الظروف ، قد تحتاج إلى اكتشاف أسباب أخرى لتلبية احتياجاتك. أثناء البحث عبر طريقة استخدام QuickTime لتسجيل شاشة iPhone ، قد تجدها طويلة جدًا ويصعب تنفيذها. مع عدم وجود سهولة في التشغيل ، ستفكر دائمًا في استثناء هذا الخيار إذا كنت تبحث عن علاج لتسجيل الشاشة يكون فعالًا ومتقنًا من حيث الوقت والمنفعة. وبالتالي ، فإن استخدام نظام أساسي تابع لجهة خارجية يصبح ذا أهمية كبيرة. يمتلك السوق تشبعًا واضحًا للمنصات المختلفة التي تزود المستخدم بمثل هذه الأدوات التي يمكن أن تجعله يطور محتوى استثنائيًا وفعالًا لمشاهدته. ومع ذلك ، يصعب على المستخدمين الوصول إلى نظام أساسي واحد من شأنه أن يوجههم في تسجيل شاشتهم الخاصة. تتناول هذه المقالة العجلة وتصف أفضل نظام أساسي يخدم مستخدمي iPhone بشكل مثالي.
التطبيق 1. Wondershare MirrorGo
يسمح لك MirrorGo بتسجيل شاشة الهاتف على الكمبيوتر وحفظ مقاطع الفيديو المسجلة على محرك الكمبيوتر.

Wondershare MirrorGo
سجل جهاز Android الخاص بك على جهاز الكمبيوتر الخاص بك!
- القيد على الشاشة الكبيرة لجهاز الكمبيوتر باستخدام MirrorGo.
- أخذلقطات وحفظها على جهاز الكمبيوتر.
- عرض ملفات متعددة الإخطارات في وقت واحد دون الحاجة إلى التقاط هاتفك.
- استعمل الروبوت تطبيقات على جهاز الكمبيوتر الخاص بك للحصول على تجربة ملء الشاشة.
الخطوة 1. قم بتثبيت MirrorGo على جهاز الكمبيوتر الذي يعمل بنظام Windows.
الخطوة 2. استخدم كبل بيانات USB لتوصيل جهاز Android الخاص بك بالكمبيوتر.
الخطوة 3. قم بتمكين تصحيح أخطاء USB والسماح بتصحيح أخطاء USB على جهاز الكمبيوتر.
الخطوة 4. اضغط على زر التسجيل لبدء التسجيل.

التطبيق 2. تطبيق مسجل شاشة iOS
DrFoneTool – مسجل شاشة iOS تعتبر من بين المنصات الأعلى تصنيفًا في السوق التي تقدم أفضل الخدمات لمستخدميها في شكل خصائص متنوعة. قبل أن تتعرف أكثر على الحل البديل لتسجيل شاشة Apple ، من المهم أن تتعرف على النظام الأساسي بنفسك. لا يوفر لك هذا النظام الأساسي فقط القدرة على عكس جهاز iOS الخاص بك على شاشة الكمبيوتر دون أي اتصال سلكي ، ولكنه يوفر لك أيضًا الكفاءة في تسجيل شاشة جهاز iOS الخاص بك. من خلال الدعم والتوافق الواسعين لكل من نظامي التشغيل Windows و iOS ، يمكن أن يكون مسجل شاشة iOS هو الخيار الأفضل لك في السوق لتسجيل شاشة جهاز iPhone الخاص بك على عكس ميزة تسجيل الشاشة الخاصة به. لفهم طريقة كيفية تسجيل شاشة جهاز iOS الخاص بك باستخدام هذه المنصة الفعالة ، تحتاج إلى مراجعة الدليل كما هو موضح أدناه.
الخطوة 1: قم بتوصيل أجهزتك
قبل ضمان اتصال ناجح لمنصة التنزيل بجهازك ، تحتاج إلى التأكد من أن جهاز الكمبيوتر الخاص بك متصل عبر شبكة Wi-Fi مماثلة لجهاز iOS الخاص بك. باستخدام نفس اتصال الإنترنت ، تابع فتح iPhone الخاص بك.
الخطوة 2: مرآة الشاشة
تحتاج إلى بدء انعكاس الشاشة ببساطة عن طريق الوصول إلى ‘مركز التحكم’ لجهاز iPhone الخاص بك والمتابعة بتحديد ‘Screen Mirroring’ من الخيارات المتاحة. حدد هدف النسخ المتطابق من القائمة المتاحة وانتقل إلى عكس جهاز iPhone الخاص بك بشكل فعال مع سطح المكتب.

الخطوة 3: سجل شاشتك
من خلال انعكاس الجهاز بسهولة عبر الكمبيوتر ، يمكنك تسجيله بسهولة من خلال النقر على الزر الدائري ‘الأحمر’ الموجود أسفل الشاشة. سيبدأ هذا في تسجيل جهازك. مع القدرة على شاشة الجهاز بالكامل ، يمكنك أيضًا إيقاف التسجيل بنفس الزر بسهولة. عند انتهاء التسجيل ، تقودك المنصة إلى المجلد الذي يحتوي على تسجيل الجهاز. شارك الفيديو المسجل عبر الأنظمة الأساسية المناسبة ، حسب الرغبة.
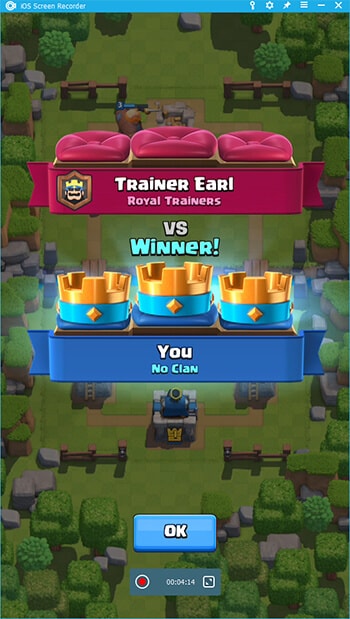
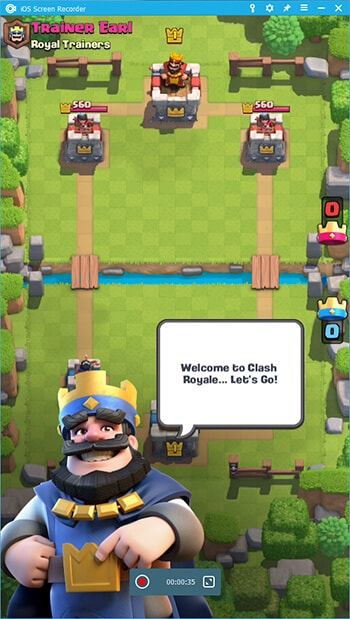
تتيح لك هذه المنصة تسجيل الجهاز بشكل فعال دون أي اتصالات سلكية مع تقديم نتائج مثالية من حيث الدقة والكفاءة.
الجزء 4. الأسئلة المتداولة حول تسجيل الشاشة أو لقطة الشاشة
4.1 كيف يمكنك التقاط لقطة للشاشة على iPhone بدون زر الصفحة الرئيسية؟
يستدعي هذا الإجراء استخدام MirrorGo لجهاز iPhone. قم بتنزيل النظام الأساسي على الكمبيوتر وقم بتوصيله بالنسخ المتطابق باستخدام خيار ‘Screen Mirroring’ لجهاز iPhone الخاص بك. مع انعكاس الأجهزة ، يمكنك بعد ذلك النقر فوق رمز ‘المقص’ الموجود على الشاشة العاكسة لالتقاط لقطة الشاشة وحفظها في الخطوة التالية في المجلد المناسب.
4.2 كيف أسجل مقطع فيديو سري على جهاز iPhone 11 الخاص بي؟
هناك العديد من التطبيقات التي يمكن أن توفر لك القدرة على تسجيل فيديو بشكل سري لجهاز iPhone 11 الخاص بك بجودة عالية ونتائج فعالة. يمكن أن تكون التطبيقات التالية مفيدة جدًا عند البحث عن طريقة لتسجيل مقاطع فيديو سرية من جهاز iPhone الخاص بك.
- TapeACall Pro
- كاميرا SP
- وجود
في الختام
هناك عدة طرق عندما يتعلق الأمر باكتشاف الآلية الصحيحة لتسجيل جهاز iPhone 11 الخاص بك بسهولة. على الرغم من أن Apple توفر لك القدرة على تسجيل شاشتك بميزة خاصة بها ، إلا أن هناك العديد من الحالات التي تحتاج فيها إلى مصدر آخر للتعامل معه والاستفادة منه بسهولة. لهذا الغرض ، ابتكرت المقالة وطورت مناقشات معينة حول الإجراءات المختلفة التي من شأنها أن تسمح للمستخدم باكتشاف أفضل منصة لقضيته. تحتاج إلى الاطلاع على المقالة بالتفصيل للتعرف على المزيد حول الخدمات ذات الصلة.
أحدث المقالات
