كيفية تسجيل الشاشة على iPhone 8/8 Plus؟
يمكنك الاستفادة من الوظيفة المفيدة لتسجيل الشاشة أو التقاط الشاشة لإظهار شيء مهم للآخرين في وقت لاحق. لذلك ، إذا كنت تمتلك iPhone 8 أو 8 Plus ، فيجب أن تكون على دراية بالخطوات الأساسية اللازمة لضمان تسجيل الشاشة على هاتفك الذكي.
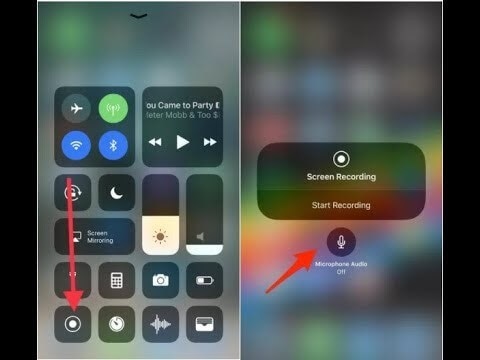
الجزء 1. كيفية تسجيل الشاشة على iPhone 8/8 plus؟
يعد تسجيل الشاشة مكونًا قيمًا للغاية وقيِّمًا حقًا في نظام التشغيل iOS 11. إنه يشبه التقاط لقطة شاشة على iPhone. يمكن أن يساعدك تسجيل الشاشة أيضًا في حفظ بعض البيانات المهمة لبعض الوقت لاحقًا أو مشاركة الأشياء الممتعة مع الأشخاص من حولك. في حالة عدم حصولك على تسجيل لشاشة iPhone ، بغض النظر عما إذا كان iPhone 8 أو 8 Plus أو X أو أجهزة iPhone الأخرى في iOS 11 التي تستخدمها ، يمكنك تتبع تقدم التسجيل في الجزء السفلي من جهازك شاشة iPhone. هل تريد تسجيل شاشة iPhone الخاصة بك؟
هنا في منشور المدونة هذا يشرح بعض الخطوات البسيطة لتسجيل الشاشة على iPhone 8 / iPhone 8 Plus / iPhone X في iOS 11. اتبع هذه الخطوات لتسجيل شاشة iPhone 8/8 Plus / X بسهولة وسرعة.
تحتوي الهواتف الذكية على مضخم صوت متأصل يمكنك من خلاله التقاط الصوت أو تخزينه أو تشغيله في الميكروفون. هناك طرق عديدة لفعل الشيء نفسه.
كان لمالكي iPhone و iPad خيار تسجيل شاشاتهم منذ نظام التشغيل iOS 11 ، ومع ذلك كانت قدرات تسجيل شاشة Android متضاربة ، وأفضل سيناريو للحالة. يسمح عدد قليل من المصنّعين للعملاء بتسجيل شاشاتهم ، لكن الكثير منهم لا يفعلون ذلك – مع الأخذ في الاعتبار أن هناك تطبيقات لالتقاط الشاشة من الخارج ، وبعضها غامض للغاية ويمكن أن يمثل خطرًا أمنيًا. قد يفسر كل هذا سبب اختيار البعض بطبيعته لنظام iOS على Android. في أي وقت. كل مره.
فيما يلي التعليمات خطوة بخطوة لتسجيل شاشة iPhone في iOS 11:
يمكنك بلا شك تسجيل الشاشة على iPhone 8/8 Plus / X بمساعدة مركز التحكم الخاص بك ، والذي يتوقع منك إضافة تمييز تسجيل الشاشة إليها أولاً من خلال تطبيق الإعدادات. اتبع الخطوات الجادة أدناه لمعرفة كيفية تسجيل شاشة iPhone 8/8 Plus / X.
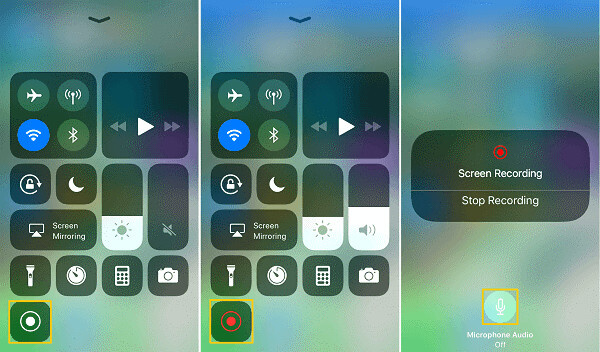
المرحلة 1: تقدم إلى الإعدادات> انتقل إلى مركز التحكم> حدد تخصيص التحكم بمساعدة iPhone iOS 11 (يجب أن تكون العديد من الأشياء ممكنة باستخدام الإعدادات. على سبيل المثال ، عندما تحتاج إلى تحويل الألوان على iPhone 8 و 8+ و X ، يمكنك الانتقال إلى تطبيق الإعدادات لجعله.)
المرحلة 2: قم بالتمرير لأسفل إلى قسم MORE CONTROLS واضغط على Plus Sign بالقرب من Screen Recording. (لتغيير طلب عناصر التحكم ، يمكنك النقر فوق رمز Hamburger الموجود بالقرب من عنصر التحكم وتعديله وفقًا لما تحدده احتياجاتك.)
المرحلة 3: عندما تحتاج إلى تسجيل شاشة iPhone ، قم بتشغيل Control Center أثناء التمرير لأعلى من الجزء السفلي من شاشة iPhone.
في حالة رغبتك في تسجيل الشاشة على iPhone دون أي صوت ، انقر فوق رمز تسجيل الشاشة في مركز التحكم ، وانتظر لمدة ثلاث ثوانٍ ، وسيبدأ تسجيل الشاشة.
إذا حصلت على فرصة لالتقاط كل من الشاشة والصوت ، اضغط بعمق على رمز تسجيل الشاشة ، وانقر فوق رمز صوت الميكروفون لتشغيله ، ثم انقر فوق بدء التسجيل ، ثم توقف لمدة 3 ثوانٍ ، وسيبدأ تسجيل الشاشة.
المرحلة 4: عندما تحتاج إلى إنهاء تسجيل الشاشة ، افتح مركز التحكم مرة أخرى للنقر على رمز تسجيل الشاشة أو اضغط على RED BAR في أعلى نقطة في شاشة iPhone واختر إيقاف.
المرحلة 5:
- بادئ ذي بدء ، انتقل إلى الصور.
- ثم انتقل إلى الألبومات.
- ثم انتقل إلى مقاطع الفيديو للتحقق من التسجيلات المسجلة.
الجزء 2. كيفية تسجيل الشاشة على iPhone 8 مع / بدون صوت؟
فيما يلي الخطوات لفعل الشيء نفسه:

الخطوة 1. اذهب إلى مركز التحكم.
الخطوة 2. ابحث عن رمز تسجيل الشاشة.
الخطوة 3. عقد طويل على الأيقونة
الخطوة 4. اضغط على ‘صوت الميكروفون’ في النافذة المنبثقة.
يجب أن يتحول الرمز الرمادي إلى اللون الأحمر للإشارة إلى أنك قمت بتشغيل الميكروفون.
بعد الانتهاء من ذلك ، يمكنك اتباع خطوات مماثلة لتسجيل الشاشة في البداية.
الجزء 3. كيفية تسجيل الشاشة على iPhone 8/8 Plus باستخدام مسجل شاشة iOS؟
إليك العملية خطوة بخطوة للقيام بنفس الشيء:
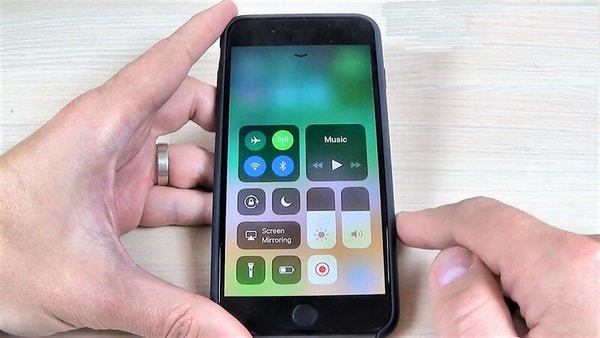
المرحلة 1:
- أولاً ، انتقل إلى الإعدادات>
- ثانيًا ، انتقل إلى مركز التحكم>
- ثالثًا ، حدد تخصيص التحكم من جهاز iPhone الخاص بك في iOS 11.
(يجب أن تكون العديد من الأشياء ممكنة مع الإعدادات. على سبيل المثال ، عندما تحتاج إلى تحويل الألوان على iPhone 8/8 Plus / X ، يمكنك الانتقال إلى تطبيق الإعدادات لعمل ذلك.)
المرحلة 2:
قم بالتمرير لأسفل إلى قسم MORE CONTROLS واضغط على Plus Sign بالقرب من Screen Recording. (لتغيير طلب عناصر التحكم ، يمكنك النقر فوق رمز Hamburger الموجود بالقرب من عنصر التحكم وتعديله وفقًا لما تحدده احتياجاتك.)
المرحلة 3:
عندما تحتاج إلى تسجيل شاشة iPhone ، افتح مركز التحكم عن طريق التمرير لأعلى من الجزء السفلي من شاشة iPhone.
إذا كنت بحاجة إلى تسجيل الشاشة على iPhone دون أي صوت ، فانقر فوق رمز تسجيل الشاشة في مركز التحكم ، واستمر في الإغلاق لمدة ثلاث ثوانٍ تقريبًا. في النهاية ، سيبدأ تسجيل الشاشة.
إذا حصلت على فرصة لالتقاط كل من الشاشة والصوت ، اضغط بعمق على رمز تسجيل الشاشة ، وانقر فوق رمز صوت الميكروفون لتشغيله ، ثم انقر فوق بدء التسجيل ، ثم توقف لمدة 3 ثوانٍ ، وسيبدأ تسجيل الشاشة.
المرحلة 4:
عندما تحتاج إلى إنهاء تسجيل الشاشة ، افتح مركز التحكم مرة أخرى للنقر على رمز تسجيل الشاشة أو اضغط على RED BAR في أعلى نقطة في شاشة iPhone واختر إيقاف.
المرحلة 5:
انتقل إلى الصور> انتقل إلى الألبومات> انتقل إلى مقاطع الفيديو للتحقق من التسجيلات المسجلة.
الجزء 4. الأسئلة المتداولة
1. لماذا لا يعمل تسجيل الشاشة الخاص بي؟
الحل 1: تمكين مسجل الشاشة في الإعدادات
قبل استخدام مسجل الشاشة لتسجيل أي شيء على شاشة iPhone أو iPad ، عليك التأكد من تمكين تسجيل الشاشة على جهازك. انتقل إلى الإعدادات> مركز التحكم> تخصيص عناصر التحكم> تسجيل الشاشة ثم قم بإضافتها.
الحل 2: تحقق من القيود ثم قم بإيقاف تشغيله ثم مرة أخرى
إذا كان تسجيل الشاشة قيد التشغيل بالفعل ، ولكن المشكلة استمرت ، فقد تضطر إلى إيقاف تشغيله ثم تشغيله مرة أخرى.
2. كيفية الإصلاح عندما لا تسجل شاشة iPhone أي صوت؟
يسمح لك تسجيل الشاشة بتسجيل كل من الصوت والفيديو ، لذلك إذا كان تسجيل الشاشة يعمل. ومع ذلك ، لا يوجد صوت. من المحتمل أن يتم إيقاف تشغيل ‘صوت الميكروفون’.
الحل 1:
خطوة 1: افتح ‘مركز التحكم’.
خطوة 2: ابحث عن رمز ‘تسجيل الشاشة’.
خطوة 3: اضغط مع الاستمرار على رمز تسجيل الشاشة حتى تلاحظ بعض النوافذ المنبثقة التي تعرض خيارًا لصوت الميكروفون هناك.
خطوة 4: اضغط على أيقونة الميكروفون لتشغيل زر اللون الأحمر.
الحل 2: أعد تشغيل IPHONE / IPAD.
بمجرد التأكد من أن التسجيل قيد التشغيل ، لكنه لا يزال غير قادر على العمل ، يمكنك بعد ذلك محاولة إعادة تشغيل أداتك لإصلاح iOS 11/12 مشكلة تسجيل الشاشة غير العاملة.
إعادة تشغيل IPHONE (7/8)
اضغط مع الاستمرار على الزر الموجود على الجانب حتى يظهر شريط التمرير. استمر في سحب شريط التمرير لإيقاف تشغيل iPhone. بعد حوالي 30 ثانية تقريبًا ، انقر مع الاستمرار في الضغط على الزر الجانبي حتى ظهور شعار Apple مرة أخرى.
أعد تشغيل iPhone X
اضغط مع الاستمرار على الزر الجانبي أو زر الصوت حتى يظهر الزر الجانبي. اسحب شريط التمرير لإيقاف تشغيل جهاز iPhone X. بعد 30 ثانية تقريبًا ، اضغط مع الاستمرار على الزر الجانبي مرة أخرى حتى ترى شعار Apple.
الحل 3:
قد تكون إعادة تعيين جميع إعدادات iPhone / iPad فعالة أكثر من بعض الأحيان ، كما هو الحال عندما لا يعمل iPhone 8 / X touch.
انتقل إلى الإعدادات> عام> إعادة تعيين> إعادة تعيين جميع الإعدادات.
قد لا تؤدي هذه الطريقة إلى مسح الخروج ولكن إعادة تعيين الإعدادات العامة في الإشعارات ومعرف اللمس والسطوع وبعض الميزات الأخرى.
يمكنك بسهولة تسجيل الشاشة على iPhone 8/8 Plus ، X بمساعدة Control Center ، والتي تحتاج إلى إضافة ميزة Screen Recording إليها بمساعدة تطبيق الإعدادات. استمر في اتباع الخطوات المتاحة للتعرف على كيفية تسجيل شاشة iPhone 8 أو 8 Plus أو X.
تعد ميزات تسجيل الشاشة غير عادية للتحكم في الأقارب الذين تم اختبارهم تقنيًا من خلال استخدام هواتفهم المحمولة الجديدة ، والتقاط الفيلم داخل اللعبة ، وجمع الأدلة عند تفصيل الأخطاء ، ثم بعضها. مهما كان الأمر ، لا تسمح لك جميع الأدوات بتسجيل شاشتك بطريقة مشابهة أو بدون أي مشكلة.
سيتغير ذلك بمجرد ظهور بدايات Android 11 قريبًا من الآن ، لحسن الحظ. سيتذكر إصدار Android الجديد أنه عمل من أجل قدرات تسجيل الشاشة بشكل غير متوقع ، وفي النهاية حمل مكونًا متوقعًا بشدة إلى أداة قريبة منك (طالما أنه يدعم Android 11 ، على أي حال). يمكنك حتى تجربته مبكرًا عن طريق تثبيت أحدث إصدار تجريبي من Android 11.
أحدث المقالات