[ثبت] كيفية تسجيل الشاشة على iPhone X؟
أجهزة iPhone هي أحدث الهواتف الذكية التي استحوذت على السوق على مدار العقد الماضي. قدمت نماذج مثل iPhone 5S و iPhone 6 لشركة Apple الفرصة لتجديد سوق الهواتف الذكية بالكامل ، والتي استفاد المطورون منها بكفاءة. تعتبر هواتف Apple الذكية الأفضل في جميع أنحاء العالم ويتم التعرف عليها من خلال مجموعات أدواتها ومنصاتها الفعالة. تعد مجموعات الأدوات والأنظمة هذه نتاجًا لإنشاء Apple الخاص ، وهو نظام التشغيل iOS. نظرًا لأن iOS مرتبط بنظامه المخصص ، فقد تم إنشاء منصات مثل iCloud و iTunes وغيرها من الأدوات الرائعة داخل النظام لسهولة مستخدمي iPhone. جعل هذا iPhone من بين أكثر المنتجات التكنولوجية التي لا تشوبها شائبة التي تم إنتاجها في القرن. من بين العديد من الميزات الموجودة في السوق ، كان هناك عدد قليل من الميزات التي حققت علامة تقدمية بين المستخدمين. تسجيل الشاشة ، على الرغم من كونه دقيقًا وبسيطًا ، تم الاعتراف به واستهلاكه من قبل العديد من المستخدمين في جميع أنحاء العالم. تحتوي هذه المقالة على iPhone X وتقدم للمستخدم دليلاً شاملاً يشرح كيفية تسجيل الشاشة على iPhone X.
الجزء 1: كيفية تشغيل السجل على الشاشة على iPhone X؟
لم يكن تسجيل الشاشة جزءًا من أجهزة iPhone لفترة طويلة. جاءت العديد من التحديثات بعد إطلاق iOS الجديد بدون هذه الميزة. على الرغم من أن هذه الميزة كانت موجودة في السوق في شكل منصات مختلفة تابعة لجهات خارجية ، إلا أن شركة آبل أدركت شدة المتطلبات في تسجيل الشاشة وطوّرت أداة تسجيل الشاشة الخاصة بها في إطلاق نظام التشغيل iOS 11. العديد من منصات الطرف الثالث ، استحدثت Apple نظامها الخاص وقدمت للسوق علاجًا خاصًا لتسجيل اللحظات المهمة داخل أجهزة iPhone الخاصة بهم دون تنزيل أي نظام أساسي تابع لجهة خارجية على جهازك. ومع ذلك ، قبل أن تتعرف على المزيد حول ميزة تسجيل الشاشة في جهاز iPhone X الخاص بك ، يجب أن تنظر عبر عملية تشغيل ميزة تسجيل الشاشة على جهازك من خلال إعداد الخطوات المحددة على النحو التالي.
خطوة 1: افتح تطبيق ‘الإعدادات’ في جهاز iPhone الخاص بك وانتقل إلى خيار ‘مركز التحكم’ في القائمة. سيتم توجيهك إلى شاشة جديدة حيث يجب عليك تحديد ‘تخصيص عناصر التحكم’. يتم تقديم هذا الخيار كـ ‘المزيد من عناصر التحكم’ في آخر تحديث لنظام iOS 14.
خطوة 2: قبل الانتقال إلى إضافة ‘Screen Recording’ في القائمة ، تحتاج إلى التحقق مما إذا كان الخيار موجود بالفعل في قائمة ‘Include’. إذا لم يكن الخيار متاحًا في فئة ‘التضمين’ ، فيجب عليك الانتقال إلى القسم التالي والعثور على خيار ‘تسجيل الشاشة’.
خطوة 3: اضغط على أيقونة ‘+’ المجاورة للخيار لإضافتها ضمن قائمة الأدوات المضمنة في مركز التحكم.
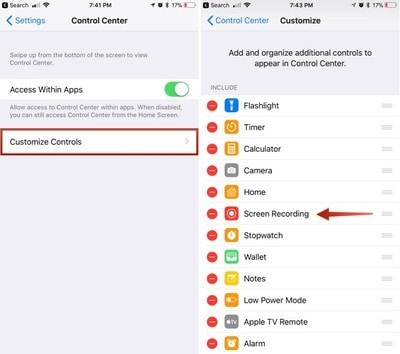
الجزء 2: كيفية تسجيل الشاشة على iPhone X بصوت داخلي؟
عندما تتعرف على المزيد حول الوصول إلى ميزة تسجيل الشاشة وتشغيلها عبر جهاز iPhone X الخاص بك ، يجب أن يتقدم الدليل نحو مناقشة الطريقة التي من شأنها أن تشرح لك كيفية تسجيل شاشة على iPhone X باستخدام ميزة تسجيل الشاشة المدمجة. تناقش الخطوات التالية الإجراء بالتفصيل.
خطوة 1: في البداية ، افتح الشاشة التي ترغب في تسجيلها على جهاز iPhone X الخاص بك. اسحب الشاشة لأسفل للوصول إلى مركز التحكم في جهاز iPhone X الخاص بك وتابع تحديد الزر ‘تسجيل’ الذي يمثله رمز الدائرة المتداخلة.
خطوة 2: خلال العد التنازلي لثلاث ثوانٍ ، يتحول زر التسجيل إلى اللون الأحمر ، مشيرًا إلى تنشيط مسجل الشاشة. يمكنك الخروج من مركز التحكم والمتابعة في تسجيل الشاشة.
خطوة 3: بعد ذلك ، إذا كنت ترغب في إيقاف تسجيل شاشة جهاز iPhone الخاص بك ، فأنت بحاجة إلى النقر فوق المؤقت الأحمر المعروض في الجزء العلوي الأيسر من الشاشة وتحديد ‘إيقاف’ لإنهاء تسجيل الشاشة. سيؤدي ذلك إلى تسجيل شاشتك بسهولة بالصوت الداخلي لجهاز iPhone الخاص بك. ومع ذلك ، إذا كنت ترغب في إضافة صوت خارجي إلى تسجيل شاشتك ، فأنت بحاجة إلى الضغط لفترة طويلة على الزر ‘تسجيل’ لفتح إعدادات هذه الميزة. قم بتشغيل رمز ‘الميكروفون’ وتابع بدء تسجيل شاشتك.
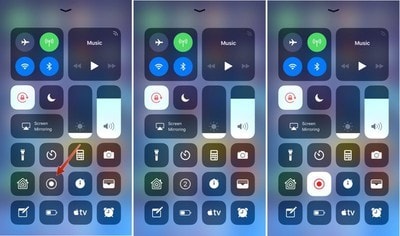
الجزء 3: كيفية تسجيل الشاشة على iPhone X وتنزيلها على الكمبيوتر؟
تقدم Apple ميزة تسجيل الشاشة الخاصة بها ، لكن هذه الأداة تأتي مع قيودها الخاصة. يمكن الإشارة إلى هذه القيود على أنها حقيقة أن تسجيل الشاشة على iPhone ونقل الفيديو إلى الكمبيوتر أمر صعب للغاية وطويل الأمد. لهذا الغرض ، يُفضل استخدام أدوات الجهات الخارجية ويشجع على ذلك عبر العديد من الأنظمة الأساسية. هناك العديد من أدوات الجهات الخارجية المتوفرة في السوق والتي تتميز بتسجيل الشاشة عبر أجهزة iPhone. ومع ذلك ، يصعب التغلب على اختيار الأداة المثلى. تقدم لك المقالة بالتالي أداة بارعة تسمح لك بتسجيل شاشة جهاز iPhone X الخاص بك وتنزيل الفيديو المسجل بسهولة عبر الكمبيوتر. Wondershare MirrorGo هي أداة رائعة لسطح المكتب على الشاشة تتيح لك تسجيل الشاشة وعكسها عبر واجهة بسيطة للغاية وبديهية.

MirrorGo – مسجل شاشة iOS
سجل شاشة iPhone وحفظها على جهاز الكمبيوتر الخاص بك!
- مرآة شاشة iPhone على الشاشة الكبيرة للكمبيوتر الشخصي.
- القيد شاشة الهاتف وعمل فيديو.
- أخذ لقطات وحفظه على الكمبيوتر.
- عكس مراقبة جهاز iPhone الخاص بك على جهاز الكمبيوتر الخاص بك للحصول على تجربة ملء الشاشة.
يمكن تغطية العملية الكاملة لعكس الشاشة وتسجيلها من خلال ثلاث خطوات بسيطة. أثناء توفير الراحة لمجموعة متنوعة جدًا من المستخدمين ، يمكنك التفكير في تسجيل شاشة iPhone الخاص بك من خلال الخطوات الموضحة على النحو التالي.
الخطوة 1: توصيل الأجهزة
تحتاج إلى تنزيل MirrorGo على سطح المكتب الخاص بك والمضي قدمًا في توصيل سطح المكتب وجهاز iPhone عبر نفس اتصال Wi-Fi.

الخطوة 2: جهاز المرآة
للمتابعة إلى الخطوة التالية ، تحتاج إلى اصطحاب iPhone الخاص بك وفتح ‘مركز التحكم’ الخاص به للوصول إلى ‘Screen Mirroring’ من الخيارات. حدد ‘MirrorGo’ من القائمة التي تظهر على الشاشة الجديدة.

الخطوة 3: إعداد الموقع
قبل تسجيل شاشة iPhone ، يمكنك التحقق من موقع الحفظ لتسجيلات شاشتك من خلال خيار ‘الإعدادات’ في اللوحة اليسرى لواجهة MirrorGo. للتحقق من مكان حفظ التسجيلات الخاصة بك ، انتقل إلى تحديد ‘لقطات الشاشة وإعدادات التسجيل’ وقم بإعداد موقع مناسب ضمن خيارات قسم تسجيل الشاشة.

الخطوة 4: سجل شاشتك
بعد إعداد موقع مناسب ، تحتاج إلى تسجيل الشاشة بالنقر فوق الزر ‘تسجيل’ الموجود على اللوحة اليمنى لواجهة البرنامج.
الجزء 4: كيفية تحرير فيديو iPhone على جهاز الكمبيوتر مجانًا؟
يعد استخدام Wondershare MirrorGo أحد الخيارات لتسجيل شاشة فعال عبر جهاز iPhone X الخاص بك. ومع ذلك ، هناك العديد من المستخدمين الذين يرغبون في إنشاء مقاطع فيديو احترافية يتم نشرها بعد ذلك عبر منصات ومنتديات معينة. هذا يؤدي إلى الحاجة إلى تحرير فيديو iPhone المسجل عبر الكمبيوتر. لهذا ، قد تجد العديد من الأنظمة الأساسية فعالة جدًا في تحرير الفيديو الخاص بك. على الرغم من هذه الحقيقة ، فإن هذا المقال يقدم لك اثنين من محرري الفيديو المتنوعين والمذهلين للغاية على iPhone للكمبيوتر الشخصي.
صور التطبيق
يمكن أن يكون تطبيق الصور الموجود في جهاز الكمبيوتر الخاص بك محررًا رائعًا إذا كان المستخدم معروفًا باستخدام الأداة بشكل مناسب. للتعرف على كيفية تحرير مقطع فيديو عبر تطبيق الصور بسهولة ، تحتاج إلى اتباع الخطوات الموضحة أدناه.
خطوة 1: قم بتشغيل جهاز الكمبيوتر الخاص بك وانقر فوق مربع البحث الموجود في الجزء السفلي الأيسر من الشاشة. ابحث عن ‘الصور’ وانقر على التطبيق في نتائج البحث لفتحه عبر جهاز الكمبيوتر الخاص بك.
خطوة 2: بعد تشغيل التطبيق ، قد تجد خيار ‘فيديو جديد’ أعلى الواجهة. افتح القائمة المنسدلة لهذا الخيار وحدد ‘مشروع فيديو جديد’ لبدء إجراء تحرير الفيديو.
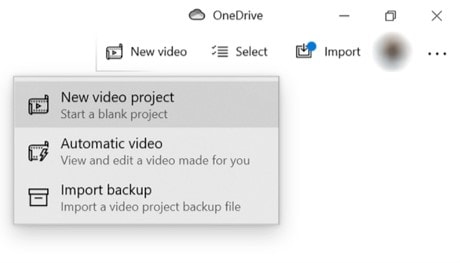
خطوة 3: اكتب أي اسم للفيديو المحرر لحفظه تحت الهوية المحددة وتابع لإضافة مقاطع فيديو من جهاز الكمبيوتر الخاص بك لتحريرها في المشروع الذي تم إنشاؤه حديثًا. انقر فوق ‘إضافة’ في الشاشة التالية وحدد ‘من هذا الكمبيوتر’ من قائمة الخيارات المختلفة التي تظهر. استيراد الفيديو المسجل المناسب من الكمبيوتر.
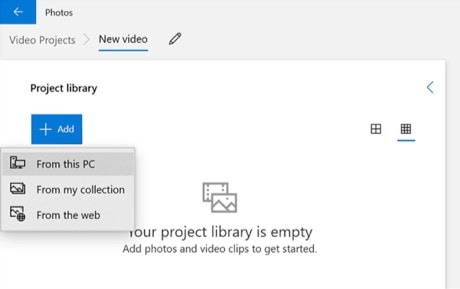
خطوة 4: أثناء إضافة الفيديو في التطبيق ، انقر بزر الماوس الأيمن على الفيديو وحدد ‘وضع في لوحة العمل’ من الخيارات المتوفرة لإضافته إلى الجدول الزمني للفيديو. قم بتحرير الفيديو باستخدام مجموعة متنوعة من الأدوات المتاحة عبر النظام الأساسي وحفظ نتائجك.
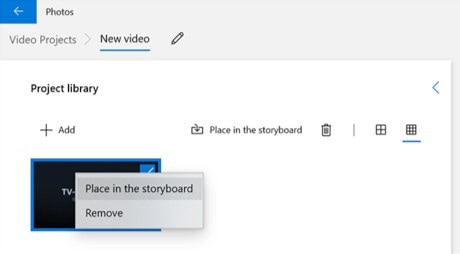
برنامج Adobe Premiere
أداة أخرى يمكن أن تكون فعالة للغاية من حيث تحرير مقاطع الفيديو المسجلة على iPhone وهي Adobe Premiere. هذه الأداة مهمشة كأداة تحرير احترافية ويوصى بها عبر المنتديات المختلفة. ومع ذلك ، فيما يتعلق بمسألة تحرير مقاطع فيديو iPhone على جهاز الكمبيوتر باستخدام هذه الأداة مجانًا ، فأنت بحاجة إلى اتباع الخطوات الموضحة أدناه.
خطوة 1: قم بتنزيل التطبيق وتثبيته على جهاز الكمبيوتر الخاص بك. تابع تشغيل التطبيق على جهاز الكمبيوتر الخاص بك.
خطوة 2: اضغط على علامة التبويب ‘ملف’ من أعلى الشاشة وحدد ‘استيراد’ من القائمة المنسدلة. تحتاج إلى إضافة الملف الذي ترغب في تحريره من الدليل المناسب.
خطوة 3: من خلال استيراد الفيديو إلى الجدول الزمني للتطبيق ، يمكنك بسهولة تحرير مجموعة متنوعة من الأدوات المتاحة عبر النظام الأساسي والاستفادة منها.
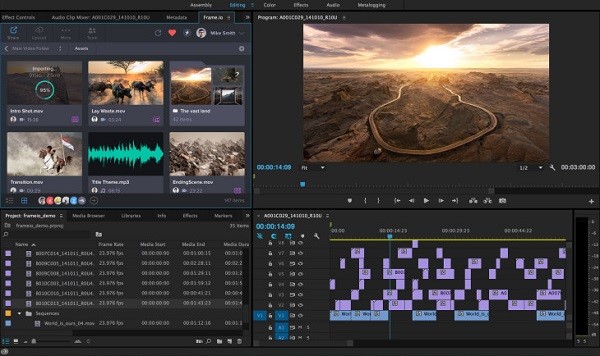
في الختام
يمكن أن يكون تسجيل الشاشة ممتعًا للغاية إذا كنت على دراية بالأدوات والإجراءات المناسبة لتطوير الفيديو بشكل مثالي. بمساعدة أدوات التحرير الفعالة وأدوات تسجيل الشاشة ، يمكنك فهم العملية الأساسية لكيفية تسجيل شاشة جهاز iPhone X.
أحدث المقالات
