كيفية تسجيل الشاشة على iPhone XR مثل Pro؟
تشتهر Apple بتطوير واحدة من أكثر سلاسل الهواتف الذكية فاعلية والتي استحوذت على ملايين المستخدمين في جميع أنحاء العالم. هناك عدة أسباب وراء تفضيل Apple iPhone عبر القارات. مع الميزات الفعالة في مجموعته الكاملة ، قدم الهاتف الذكي للمستخدمين أداة ذكية للغاية ذات خصائص واسعة النطاق. كانت إحدى الميزات الفعالة التي أصبحت جزءًا من عائلة iOS منذ فترة هي ميزة تسجيل الشاشة المدمجة. أجهزة iPhone هي أدوات بارعة قدمت لسوق المستخدم علاجات معبرة في أشكال خدمات مختلفة مثل iCloud و iTunes ومجموعات أدوات أخرى غزيرة الإنتاج. تتناول هذه المقالة ميزة تسجيل الشاشة في iPhone XR وتشرح لك دليل كيفية تسجيل الشاشة على iPhone XR. تتم ممارسة استخدام ميزة تسجيل الشاشة عبر منتديات متعددة ، وبالتالي يصبح من المهم جدًا استخدامها على نطاق أوسع. لقد طالب العديد من المستخدمين بدليل الأداء المثالي الخاص به على مدى فترة من الوقت. من المهم لمستخدمي iPhone فهم تشغيل هذه الميزة ، مما يجعلنا نقدم دليلًا شاملاً خطوة بخطوة لتشغيل هذه الميزة في iPhone XR.
الجزء 1. كيفية تسجيل الشاشة على iPhone XR باستخدام ميزة التسجيل المدمجة؟
أصبحت ميزة تسجيل الشاشة جزءًا من أجهزة iOS بعد تحديث برنامج iOS 11. كانت Apple تعتزم تضمين هذه الميزة لإعفاء الحاجة إلى تنزيل منصات تابعة لجهات خارجية لتنفيذ مثل هذه الإجراءات المنهجية. أثناء تسهيل النظام على مستخدميها ، قدمت Apple أداة واعدة للغاية في شكل مسجل الشاشة المدمج الخاص بها والذي سمح بتسجيل فيديو مكثف بسهولة. أثناء الجلوس في المكتب أو الاسترخاء على أريكتك ، قد تصادف مقطع فيديو أو أي معلومات متنوعة مهمة جدًا ومقنعة ليتم حفظها. يوفر لك وجود ميزة تسجيل الشاشة المدمجة في iPhone XR نظامًا مثاليًا للحصول على هذه الرقعة من المعلومات المسجلة. سمح مسجل شاشة iPhone لسوق المستخدمين بتغطية جميع ظروف التسجيل الخاصة بهم ضمن الأداة المتاحة وعدم التركيز أبدًا على الذهاب إلى أي برنامج تابع لجهة خارجية لهذا الغرض. ومع ذلك ، فإن السؤال الذي يطرح نفسه مع هذه الميزة هو الميزة الهامة التي تسمح لك باستخدام هذه الأداة دون أي تعارض. لفهم نشاط هذه الميزة ، تحتاج إلى إلقاء نظرة على الخطوات الموضحة على النحو التالي.
خطوة 1: قم بتشغيل جهاز iPhone الخاص بك والوصول إلى ‘الإعدادات’ الخاصة به. في الشاشة التالية ، حدد ‘مركز التحكم’ أثناء التمرير عبر الإعدادات وحدد الخيار.
خطوة 2: عبر الشاشة الجديدة التي تفتح ، تحتاج إلى الوصول إلى خيار ‘تخصيص عناصر التحكم’. بالنسبة إلى أجهزة iPhone التي تعمل بنظام iOS 14 كأحدث تحديث لها ، فسوف يلاحظون خيار ‘المزيد من عناصر التحكم’.
خطوة 3: ستلاحظ سلسلة من الخيارات تظهر عبر القائمة تعرض جميع التطبيقات التي يمكن تضمينها في مركز التحكم في iPhone. تحتاج إلى تحديد خيار ‘تسجيل الشاشة’ في القائمة والنقر فوق رمز ‘+’ لتضمينه في الإعدادات.
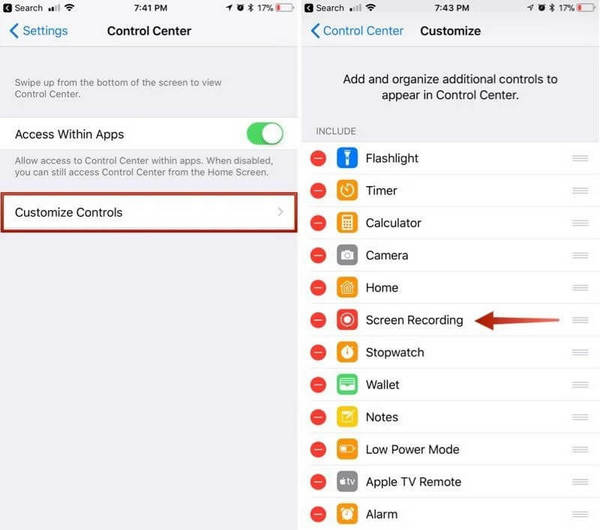
خطوة 4: أثناء إدراجه في الفئة ، ستحتاج إلى الرجوع إلى الشاشة الرئيسية لجهاز iPhone الخاص بك والتمرير لأعلى للوصول إلى ‘مركز التحكم’. اضغط على الخيار المعروض مع أيقونة دائرة متداخلة. يبدأ iPhone في تسجيل الشاشة بعد عد تنازلي مدته 3 ثوانٍ.
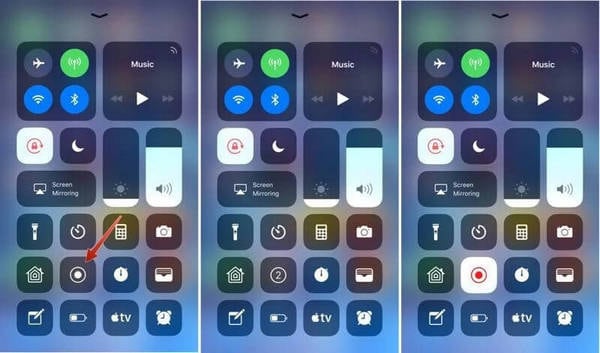
يتم حفظ الفيديو الذي يتم تسجيله عبر الشاشة مباشرة في Camera Roll بجهاز iPhone XR. يقدم استخدام هذه الميزة سلسلة من الإيجابيات والسلبيات للمستخدمين ، والتي يمكن النظر إليها على النحو التالي:
الايجابيات:
- يمكنك تسجيل محتوى عالي الجودة لأنفسكم دون الحاجة إلى تنزيل أي أداة تابعة لجهة خارجية.
- سجل أي شاشة موجودة داخل الجهاز دون أي قيود.
سلبيات:
- متاح لمستخدمي iPhone الذين لديهم تحديث iOS أعلى من iOS 11 أو أكثر.
الجزء 2. كيفية تسجيل الشاشة على iPhone XR باستخدام MirrorGo؟
إذا كنت من مستخدمي iPhone لديك جهاز iPhone أقل من iOS 11 أو لديك أداة تسجيل شاشة معيبة في التشغيل ، فيمكنك دائمًا البحث عن أداة أخرى من شأنها أن تساعدك في تسجيل شاشتك بسهولة. قد تبدو أدوات الطرف الثالث إضافية ضمن هذه المتطلبات ؛ ومع ذلك ، فهي الحالة الوحيدة التي يمكنك من خلالها تسجيل شاشتك إذا كان مسجل الشاشة المدمج لديك غير متاح. من ناحية أخرى ، يُعتقد أن مسجل الشاشة الذي يقدمه iPhone يوفر مجموعة خاضعة للغاية من الميزات لمستخدميه. هذه الأدوات مبسطة للغاية إذا تم النظر إليها عبر مجموعة ميزات الهاتف. ومع ذلك ، للحصول على نتائج فعالة وكفؤة ، يتم تقديم علاجات بارعة للسوق في شكل أدوات مكثفة من طرف ثالث. Wondershare MirrorGo يقدم للسوق الاستهلاكي نتائج فعالة في شكل مجموعة أدوات معبرة.
هذه المنصة هي في الأساس منصة انعكاس تتيح للمستخدمين عكس أجهزتهم على شاشة أكبر. ومع ذلك ، بمجرد القيام بذلك ، هناك سلسلة من الميزات المختلفة التي يمكن اختبارها باستخدام هذا النظام الأساسي. يسمح لك MirrorGo بأداء سلسلة من الوظائف والعمليات التي يمكن أن تسمح لك بالتحكم في جهاز iPhone XR بشكل فعال.

MirrorGo – مسجل شاشة iOS
سجل شاشة iPhone وحفظها على جهاز الكمبيوتر الخاص بك!
- مرآة شاشة iPhone على الشاشة الكبيرة للكمبيوتر الشخصي.
- القيد شاشة الهاتف وعمل فيديو.
- أخذ لقطات وحفظه على الكمبيوتر.
- عكس مراقبة جهاز iPhone الخاص بك على جهاز الكمبيوتر الخاص بك للحصول على تجربة ملء الشاشة.
لفهم تشغيل MirrorGo والمبادئ التوجيهية خطوة بخطوة التي تتضمن الأداة ، تحتاج إلى إلقاء نظرة على شرح وإدخال MirrorGo باعتباره الخيار الأكثر فعالية في أدوات الطرف الثالث.
الخطوة 1: قم بتثبيت النظام الأساسي
تحتاج في البداية إلى تثبيت Wondershare MirrorGo على جهاز الكمبيوتر الخاص بك وتشغيل النظام الأساسي لاتباع إجراء تسجيل الشاشة على جهاز iPhone XR الخاص بك.
الخطوة 2: توصيل الأجهزة
أثناء تشغيل النظام الأساسي على جهاز الكمبيوتر الخاص بك ، تأكد من توصيل الكمبيوتر وجهاز iPhone عبر شبكة Wi-Fi مماثلة للتشغيل السليم لجهازك.

الخطوة 3: أجهزة المرآة
بمجرد توصيل الأجهزة عبر نفس الشبكة ، ستحتاج إلى المتابعة إلى جهازك والتمرير لأعلى لفتح مركز التحكم الخاص به. تابع النقر على خيار ‘Screen Mirroring’ وتصفح القائمة المتاحة للوصول إلى خيار MirrorGo. بمجرد العثور عليها ، انقر فوق الخيار وعكس أجهزتك بنجاح.

الخطوة 4: سجل شاشتك
أثناء قيامك بعكس جهازك بنجاح باستخدام MirrorGo ، ستلاحظ عرض شاشة جهاز iPhone الخاص بك عبر الكمبيوتر. على اللوحة اليمنى ، جنبًا إلى جنب مع الجهاز ذي المرآة ، ستلاحظ رمزًا دائريًا لتسجيل شاشتك. اضغط على الخيار لبدء تسجيل جهاز iPhone الخاص بك. علاوة على ذلك ، بمجرد الانتهاء من التسجيل ، يمكنك ببساطة النقر على نفس الخيار لإيقاف التسجيل. سيتم استيراد الفيديو عالي الدقة مباشرة إلى دليل الكمبيوتر.

الايجابيات:
- يمكنك بسهولة عكس أو أداء وظائف أخرى عبر الجهاز.
- تحكم في الهواتف الذكية الخاصة بك بعد عكسها بجهاز الكمبيوتر.
- مجموعة ميزات مجانية تمامًا لأجهزة النسخ المتطابق.
- نتائج جيدة في تسجيل الفيديو.
سلبيات:
- أنت مطالب بالدفع مقابل أجهزة التحكم العكسي.
- يعمل إذا كانت الأجهزة متصلة عبر نفس شبكة Wi-Fi.
الجزء 3. كيف يتم فحص التسجيل باستخدام تطبيق Recordit؟
هذا النظام الأساسي هو خيار آخر يأتي كخيار جيد لتسجيل الشاشة في iPhone XR. على الرغم من وجود قائمة بأدوات تسجيل الشاشة المتاحة في جميع أنحاء السوق ، إلا أن الاختيار يصبح صعبًا للغاية إذا كنت تبحث عن أفضل منصة لتسجيل شاشتك. يوفر لك Recordit مجموعة ميزات فعالة تسجل جهازك بسهولة. لفهم وظيفة النظام الأساسي ، تحتاج إلى إلقاء نظرة على الإرشادات المقدمة.
خطوة 1: تحتاج إلى تنزيل النظام الأساسي من App Store وتثبيته عبر جهاز iPhone الخاص بك.
خطوة 2: لتسجيل جهازك بنجاح ، تحتاج إلى الوصول إلى ‘مركز التحكم’ الخاص بجهاز iPhone والضغط لفترة طويلة على زر التسجيل لفتح شاشة جديدة. حدد ‘تسجيل ذلك! التقاط ‘من القائمة لبدء التسجيل.
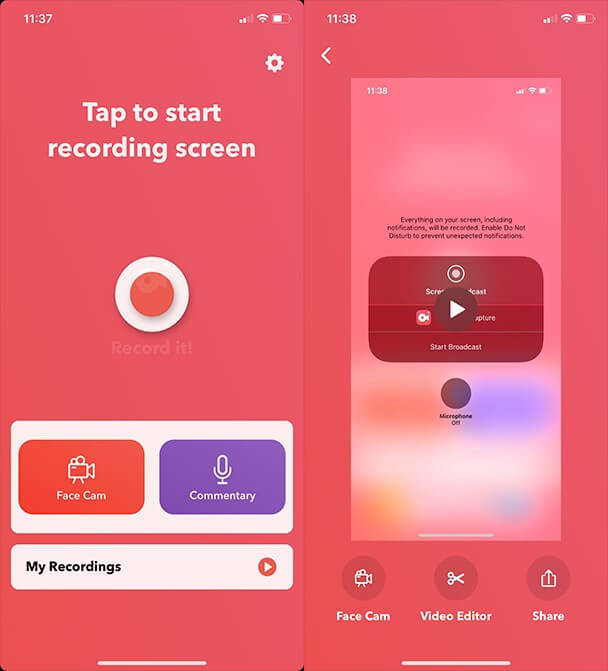
خطوة 3: أثناء تسجيل الفيديو على جهازك بنجاح ، تحتاج إلى متابعة تحرير الفيديو وقصه عبر النظام الأساسي المعني. سيسمح لك ذلك بإعادة إنشاء مقاطع فيديو عالية الجودة.
الايجابيات:
- يوفر مجموعة متقدمة من الأدوات للعمل معها.
- شارك تسجيلاتك عبر منصات متعددة.
سلبيات:
- تعطل التطبيق أثناء التشغيل.
- يمكن أن يكون بطيئًا جدًا في العمل.
الجزء 4. الأسئلة المتداولة
4.1 لماذا لا يعمل تسجيل الشاشة الخاص بي على iPhone XR؟
هناك عدة أسباب لعدم نجاح تسجيل الشاشة عبر جهاز iPhone XR. قد يتم إيقاف تشغيل ميزة تسجيل الشاشة من إعدادات جهاز iPhone الخاص بك. في حالات أخرى ، قد يكون نظام iOS الخاص بك قديمًا ، أو ربما تكون قد فرضت قيودًا معينة على جهازك. إذا كنت لا تزال غير قادر على تشغيل هذه الوظيفة ، فستكون مساحة التخزين عبر جهاز iPhone أقل من المتوقع.
4.2 هل هناك بعض النصائح حول تسجيل شاشة iPhone XR؟
يمكنك دائمًا الحصول على تسجيل أفضل للشاشة للعديد من الميزات والوظائف. كلما كنت تلعب مقطع فيديو أو لعبة ، يمكنك الذهاب إلى شاشة تسجيل جهاز iPhone الخاص بك. لشرح خطأ برمجي أو الإبلاغ عن مشكلة بجهاز أو برنامج ، يمكنك الاستفادة من ميزات تسجيل الشاشة بكفاءة.
في الختام
تناولت المقالة الميزة الرائعة لتسجيل شاشة جهاز iPhone الخاص بك وقدمت للسوق دليلًا استثنائيًا يحدد كيفية تشغيل هذه الميزة بشكل صحيح.
أحدث المقالات
