كيفية تسجيل الشاشة على iPod مع / بدون تثبيت التطبيقات؟
إذا كنت تقوم بتشغيل الموسيقى فقط من جهاز iPod الخاص بك ، فمن المحتمل أنك لم تقم بالترقية إلى إصدار أحدث. في الواقع ، يمكنك فعل ما هو أكثر من تشغيل الموسيقى من هذا الجهاز متعدد الأغراض. بالنسبة لأولئك الذين قد لا يعرفون ، فإن iPod هو مشغل وسائط متعددة محمول وجهاز متعدد الأغراض من شركة Apple Inc. على مر السنين ، خضع الجهاز متعدد الأغراض لترقية لتقديم قيمة هائلة لمستخدميه.
بينما يمكنك استخدامه للاستمتاع بأحدث أغانيك ، قامت شركة Apple Inc. بدمج ميزة تسجيل الشاشة في الجهاز ، مما يتيح لك تسجيل شاشتك في دقيقة واحدة في نيويورك. في حال لم تكن تعلم أن ذلك ممكن. باختصار ، ستوضح لك هذه المقالة كيفية تحقيق ذلك في لمح البصر. استمر في القراءة لتتعلم كيفية فحص التسجيل على iPod touch بدون خبرة فنية.
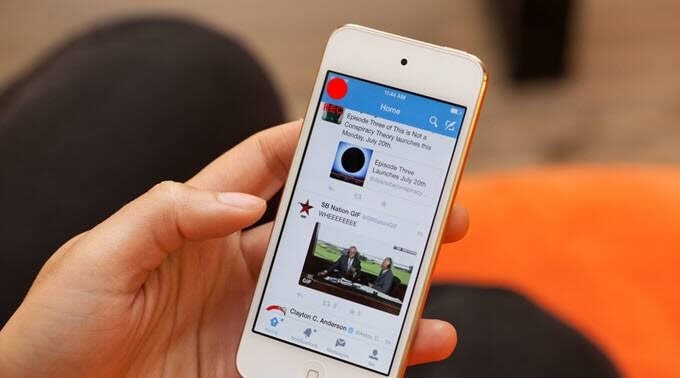
الجزء 1. هل يمكنك تسجيل الشاشة على iPod touch؟
نعم تستطيع. حقًا ، إنه شعور رائع أنك لست مضطرًا بالضرورة إلى امتلاك جهاز iPhone أو iPad للقيام بذلك. إذا كنت تستخدم جهاز iPod يعمل بنظام iOS 11 أو إصدار أحدث ، فيمكنك تسجيل الشاشة عليه. ومع ذلك ، سيتعين عليك تمكين الميزة المضمنة قبل أن تتمكن من القيام بذلك. ومن المثير للاهتمام ، أنه يمكنك التقاط شاشتك وإضافة الموسيقى إليها. عندما تفعل ذلك ، ستستمتع بجهاز iPod أكثر. لا شك أنه يمكنك القيام بالعديد من الأشياء على هذا الجهاز ، وتسجيل شاشتك هو واحد منها فقط.
الجزء 2. كيفية تمكين واستخدام تسجيل الشاشة على iPod؟
كل المحادثات دون بعض المشي لا تصل إلى شيء. في هذا الجزء ، سترى كيف تفعل ذلك بنفسك. ومع ذلك ، لالتقاط شاشة iPod الخاصة بك ، يجب عليك اتباع الخطوط العريضة أدناه:
خطوة 1: حسنًا ، استخدم الإعدادات> مركز التحكم> المزيد من عناصر التحكم> تسجيل الشاشة. بمجرد أن تكون هناك ، يجب عليك التمرير لأسفل ثم الضغط على الرمز الدائري بعلامة +.
خطوة 2: اسحب الشاشة لأعلى من أسفل هاتفك الذكي. ستلاحظ ظهور الرمز على شاشتك. يمكنك أيضًا إعادة ترتيبه من مركز التحكم.
خطوة 3: بشكل افتراضي ، الميكروفون ليس في وضع التشغيل ، لذلك عليك تمكينه يدويًا. انتظر ، يمكنك تسجيل شاشتك بدون صوت في هذا الوقت. ومع ذلك ، فأنت بحاجة إلى صوت لالتقاط الصوت في الخلفية. للقيام بذلك ، يجب أن تضغط على أيقونة دائرية بها ثقب. بمجرد الضغط على الرمز ، سيتم تمكين الميكروفون الخاص بك ، حيث سيظهر خيار الميكروفون. الميكروفون مغلق في هذا الوقت ، ولكن يمكنك أيضًا تشغيله.
خطوة 4: اضغط على زر بدء التسجيل. لبدء التسجيل ، سيتم تشغيل العد التنازلي بترتيب تنازلي مثل 3,2,1،XNUMX،XNUMX.
خطوة 5: لإيقاف النشاط ، يجب النقر فوق الجزء العلوي الأحمر لمركز التحكم والضغط على الزر الأحمر المستدير أعلى الشاشة. سيحفظ جهازك المقطع المسجل في معرض الصور الخاص بك. لمشاهدته ، يجب أن تنقر على الملف من معرض الصور الخاص بك ويبدأ اللعب. يصبح الميكروفون أخضر بمجرد تمكينه. يمكنك ممارسة الألعاب والقيام بأشياء ممتعة أخرى أثناء قيام جهاز iPod تلقائيًا بالتقاط هذه الأنشطة وتسجيلها.
الجزء 3. مسجل شاشة طرف ثالث لجهاز iPod
تمامًا مثل أي شخص آخر ، سوف يسعدك تمامًا معرفة أن هناك بدائل لإنجاز مهمة ما. حسنًا ، مسجل الشاشة لجهاز iPod ليس استثناءً من هذه القاعدة العامة. ببساطة ، لديك بديل يمكنك الرجوع إليه إذا بدأت الميزة المضمنة في العمل. بالإضافة إلى وجود طريقة بديلة لتسجيل شاشة iPod ، تأتي تطبيقات الجهات الخارجية مع ميزات أخرى تجعل تجربتك تستحق الوقت. على سبيل المثال ، لديهم إصدارات متميزة لها ميزات إضافية. مع الميزات الإضافية ، يمكنك الاستمتاع بأشياء ممتعة أخرى لا توفرها الميزة المدمجة. من الأمثلة الجيدة على ذلك التحرير البسيط الذي يسمح لك بتعديل مقطع الفيديو الخاص بك وتخصيصه حسب ذوقك. ومع ذلك ، تلعب تطبيقات الطرف الثالث دورًا مهمًا في الإصدارات القديمة من أجهزة iPod إذا كانت لا تدعم مسجل الشاشة المدمج.
مسجل شاشة iOS: بمجرد أن يتبادر إلى الذهن بديل لمسجل شاشة iPod المدمج ، فإن iOS Screen Recorder هو الحل الأمثل. في الواقع ، إنه مسجل شاشة iOS من الدرجة الأولى بواسطة Wondershare DrFoneTool. حسنًا ، لا تتردد في القول إنها مجموعة أدوات الكل في واحد. والسبب هو أنه يؤدي العديد من المهام المختلفة. في الحقيقة ، تستمتع بهذا التطبيق من خلال الانتقال إلى إعداداته لتخصيص ميزاته. لذلك ، يمكنك فعل الكثير معها. على سبيل المثال ، يمكنك تسجيل الصوت وإجراء النسخ المتطابق بدقة عالية وتخصيص الإعدادات حسب ذوقك. مع كل هذه الميزات والمزيد ، يمكنك الحصول على عروضك التقديمية واستخدامها في الفصل الدراسي واستخدامها للألعاب.
باختصار ، تشمل فوائد استخدام هذا التطبيق ما يلي:
- مجموعة أدوات متعددة الأغراض
- إنه سريع وآمن وآمن وبسيط
- يدعم كلاً من الأجهزة التي تم كسر حمايتها وغير مكسورة الحماية
- كما أنه يدعم أجهزة iDevices الأخرى مثل iPhone و iPad
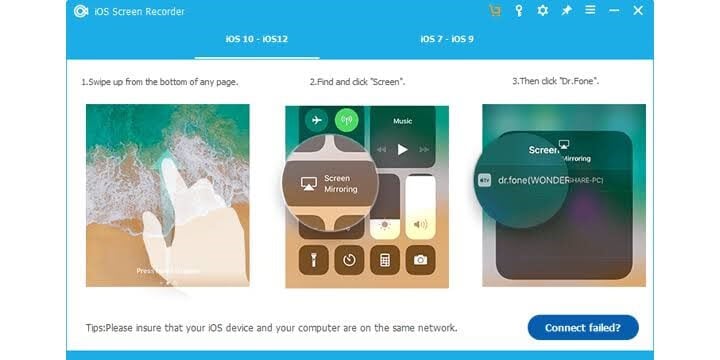
مع كل هذه الامتيازات المعبأة في مجموعة أدوات واحدة ، لا شك في أنها ضرورية.

MirrorGo – مسجل شاشة iOS
سجل شاشة iPhone وحفظها على جهاز الكمبيوتر الخاص بك!
- مرآة شاشة iPhone على الشاشة الكبيرة للكمبيوتر الشخصي.
- القيد شاشة الهاتف وعمل فيديو.
- أخذ لقطات وحفظه على الكمبيوتر.
- عكس مراقبة جهاز iPhone الخاص بك على جهاز الكمبيوتر الخاص بك للحصول على تجربة ملء الشاشة.
في الختام
لا تبدو شركة Apple Inc. على استعداد للراحة على أمجادها. ومن ثم ، فإنها تواصل تصعيد لعبتها في سوق التكنولوجيا. اليوم ، يسمح iPod touch للمستخدمين بتسجيل شاشة iDevice الخاصة بهم أثناء التنقل. الشيء الجيد هو أن القيام بذلك يفتح آفاق تطبيقات الطرف الثالث لتحسين ما تقدمه Apple. هل ترغب في معرفة كيفية تسجيل الشاشة على iPod؟ إذا كانت الإجابة بنعم ، فقد قامت هذه المقالة بتبسيطها لك. الآن ، يمكنك لعب لعبتك والتحدث في الخلفية وتسجيل الأنشطة أثناء التنقل. ومع ذلك ، يمكنك أن توضح لصديق كيفية أداء بعض المهام على جهازك من خلال تسجيلها. بعد ذلك ، يمكنك حفظه ومشاركته معهم لاحقًا. كل هذا وأكثر ممكن لأنه يمكنك تسجيل شاشة iDevice الخاص بك وأنت مرتاح في منزلك دون طلب مساعدة فني أساسية. الآن ، جربها!
أحدث المقالات
