[محلول] كيفية تسجيل الشاشة على Samsung S10
يمكن أن يصبح تسجيل الشاشة مهمًا جدًا في الأماكن التي تحتاج فيها إلى حفظ شيء مهم لمشاهدته أو الاحتفاظ بسجل له. أتاحت هذه الخدمة للمستخدمين أن يكونوا أكثر يقظة في إنقاذ اللحظات المهمة التي يفترقون عنها في حياتهم. تم إنشاء العديد من هواتف Android وإدخالها في السوق ، حيث ظهرت بها أدوات مختلفة. ومع ذلك ، فإن أدوات مثل مسجلات الشاشة لم تكن جزءًا من العديد من أجهزة Android المتوفرة في السوق. قدم مطورو مثل Samsung هذه الميزة في أحدث هواتفهم الذكية حيث يمكن للمستخدمين إنشاء مقاطع فيديو للحظات المهمة بكفاءة لحفظها للاحتياجات المستقبلية. Samsung Galaxy S10 و S10 Plus هما هاتفان متميزان وحديثان يمكنهما توفير بيئة لمستخدميها من أجل التسجيل الغزير ، ولكن هناك بعض المؤشرات التي يجب مراعاتها أثناء البحث عن نظام أساسي لاستهلاك الخدمة . تقدم لك هذه المقالة مجموعة متنوعة من الأدوات المتاحة لتسجيل الشاشة مع دليل يحدد كيفية تسجيل الشاشة على Samsung S10.
الجزء 1. استخدم هواتف Samsung Galaxy المضمنة بـ ‘مسجل الشاشة’ (S9 والإصدارات الأحدث)
قبل طرح تسجيل الشاشة في السوق ، لم يكن هناك مفهوم لأخذ فيديو عالي الجودة للشاشة لتوفير لحظة في الحدث الذي يحدث عبر الجهاز. عندما تم تقديم تسجيل الشاشة بين المستخدمين ، وجد الكثيرون أنه فعال للغاية في الاستهلاك ويتطلعون إلى منصات رائعة تقدم مثل هذه الخدمات. حاول مطورون مختلفون طرح حلول ، حيث نجح العديد من التطبيقات الجيدة ، وفشل الكثير منها. على مدار فترة زمنية ، أدرك مطورو العلامات التجارية أن الخدمة قد تم طلبها عبر منصات متعددة من قبل ملايين المستخدمين ، مما أدى إلى إنشاء أدوات مدمجة لتسجيل الشاشة. طرحت شركة Samsung برنامج ‘Screen Recorder’ الخاص بها على إصدار Galaxy S9 ، والذي تم إحرازه من خلال التكرار التالي ، Samsung Galaxy S10. كانت الأداة التي تم تطويرها عبر هذا النموذج أكثر سهولة وإدراكًا في المنفعة والتنفيذ ، على الرغم من أن إجراء استخدامها كان مشابهًا تمامًا. عند اكتشاف الطريقة المناسبة لاستخدام مسجل الشاشة عبر جهاز Galaxy S10 ، يجب أن تتطلع دائمًا إلى استخدام الخدمة المدمجة الخاصة به. وبالتالي ، هناك حاجة إلى وضع دليل مناسب خطوة بخطوة يشرح كيفية استخدامه. للاستفادة بشكل فعال من مسجل الشاشة من Samsung لتطوير مقاطع فيديو مسجلة عالية الجودة ، تحتاج إلى اتباع الإرشادات على النحو التالي.
خطوة 1: تحتاج إلى التمرير لأسفل على شاشة Galaxy للوصول إلى لوحة الوصول السريع. راقب قائمة الأزرار التي تظهر على الشاشة وحاول تحديد رمز ‘تسجيل الشاشة’. إذا فشلت في العثور على الرمز هناك ، فأنت بحاجة إلى النقر على أيقونة ‘ثلاثية النقاط’ الموجودة أعلى يمين هذه الأزرار.

خطوة 2: سيقودك هذا إلى شاشة جديدة بعد النقر على خيار ‘ترتيب الأزرار’ من القائمة المنسدلة. على الشاشة ، ستلاحظ قائمة من الأزرار المختلفة.

خطوة 3: سيعرض الجانب العلوي من الشاشة الأزرار التي يمكن إضافتها إلى اللوحة. يُظهر الجانب السفلي الأزرار الموجودة بالفعل عبر اللوحة من قبل. قم بسحب وإسقاط رمز ‘Screen Recording’ من الأزرار المتاحة لإضافته إلى Quick Panel.

خطوة 4: ارجع إلى الشاشة الرئيسية وانتقل إلى أسفل شاشة S10 لفتح اللوحة الخاصة بها. حدد زر ‘تسجيل الشاشة’ من الشاشة واضبط جودة إخراج الفيديو للمتابعة.
خطوة 5: بعد التأكيد ، يبدأ العد التنازلي لمدة ثلاث ثوانٍ في تسجيل الشاشة. بمجرد الانتهاء من التسجيل ، يمكنك ببساطة النقر فوق الزر ‘إيقاف’ من الزاوية العلوية اليسرى من شاشتك.

هناك العديد من المزايا والجوانب السلبية لاستخدام هذه الخدمة ، والتي يتم توفيرها على النحو التالي.
الايجابيات:
- يسجل محتوى عالي الجودة دون أي تنزيلات.
- يسمح لك بتسجيل أي شاشة داخل الجهاز.
سلبيات:
- متوفر فقط عبر عدد قليل من طرز Samsung.
- يعمل عبر Android 10.0 أو أحدث.
الجزء 2. كيفية استخدام MirrorGo لتسجيل شاشة Samsung S10؟ (Android 6.0 والإصدارات الأحدث)
في مثل هذه الحالات التي لا تحصل فيها على الأفضل من الميزات المضمنة في Samsung S10 ، أو عندما تكون متورطًا في موقف لا يعمل فيه مسجل الشاشة ، يمكنك دائمًا البحث عن خيار أفضل وأكثر مرونة في السوق . في هذه الحالة ، يمكنك السعي لاستخدام Wondershare MirrorGo كبرنامج هروب مع خيار الحصول على تجربة أفضل في استخدام وتشغيل جهازك أثناء تسجيل الشاشة.

Wondershare MirrorGo
سجل جهاز Android الخاص بك على جهاز الكمبيوتر الخاص بك!
- القيد على الشاشة الكبيرة لجهاز الكمبيوتر باستخدام MirrorGo.
- أخذلقطات وحفظها على جهاز الكمبيوتر.
- عرض ملفات متعددة الإخطارات في وقت واحد دون الحاجة إلى التقاط هاتفك.
- استعمل الروبوت تطبيقات على جهاز الكمبيوتر الخاص بك للحصول على تجربة ملء الشاشة.
لفهم تشغيل MirrorGo والعملية التي تجعله الخيار الأفضل في السوق لجهاز Samsung S10 الخاص بك ، تحتاج إلى مراعاة الخطوات المعروضة أدناه.
الخطوة 1: قم بتشغيل البرنامج
تحتاج إلى تنزيل أحدث نسخة من MirrorGo وتثبيتها على جهاز الكمبيوتر الخاص بك والمضي قدمًا في تشغيله.
الخطوة 2: قم بتوصيل الأجهزة والمرآة
بعد ذلك ، تحتاج إلى إنشاء اتصال لجهازك بالكمبيوتر. قم بتوصيل جهاز Samsung الخاص بك بالكمبيوتر من خلال كابل USB وانقر فوق ‘اتصال’ للسماح بعرض محتويات الهاتف الذكي عبر شاشة الكمبيوتر.

الخطوة 3: تسجيل الشاشة
بمجرد ظهور شاشة هاتفك المحمول على الكمبيوتر ، ستحتاج إلى النقر فوق الزر ‘تسجيل’ الموجود على اللوحة اليمنى لبدء التسجيل. ومع ذلك ، عند الانتهاء من تسجيل Samsung S10 ، ما عليك سوى النقر فوق الزر ‘إيقاف’ عبر نفس اللوحة والانتقال إلى المجلد حيث تم حفظ التسجيل في الكمبيوتر.

يعد MirrorGo حلاً فعالاً للغاية عندما يتعلق الأمر باستخدام Samsung S10 عبر الكمبيوتر وتسجيل شاشته بسهولة. هناك العديد من نقاط الهيمنة عندما يتعلق الأمر باستخدام MirrorGo كمسجل شاشتك ، والذي يتم توفيره على النحو التالي:
الايجابيات:
- قم بتسجيل جهاز Samsung الخاص بك أو التقاطه أو عكسه عبر جهاز كمبيوتر شخصي أو تلفزيون عالي الدقة.
- قم بتسجيل شاشتك بسهولة دون عمل روت للجهاز.
- يسمح لك باستخدام الماوس لتشغيل شاشة هاتفك.
سلبيات:
- لا تقدم نسخة ماك.
الجزء 3. نصيحة: كيفية عرض تسجيل الألعاب باستخدام ‘Game Launcher’ (معظم هواتف Samsung Galaxy)
يمكن لمستخدمي Samsung دائمًا البحث عن خيار مهرب مدمج آخر لتسجيل الشاشة إذا لم يكن لديهم مسجل شاشة قيد التشغيل على أجهزتهم. يعد ‘Game Launcher’ من سامسونج خيارًا فعالاً للغاية لتسجيل الشاشة للاعبين ، حيث يمكنهم بسهولة تسجيل تجربة اللعب الخاصة بهم باستخدام هذه المنصة. ومع ذلك ، يقتصر هذا التطبيق على العمل والتسجيل عبر تطبيقات مختلفة فقط. للاستفادة بسهولة من خدمات Game Launcher عبر Samsung S10 الخاص بك لتسجيل أي لعبة أو تطبيق لمشاركتها عبر منصات مختلفة ، تحتاج إلى التركيز على الخطوات الواردة أدناه.
خطوة 1: افتح Game Launcher واسحب الشاشة للوصول إلى نافذة ‘المكتبة’. فوق النافذة ، تحتاج إلى النقر على أيقونة ثلاثية النقاط الموجودة أعلى المكتبة.
خطوة 2: حدد خيار ‘إضافة تطبيقات’ لفتح قائمة بجميع التطبيقات المتاحة عبر هاتفك الذكي. حدد التطبيق الذي ترغب في تسجيله وانقر فوق ‘إضافة’ لإضافته إلى مكتبة Game Launcher.

خطوة 3: بمجرد إضافتك إلى المكتبة ، تحتاج إلى النقر فوق التطبيق المحدد عن طريق الوصول إلى هناك والسماح للتطبيق بالبدء. بمجرد بدء تشغيله ، انقر فوق رمز ‘أدوات اللعبة’ الموجود في الزاوية السفلية اليسرى من شريط التنقل.
خطوة 4: مع قائمة الخيارات المختلفة المتاحة ، انقر فوق ‘تسجيل’ في الزاوية اليمنى السفلية من الشاشة لبدء التسجيل. بمجرد الانتهاء ، ما عليك سوى النقر على ‘إيقاف’ في الزاوية اليمنى السفلية من شاشتك.
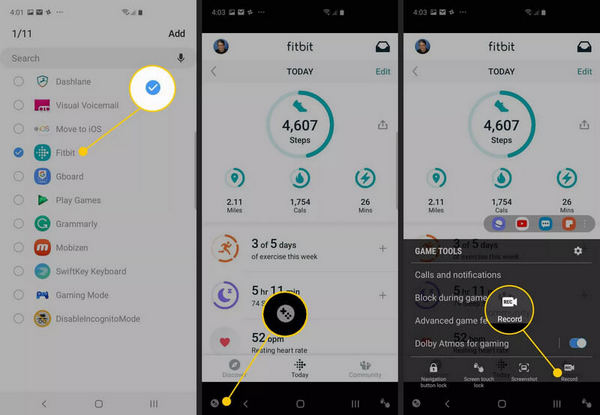
الجزء 4. الأسئلة المتداولة
4.1 ما هي مدة الفيديو التي يمكنني تسجيلها على هاتفي؟
عادةً ما تتوقف مقاطع الفيديو ذات إعداد الدقة العالية عن التسجيل بعد 10 دقائق من وقت التسجيل. ومع ذلك ، قد يؤدي اختيار إعداد دقة أقل إلى إطالة الفترة الزمنية.
4.2 ما مقدار المساحة التي يستغرقها تسجيل الشاشة؟
يتراوح حجم ملف تسجيل الشاشة من 3 ميجا بايت إلى 18 ميجا بايت لمدة 15 دقيقة من وقت التسجيل. الحجم يتناسب بشكل فعال مع إعدادات الدقة.
4.3 كيف تنقل الفيديو من هاتف إلى كمبيوتر؟
إذا كنت تستخدم MirrorGo لهذه الحالة ، فأنت بحاجة ببساطة إلى إعداد مسار حفظ والتوجه إلى هناك للعثور على جميع مقاطع الفيديو المسجلة المحفوظة في هذا المسار.
في الختام
وقد أبرزت المقالة بشكل خاص أنسب الطرق المتوفرة في السوق لتزويد مستخدمي Samsung S10 بإجراءات لتسجيل شاشاتهم بكفاءة. تحتاج إلى مراجعة المقالة للتعرف على المزيد حول الأساليب التي تمت مناقشتها.
أحدث المقالات
