كيفية تسجيل الشاشة على Samsung s9 / s9 plus؟
قد تكون متورطًا في موقف حيث يجب عليك تسجيل الإجراءات للاحتفاظ بسجل لجميع التدابير التي تم اتخاذها. قد يكون اجتماع مكتبك أو مشروع مدرسي حيث يكون من المهم جدًا الاحتفاظ بأدلة على ما تمت مناقشته. نظرًا لأن استخدام الهواتف الذكية أصبح مهمًا ومعرفيًا للغاية ، فقد انتقل الناس إلى استخدام هذه الأجهزة لتلبية احتياجاتهم اليومية. تتم إدارة الاجتماعات الرئيسية عبر هذه الأدوات ، وقد فكر الناس في استخدامها في جميع المساعي الحاسمة في اليوم. يعد تسجيل الشاشة ميزة أخرى شائعة جدًا بين مستخدمي Android. توفر Samsung ، أحد أفضل مطوري العلامات التجارية للهواتف الذكية ، ميزة واعدة داخل أجهزتهم. تعتبر الموديلات مثل Samsung S9 من بين أفضل الخيارات التي يمكن أن يجدها أي Android في السوق. تم دمج هذه الأجهزة مع ميزات متعددة ، مع ميزات مساعدة مختلفة مثل مسجلات الشاشة. في ظروف معينة ، هناك مستخدمون قد يحتاجون إلى إصدار مختلف من مسجل الشاشة. لهذا ، توفر لك المقالة مقدمة مميزة لمختلف الأساليب التي تحدد كيفية تسجيل الشاشة على Samsung S9.
الجزء 1. كيفية تسجيل الشاشة على Samsung S9 بواسطة ميزة التسجيل المدمجة؟
يمكن تنفيذ تسجيل شاشة Samsung S9 باستخدام مجموعة متنوعة من الآليات المتوفرة في السوق. أول ما يتبادر إلى ذهنك عند البحث عن مسجل شاشة لجهاز Samsung S9 هو مسجل الشاشة المدمج الذي يوفر لك القدرة على تسجيل شاشتك بسهولة. تقدم هذه الميزة المفيدة لمستخدميها الكثير مما يسمح لهم بتسجيل شاشتهم بسهولة. لا توفر لك الميزة فقط منصة سهلة لتسجيل الشاشات ، ولكنها توفر أيضًا النفوذ لمشاركة مقاطع الفيديو المسجلة هذه بسهولة عبر أي نظام أساسي مرغوب فيه. للتعرف على المزيد حول استخدام الخدمة المضمنة في Samsung S9 الخاص بك ، تحتاج إلى الاطلاع على الإرشادات خطوة بخطوة المعروضة أدناه.
خطوة 1: في البداية ، تحتاج إلى إعداد رمز ‘تسجيل الشاشة’ في اللوحة السريعة لجهاز Samsung S9 الخاص بك. اسحب الشاشة لأسفل لفتح اللوحة السريعة بجهازك. انتقل إلى رمز ‘النقاط الثلاث’ الموجود أعلى القائمة لتعديل إعدادات اللوحة.

خطوة 2: من القائمة المنسدلة التي تفتح ، حدد ‘ترتيب الأزرار’ لتعديل الأزرار التي تظهر عبر اللوحة.

خطوة 3: في الشاشة التالية التي تظهر ، ستلاحظ الأزرار التي يمكن إضافتها عبر اللوحة في الجزء العلوي من الشاشة. الأزرار التي تمت إضافتها بالفعل عبر Quick Panel في Samsung الخاص بك ستكون موجودة أدناه. حدد موقع رمز تسجيل الشاشة في القسم أعلاه واسحبه إلى قسم الأزرار المعروضة عبر اللوحة.

خطوة 4: ارجع إلى شاشتك الرئيسية وقم بالتمرير لأسفل على اللوحة لمشاهدة أيقونة ‘تسجيل الشاشة’ الموجودة على الشاشة. اضغط على الزر لتحديد جودة الفيديو المراد تسجيله في البداية. بعد العد التنازلي ، يبدأ تسجيل الشاشة.

الجزء 2. كيفية تسجيل الشاشة على Galaxy S9 باستخدام برنامج MirrorGo؟
في بعض الظروف ، يواجه المستخدم عادةً مشكلة في استخدام خدمة تسجيل الشاشة الافتراضية. مع عدم توفر وظيفة افتراضية لتسجيل شاشة Samsung الخاصة بك ، يمكنك دائمًا البحث عن بديل. أثناء البحث عن بديل أفضل ، قد يصعب عليك إصلاح عينيك عبر أفضل خدمة. خدمات الطرف الثالث مميزة تمامًا في ميزاتها وتقدم بنية متماسكة للعمل معها. نظرًا لأنك ستبحث عن نظام أساسي يوفر لك سهولة في الاستخدام إلى جانب سهولة الاستخدام المثيرة للإعجاب ، تقدم المقالة Wondershare MirrorGo كبديل مثالي لتسجيل الشاشة عندما يتعلق الأمر باستخدام منصات الطرف الثالث.

Wondershare MirrorGo
سجل جهاز Android الخاص بك على جهاز الكمبيوتر الخاص بك!
- القيد على الشاشة الكبيرة لجهاز الكمبيوتر باستخدام MirrorGo.
- أخذلقطات وحفظها على جهاز الكمبيوتر.
- عرض ملفات متعددة الإخطارات في وقت واحد دون الحاجة إلى التقاط هاتفك.
- استعمل الروبوت تطبيقات على جهاز الكمبيوتر الخاص بك للحصول على تجربة ملء الشاشة.
عندما يتعلق الأمر باستخدام هذا النظام الأساسي ، فإنه يتبع سلسلة مريحة للغاية من الخطوات التي تتيح لك الحصول على تجربة فعالة للغاية في تسجيل شاشتك.
الخطوة 1: التنزيل والتوصيل
تحتاج إلى تنزيل برنامج MirrorGo على جهاز الكمبيوتر الخاص بك للاستفادة من خدمات النظام الأساسي. إلى جانب ذلك ، قم بتوصيل جهازك بالمنصة عن طريق اتصال USB بسيط. أثناء توصيل جهازك بكابل USB ، انقر فوق ‘اتصال’ للسماح للنظام الأساسي بعكس هاتف Samsung S9 الخاص بك بنجاح على MirrorGo. سيتم الحفاظ على المزامنة بكفاءة عبر النظام الأساسي.

الخطوة 2: ابدأ التسجيل
بمجرد انعكاس الجهاز عبر النظام الأساسي ، ستحتاج إلى النقر فوق الزر ‘تسجيل’ الموجود على اللوحة اليمنى على الكمبيوتر لبدء التسجيل.

الخطوة 3: توقف واحفظ
لإيقاف التسجيل ، ما عليك سوى النقر فوق الزر ‘تسجيل’ مرة أخرى وانتقل إلى المجلد الذي يحتوي على الفيديو المحفوظ. يمكنك بسهولة مشاركتها عبر منصات مختلفة.

الجزء 3. كيف يتم تسجيل الشاشة على Samsung S9 مع تطبيقات الطرف الثالث؟
أثناء استعراض هذه الطرق الفعالة لتسجيل شاشة Samsung S9 الخاصة بك ، هناك العديد من الحالات التي قد تفكر فيها في الاستفادة من خدمات الأنظمة الأساسية الأخرى. يتم استخدام منصات الطرف الثالث هذه على نطاق واسع ويوصى بها للعديد من المرافق. أثناء التفكير في حالة الاستخدام الخاصة بك ، يمكنك الانتقال عبر أي تطبيق تابع لجهة خارجية يناسب متطلباتك. تحتوي المقالة على خدمتين رائعتين من جهات خارجية توفر لك القدرة على تسجيل شاشة Samsung S9 بسهولة.
Mobizen Screen Recorder for Samsung
يمكن أن يكون تطبيق الطرف الثالث هذا بديلاً جيدًا جدًا في الحالات التي يتعين عليك فيها تسجيل شاشة Samsung S9 خارج التطبيقات. لاستهلاك Mobizen بشكل فعال ، تحتاج إلى التفكير في الدليل التالي الذي يحدد الخطوات المناسبة لتسجيل شاشتك باستخدام هذا البرنامج.
خطوة 1: قم بتنزيل Mobizen وتثبيته على متجر Google Play وقم بتشغيله عبر Samsung الخاص بك. لمعرفة ما إذا كان يعمل ، يجب التأكد من وجود الرمز على جانب الشاشة. انقر فوق الرمز للانتقال إلى ثلاثة خيارات مختلفة: تسجيل الفيديو ، ومراقبة المحتوى المحفوظ والتقاط لقطة شاشة لجهاز Samsung الخاص بك.
خطوة 2: اضغط على أيقونة ‘تسجيل’ وتابع تحديد الخيار ‘ابدأ الآن’.

خطوة 3: سيبدأ التسجيل خلال العد التنازلي. بعد الانتهاء من التسجيل ، يمكنك ببساطة النقر على أيقونة Mobizen وتحديد ‘إيقاف’. ستظهر مطالبة تعرض اكتمال تسجيل الفيديو الخاص بك. يمكنك ببساطة زيارة معرض Samsung S9 لمشاهدة الفيديو.
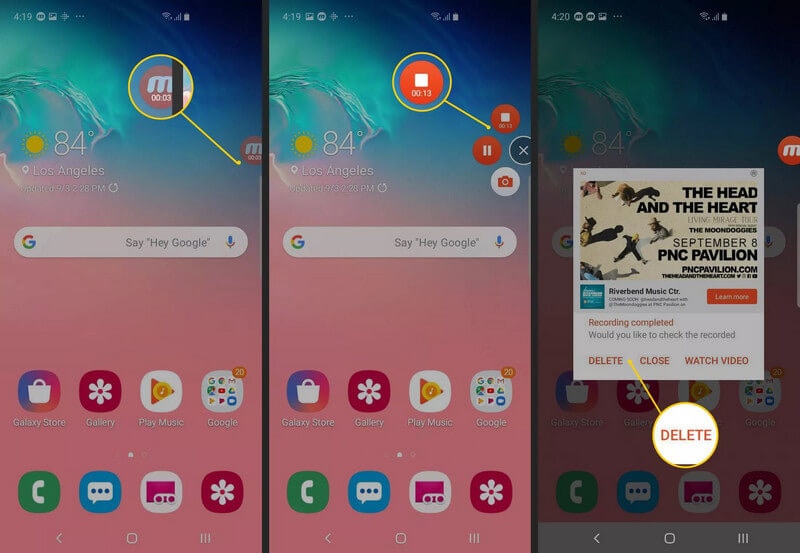
الايجابيات:
- يمكنك إضافة موسيقى خلفية من اختيارك.
- يقدم خدمة مسجل فيديو مسبقة الصنع.
- يمكن تسجيل مقاطع فيديو تصل إلى 60 إطارًا في الثانية.
سلبيات:
- يحتوي على عدد كبير من الإعلانات داخل واجهته.
- لتعطيل العلامة المائية عبر الفيديو ، تحتاج إلى مشاهدة إعلانات مختلفة.
مسجل شاشة DU
يعد DU Screen Recorder خيارًا مهمًا آخر يتبادر إلى ذهنك بمجرد البحث عن نظام أساسي تابع لجهة خارجية لتسجيل شاشتك. مع القدرة على الإعداد عبر الجهاز لالتقاط كل شيء موجود على الشاشة ، تقدم هذه المنصة خدمات متعددة لمستخدميها لإنتاج فيديو عالي الجودة. حتى أنه يسمح لك بتحويل مقاطع الفيديو الخاصة بك إلى صور GIF وتلميع التسجيلات باستخدام أدوات التحرير المتاحة.
خطوة 1: تحتاج إلى تنزيل DU Screen Recorder وتثبيته على Samsung من متجر Play.
خطوة 2: من خلال عرض مساعد افتراضي على الشاشة ، يمكنك تعديل جودة الفيديو والإعدادات الأخرى داخل التطبيق.
خطوة 3: بعد فتح الشاشة التي ترغب في تسجيلها ، انقر فوق المساعد الافتراضي وحدد ‘تسجيل’ لبدء التسجيل. عبر مساعد افتراضي مشابه ، يمكنك النقر فوق الزر ‘إيقاف’ لإيقاف التسجيل بمجرد الانتهاء.
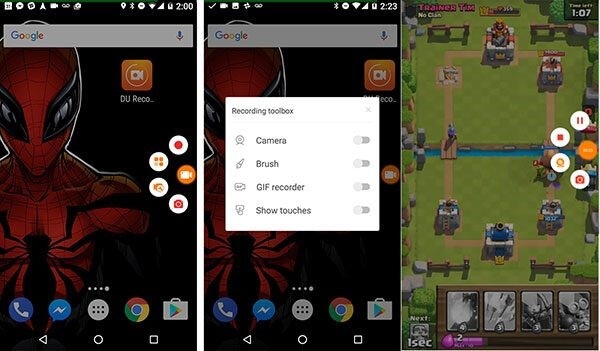
الايجابيات:
- يسجل الفيديو حتى 60 إطارًا في الثانية.
- يحتوي على ميزة البث المباشر التي يسهل استخدامها.
- يوفر جميع الميزات الأساسية لتسجيل الشاشة.
سلبيات:
- دفع للمنصة للتخلص من الإعلانات.
- يضيف علامة مائية داخل تسجيل الشاشة.
في الختام
يمكن أن يصبح تسجيل الشاشة شاقًا للغاية إذا لم يتم تزويدك بمنصة مناسبة للعمل معها. ومع ذلك ، هناك العديد من المنصات التي يمكن أن تكون مفيدة جدًا لتسجيل الشاشة. لفهم تشغيل الطرق المتاحة للعمل بها ، تحتاج إلى الاطلاع على المقالة التي من شأنها أن توفر للمستخدمين القدرة على تسجيل شاشة Samsung S9 الخاصة بهم بسهولة.
أحدث المقالات
