4 طرق لتسجيل فيديو Imo على iPhone و Android
يفضل الناس استخدام اتصال الإنترنت على الاتصالات الخلوية لأسباب مختلفة. كان السبب الرئيسي لاختيار هذه التكنولوجيا هو سهولة الاتصال التي تم إحضارها داخل الاتصالات بلا حدود. يمكن للأشخاص الذين يجلسون في الولايات المتحدة التفاعل بسهولة مع أحبائهم الذين يجلسون في إنجلترا أو أي بلد آخر في جميع أنحاء العالم. كان المطلب الوحيد هو وجود اتصال بالإنترنت عبر المنطقة. ومع ذلك ، في ظل هذه الظروف ، قدم العديد من المطورين منصات اتصال مع مجموعة متنوعة من الميزات. يتم حساب Imo Messenger من بين العديد من منصات المراسلة عبر الإنترنت التي سمحت للمستخدمين بالتفاعل عبر الإنترنت من خلال المراسلة والمكالمات الصوتية. تحتوي هذه المقالة على دليل شامل يشرح كيفية فحص التسجيل بصوتك أثناء استخدام IMO. لذلك ، يتم مراعاة الجوانب المختلفة ، والتي يتم عرضها في المقالة على النحو التالي.
الجزء 1. هل يسجل Imo مكالمة فيديو؟
تعد مكالمات الفيديو باستخدام Imo إحدى الميزات التي يتم تقديمها داخل النظام الأساسي. ومع ذلك ، فإن السؤال الذي يطرح نفسه في ظل هذه الحالات هو ما إذا كانت الخدمة تسجل مكالمات الفيديو التي يتم إجراؤها عبر جهازك. تؤمن Imo بتوفير الأمان لمستخدميها ولا تسجل المكالمات الصوتية. على الرغم من عدم وجود تشفير من طرف إلى طرف داخل النظام الأساسي ، يمكن أن يطمئن المستخدمون إلى حقيقة أن Imo لا يسجل أي مكالمات صوتية ويعتبر آمنًا ، مع مراعاة هذه الحقيقة.
الجزء 2. استخدم MirrorGo
إذا كنت تبحث عن نظام أساسي يوفر عاملاً أساسيًا من السهولة والهدوء في تسجيل مكالمة فيديو Imo عبر سطح المكتب ، فيمكنك التفكير في اختيار MirrorGo كخيار مثالي في تسجيل الشاشة. للنظر في استخدام هذا النظام الأساسي للنسخ المتطابق للشاشة بشكل فعال ، تحتاج إلى متابعة الخطوات الموضحة على النحو التالي.

MirrorGo – مسجل شاشة iOS
سجل شاشة iPhone وحفظها على جهاز الكمبيوتر الخاص بك!
- مرآة شاشة iPhone على الشاشة الكبيرة للكمبيوتر الشخصي.
- القيد شاشة الهاتف وعمل فيديو.
- أخذ لقطات وحفظه على الكمبيوتر.
- عكس مراقبة جهاز iPhone الخاص بك على جهاز الكمبيوتر الخاص بك للحصول على تجربة ملء الشاشة.
من خلال تنفيذ بسيط للغاية ، يمكنك بسهولة التحكم في جهازك عبر شاشة أكبر وتوفير عرض أفضل لشاشات التسجيل.
الخطوة 1: التنزيل والتشغيل
قم بتنزيل وتثبيت وتشغيل MirrorGo على سطح المكتب الخاص بك. قم بتوصيل جهازك بـ USB وحدد ‘نقل الملفات’ من الخيارات المتاحة.

الخطوة 2: قم بتشغيل تصحيح أخطاء USB
افتح ‘إعدادات’ هاتفك وانتقل إلى ‘الأنظمة والتحديثات’ لفتح ‘خيارات المطور’. حدد ‘تصحيح أخطاء USB’ لتشغيل التبديل الخاص به.

الخطوة 3: جهاز المرآة
انقر على ‘موافق’ فوق المطالبة التالية التي تظهر لتنفيذ النسخ المتطابق.

الخطوة 4: تسجيل الجهاز
افتح مكالمات فيديو Imo على جهازك وانقر على زر ‘تسجيل’ على اللوحة اليمنى من الواجهة لبدء التسجيل.

الايجابيات:
- قم بسحب الملفات وإفلاتها بسهولة بين جهاز الكمبيوتر والجهاز.
- تحكم في جهازك من خلال سطح المكتب.
- سجل الشاشة بدقة عالية.
سلبيات:
- لا يمكنك نسخ الملفات ونقلها عبر اتصال Wi-Fi.
الجزء 3. استخدم Shou.TV كمسجل Imo
أداة أخرى يمكن أن تدخل حيز الاستخدام الفعال هي Shou.TV لتسجيل مكالمة فيديو Imo الخاصة بك. يوفر لك هذا التطبيق المثابرة في تسجيل جميع أنواع الشاشات عبر جهازك للاستفادة من خدمات Shou.TV الكاملة ، فمن المفضل أن تقوم بجذر جهازك وتسجيل جهازك بسهولة. توفر لك هذه الأداة أيضًا دفق شاشتك بسهولة بمساعدة ميزاتها الفعالة. لاستخدام خدمات Shou.TV بكفاءة لتسجيل Imo ، تحتاج إلى اتباع الخطوات الموضحة على النحو التالي.
خطوة 1: افتح التطبيق وتابع الضغط على أيقونة ‘Signal’ الموجودة على نفس شريط الأدوات.
خطوة 2: في الشاشة التالية ، يمكنك النقر فوق الزر ‘تسجيل الشاشة’ وبث تسجيلك عبر المنصة.
خطوة 3: يبدأ التطبيق في التسجيل بسهولة ، ويمكن إيقافه بسهولة من خلال أيقونة ‘Stop’ على شاشته الرئيسية.
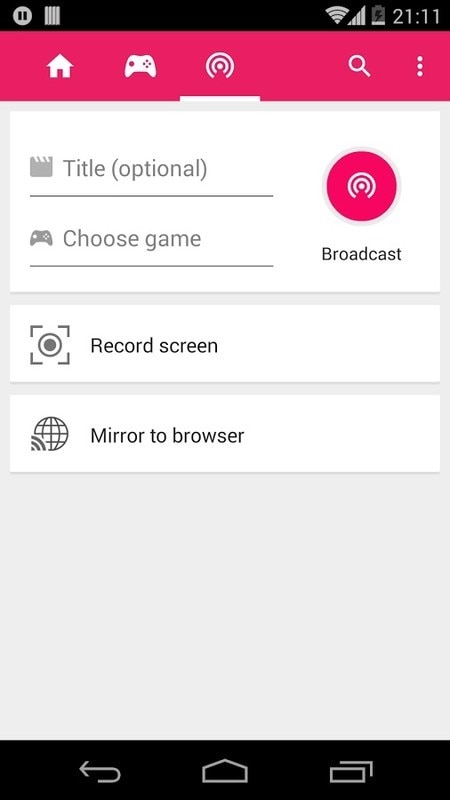
الايجابيات:
- يوفر التسجيل عبر جميع أنواع التطبيقات.
سلبيات:
- تحتاج إلى استئصال جهازك.
الجزء 4. استخدم ADV Screen Recorder لتسجيل فيديو Android Imo
ADV Screen Recorder هو أداة أخرى مفيدة جدًا في تسجيل شاشتك. لفهم سهولة استخدامها ، عليك اتباع الخطوات التي تمت مناقشتها على النحو التالي.
خطوة 1: لاستخدام هذا التطبيق ، تحتاج إلى تثبيته عبر جهازك والمتابعة مع جميع الأذونات لبدء التسجيل.
خطوة 2: بمجرد الانتهاء من الأذونات ، قم بزيارة الرمز ‘+’ لتغيير أي إعدادات تراكب للتسجيل. اضغط على الأيقونة المعروضة على جانب الشاشة.
خطوة 3: حدد ‘تسجيل’ من القائمة التي تظهر والسماح للمنصة بتسجيل مكالمة فيديو Imo الخاصة بك.
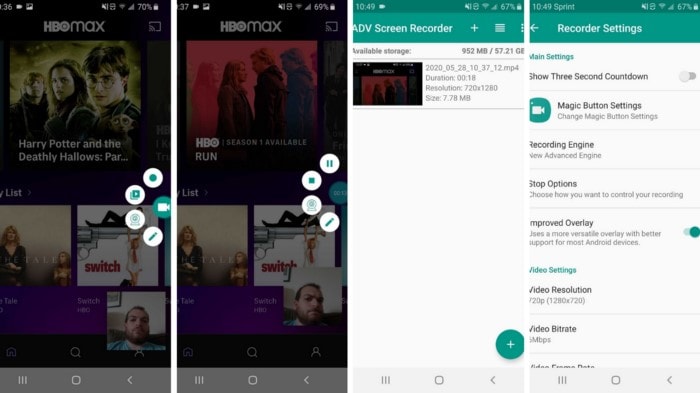
الايجابيات:
- يقدم نتائج عالية الدقة بمعدل fps جيد.
- خالية تماما في الاستخدام.
سلبيات:
- لا يمكن التفاعل مع الشاشة عندما يكون التراكب مفتوحًا.
الجزء 5. استخدم مسجل الشاشة AZ لتسجيل فيديو Imo
على الرغم من أنك تدرك حقيقة أن Imo لا تسمح بتسجيل مكالمات الفيديو من خلال نظامها الأساسي ، إلا أن هناك العديد من أدوات الجهات الخارجية التي يمكن أن تكون مفيدة في توفير نتائج فعالة لك في شاشة تسجيل مكالمة فيديو Imo الخاصة بك. إذا كنت تفكر في استخدام منصات الطرف الثالث ، في هذه الحالة ، هناك المئات من الأدوات المتاحة للمستخدمين للاستهلاك الفعال. ومع ذلك ، لتسهيل اختيار المستخدم ، تقدم لك هذه المقالة إلى AZ Screen Recorder باعتباره خيارك الأول في أدوات الجهات الخارجية.
توفر لك هذه الأداة المجانية ميزات متنوعة مثل تسجيل الفيديو والتقاط الشاشات وبث مقاطع الفيديو الحية عبر الأجهزة. توفر هذه المنصة مساحة مناسبة جدًا للمستخدمين لتسجيل الفيديو ، والتي يمكن ملاحظتها عبر الخطوات المحددة على النحو التالي.
خطوة 1: أنت مطالب بتنزيل النظام الأساسي من متجر Google Play والسماح للتطبيق بالتثبيت عبر جهازك. بمجرد تثبيته ، افتح التطبيق لقيادة أنفسكم إلى قسم الأذونات.
خطوة 2: اسمح للتطبيق بتسجيل الفيديو عبر التطبيقات الأخرى ولاحظ ظهور كاميرا فيديو برتقالية اللون على جانب الشاشة.
خطوة 3: افتح تطبيق Imo Messenger وابدأ مكالمة. بمجرد أن تبدأ التسجيل ، تحتاج إلى النقر فوق الرمز وتحديد الزر ‘تسجيل’ لبدء التسجيل.

الايجابيات:
- عرض الصور ومقاطع الفيديو المحفوظة عبر النظام الأساسي.
- يلتقط مقاطع فيديو بدقة 1080 بكسل بمعدل إطارات 60 إطارًا في الثانية.
سلبيات:
- هناك إعلانات موجودة ضمن استخدامه.
في الختام
قدمت هذه المقالة للمستخدمين آليات مختلفة يمكن أن تساعدك في تسجيل مكالمة فيديو Imo دون أي تعارض.
أحدث المقالات
