أفضل تطبيق Messenger Call Recorder لأجهزة iPhone / Android
لقد تغير الاتصال العديد من الأشكال وتم اعتماده بأشكال مختلفة. منذ بدء الإنترنت ، تغير استخدام الاتصال بشكل كبير. تدهورت الاتصالات الخلوية ، وتم تعزيز الاتصال عبر الإنترنت في جميع المنتديات. ومع ذلك ، فقد وفرت الاتصالات عبر الإنترنت طرقًا مختلفة للاتصال. أصبحت هذه الطرق والأساليب متاحة بسهولة مع مطورين مختلفين يتولون المسؤولية في هذا المجال. يمكن ملاحظة أحد الأمثلة في Facebook Messenger الذي أتاح للناس التفاعل في جميع أنحاء العالم بأشكال مختلفة. لم يقتصر الأمر على جمع الدائرة الاجتماعية معًا ، بل قام Facebook أيضًا بالترويج للمراسلة عبر الإنترنت وقاد الناس إلى استخدام ميزة الاتصال الصوتي والمرئي بشكل عام.
تم اعتماد Messenger بواسطة ملايين المستخدمين في جميع أنحاء العالم. كان الناس يروجون لها عبر السوق الاستهلاكية لميزتها الرائعة. في مثل هذه الظروف ، لوحظ وجود مطلب ثابت للعديد من المستخدمين بشكل عام. يبدو أن العديد من المستخدمين يسجلون مكالماتهم الصوتية ومكالمات الفيديو على Messenger لحفظ مذكرات. حتى أن البعض يجد أنه من الضروري تسجيلها لحفظها كدليل. وبالتالي ، فإن هذه المقالة تستدعي العديد من مسجلات مكالمات Messenger التي يمكن استخدامها عبر منصات متعددة.
الجزء 1. مسجل مكالمات Messenger لنظام Win & Mac
الحالة الأولى التي تتبادر إلى الذهن فيما يتعلق بمسجل مكالمات Messenger هي توفره عبر أي جهاز كمبيوتر يعمل بنظام Windows أو Mac. يمكن أن يكون FilmoraScrn نموذجًا فعالاً وفعالاً لتسجيل مكالمات Messenger الخاصة بك بسهولة. يتوفر هذا النظام الأساسي عبر كل من Windows و Mac ويوفر أكثر بكثير من مجرد أداة بسيطة لالتقاط الشاشة. يوفر لك FilmoraScrn الاستقلالية لتحرير وإدارة مقاطع الفيديو المسجلة الخاصة بك ويساعدك على تلبية الوظائف المختلفة بسهولة. مع أدوات التعليقات التوضيحية المختلفة وتأثيرات المؤشر في الحزمة الخاصة به ، يمكن أن يكون هذا حلاً مثاليًا للتخلص من مسجل مكالمات Messenger لنظام التشغيل Windows أو Mac. لفهم المزيد حول استخدام FilmoraScrn لتسجيل مكالمة Messenger الخاصة بك بسهولة ، تحتاج إلى اتباع الإرشادات الواردة على النحو التالي.
خطوة 1: قم بتشغيل FilmoraScrn على جهازك وتابع عن طريق تحديد ‘البدء’ لإعداد إعدادات التسجيل. تفتح نافذة ‘الإعداد’ وتتطلب من المستخدم إعداد إعدادات مخصصة لتسجيل الشاشة.
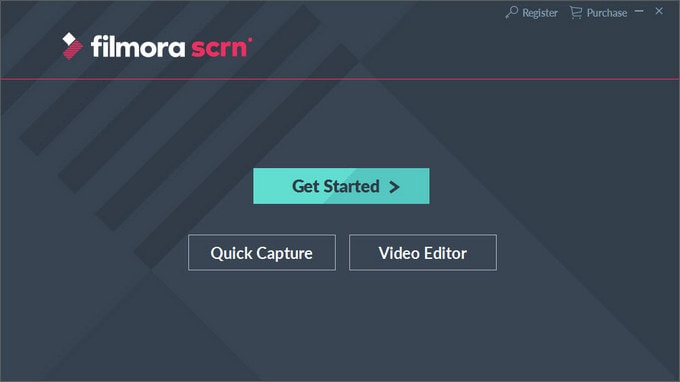
خطوة 2: قم بإعداد إعدادات الشاشة عبر علامة التبويب ‘الشاشة’ ، وإعدادات الصوت المطلوبة عبر علامة التبويب ‘الصوت’ ، وإعدادات الكاميرا عبر علامة التبويب ‘الكاميرا’. تتيح لك المنصة أيضًا إعداد إعدادات تسريع وحدة معالجة الرسومات ومفاتيح الاختصار عبر علامة التبويب ‘خيارات متقدمة’ عبر اللوحة اليمنى للشاشة.
خطوة 3: اضغط على زر ‘Capture’ لمتابعة التسجيل الخاص بك. لبدء التسجيل ، تحتاج إلى النقر فوق الزر ‘بدء التسجيل’ أو الزر F10. بمجرد الانتهاء ، انقر فوق الزر ‘إيقاف’ أو الزر F10. بعد ذلك ، قم بتصدير الفيديو المسجل بسهولة وحفظه عبر أي مكان مناسب بجهازك.

الجزء 2. ماسنجر مسجل المكالمات للآيفون
إذا كنت من مستخدمي iPhone وتبحث عن أداة مناسبة لتسجيل مكالمات Messenger الخاصة بك ، فيمكنك استخدام الأدوات التالية بسهولة. ستوجهك هذه الأدوات بكفاءة في تسجيل مكالماتك بسهولة في بيئة يحددها المستخدم.
Wondershare MirrorGo
Wondershare MirrorGo تم التعرف عليه كأداة لتسجيل الشاشة على أحدث طراز مع مجموعة متنوعة من الميزات داخل عبوته. هذه الأداة مختلفة تمامًا مقارنة بأدوات تسجيل الشاشة العامة. لا توفر هذه الأداة القدرة على تسجيل الشاشة فحسب ، ولكنها تتميز أيضًا بأنها منصة رئيسية لنسخ الشاشة. يمكن للمستخدمين الاستمتاع بتجربة شاشة أكبر مع MirrorGo. تتيح هذه الأداة للمستخدم تشغيل الأداة عبر الكمبيوتر بمساعدة الأجهزة الطرفية. ومع ذلك ، عند تسجيل مكالمات Messenger الخاصة بك بسهولة ، تحتاج إلى التركيز على الخطوات الأساسية ، كما هو موضح أدناه.
الخطوة 1: قم بتوصيل iPhone وجهاز الكمبيوتر
تحتاج إلى التأكد من أن جهاز iPhone وجهاز الكمبيوتر لديك متصلان عبر نفس اتصال Wi-Fi. هذا أمر حيوي بشكل خاص لضمان اتصال معكوس كامل.
الخطوة 2: افتح انعكاس الشاشة
تحتاج إلى الوصول إلى مركز التحكم الخاص به وتحديد ‘Screen Mirroring’ من الخيارات المتاحة على جهاز iPhone الخاص بك. اضغط على ‘MirrorGo’ في قائمة الأجهزة المتاحة والمتابعة.

الخطوة 3: الأجهزة ذات النسخ المتطابقة
تم نسخ الأجهزة بنجاح ويمكن الآن استخدامها عبر الكمبيوتر بسهولة.

الخطوة 4: قم بتسجيل جهاز iPhone الخاص بك.
مع انعكاس الأجهزة ، افتح Messenger على جهاز iPhone الخاص بك وابدأ مكالمة. اضغط على زر ‘تسجيل’ الموجود على اللوحة اليمنى للمنصة لبدء تسجيل المكالمة.
مسجل شاشة DU
يمكن أن يكون MirrorGo خيارًا عالي الكفاءة وغزير الإنتاج لتسجيل مكالمات Messenger الخاصة بك ؛ ومع ذلك ، يمكن النظر في المزيد من الأدوات. إذا لم يكن الوصول إلى MirrorGo ممكنًا ، فيجب أن يكون لديك دائمًا أداة مناسبة يمكن أن تكون بمثابة مخرج ثانوي لك في الظروف المجهدة. يعمل DU Screen Recorder كخيار مثالي لمسجل الشاشة لتسجيل مكالمات Messenger. تعمل هذه الأداة كمسجل شاشة مدمج لجهاز iPhone الخاص بك وتشبه بشكل خاص العمل كما نلاحظ عبر مسجل الشاشة المدمج في جهاز iPhone. لاستخدام مسجل شاشة DU بنجاح بسهولة ، عليك اتباع الخطوات المحددة على النحو التالي.
خطوة 1: تحتاج إلى تثبيت DU Screen Recorder على جهاز iPhone في البداية. انتقل إلى ‘الإعدادات’ الخاصة به وافتح ‘مركز التحكم’ من الخيارات المتاحة في القائمة.
خطوة 2: انقر على ‘تخصيص عناصر التحكم’ في الشاشة التالية وحدد ‘تسجيل الشاشة’ من قائمة الخيارات المختلفة المتاحة. قم بإضافته إلى مركز التحكم من خلال النقر على أيقونة ‘+’ المجاورة له.
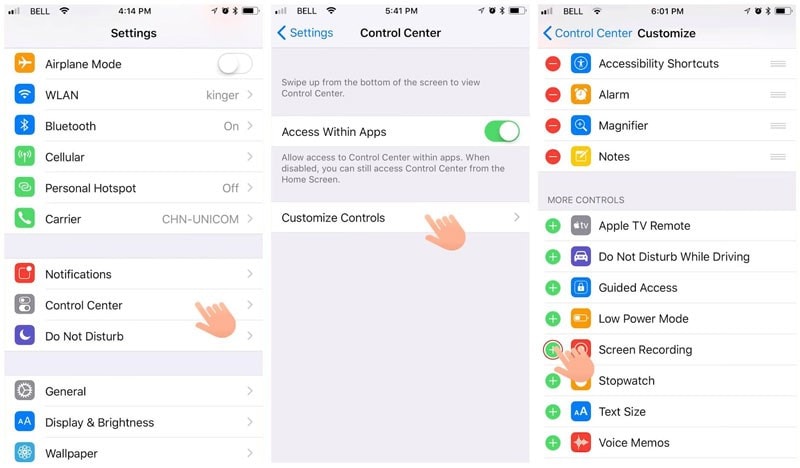
خطوة 3: قم بالوصول إلى مركز التحكم الخاص بك عن طريق تمرير الشاشة. تأكد من أن مكالمة Messenger الخاصة بك مفتوحة عبر iPhone للتسجيل. اضغط لفترة طويلة على الزر ‘تسجيل’ في مركز التحكم لفتح نافذة جديدة. حدد خيار ‘DU Recorder Live’ من القائمة وقم بتضمين ‘ميكروفون’ في التسجيل. اضغط على ‘بدء التسجيل’ لبدء العملية. اضغط على اللوحة الحمراء في الجزء العلوي من الشاشة لإيقاف التسجيل بمجرد الانتهاء.
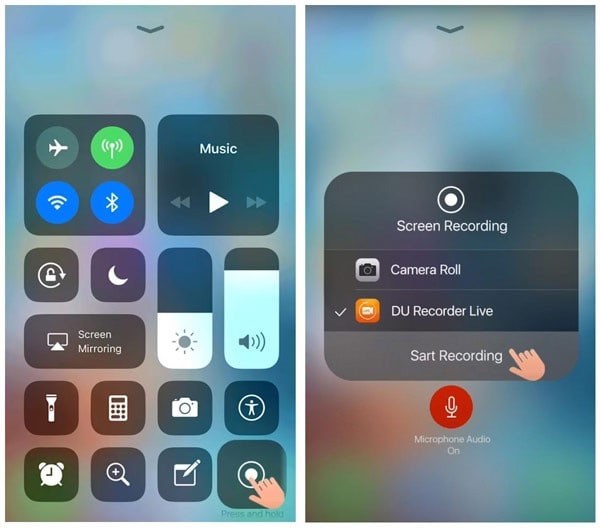
الجزء 3. Messenger Call Recorder لنظام Android
ومع ذلك ، إذا كنت من مستخدمي Android ولا يمكنك تسجيل مكالمات Messenger الخاصة بك على جهازك ، فيمكنك استخدام أي من الأدوات التالية بسهولة. تتوفر هذه الأدوات عبر متجر Play وتسعى إلى توفير نتائج فعالة وفعالة في تسجيل الشاشة.
من الالف إلى الياء شاشة مسجل
تجاوزت هذه الأداة جميع احتياجات عمل روت لجهاز Android قبل تسجيل الشاشة. يضمن AZ Screen Recorder توفير نتائج فعالة لك في بيئة سهلة. للتعرف على المزيد حول استخدام AZ Screen Recorder ، يمكنك إلقاء نظرة على الخطوات البسيطة المحددة على النحو التالي.
خطوة 1: قم بتشغيل المُسجل على جهاز Android الخاص بك بعد تثبيته.
خطوة 2: سيظهر تراكب من الأزرار في مقدمة الشاشة. لإعداد الإعدادات ، يمكنك النقر فوق رمز ‘الترس’ لإعداد إعدادات التسجيل قبل الانتقال لتسجيل الشاشة.
خطوة 3: افتح تطبيق Messenger وابدأ مكالمة. انقر فوق رمز الكاميرا ‘الأحمر’ عبر التراكب لبدء تسجيل شاشتك.
خطوة 4: بمجرد الانتهاء من تسجيل شاشتك ، يمكنك بسهولة تمرير شريط الإشعارات لأسفل لإيقاف التسجيل.
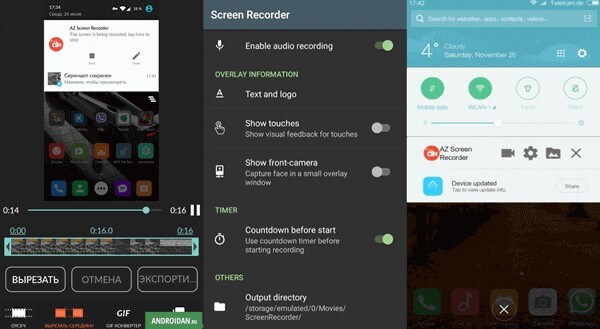
Rec. مسجل الشاشة
إذا كان لديك Android بين 6.0 و 10 ، فيمكنك التفكير في استخدام هذا النظام الأساسي بعد عمل روت لجهازك بشكل مناسب. Rec. يوفر Screen Recorder ميزات تسجيل شاشة فعالة لمستخدميه بنظام عالي الكفاءة. أثناء تعزيز سهولة الاستخدام ، يمكنك التفكير في تسجيل الشاشة لجهازك باتباع الخطوات على النحو التالي.
خطوة 1: قم بتنزيل النظام الأساسي وافتحه عبر هاتف Android الخاص بك. قم بإعداد إعدادات تسجيل الفيديو لجهازك. يتضمن إعداد الحجم ومعدلات البت والتسجيلات الصوتية والإعدادات الأخرى.
خطوة 2: اضغط على زر ‘تسجيل’ بعد فتح مكالمات Messenger على جهازك. يقوم النظام الأساسي بتسجيل الفيديو بسهولة وحفظه عبر جهازك.
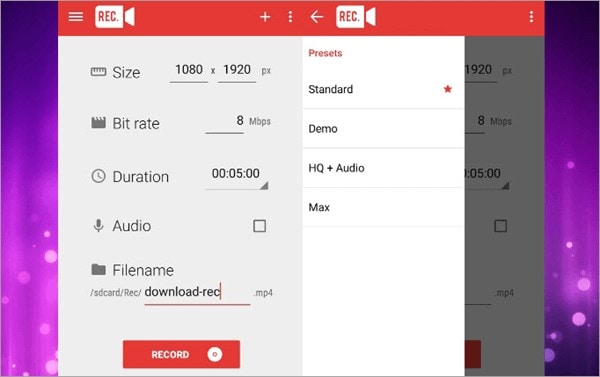
في الختام
أصبحت مكالمات المراسلة شائعة مع مرور كل يوم. مع وجود ملايين المستخدمين في جميع أنحاء العالم ، هناك حاجة ماسة إلى أدوات متعددة تسمح للمستخدمين بأداء إجراءات مختلفة عبر المكالمات. يتضمن ذلك إعداد مسجل لمكالمة Messenger الخاصة بك. تحتوي هذه المقالة على أدوات شاملة ومفيدة لتسجيل مكالمة Messenger بسهولة. من خلال تقديم الأدوات المناسبة عبر جميع الأنظمة الأساسية ، يمكن للمستخدمين بسهولة الاطلاع على الأدوات والتقنيات المختلفة حسب ما يناسبهم. ومع ذلك ، لفهم المزيد حول هذه الأدوات ، يجب عليهم إلقاء نظرة على المقالة بالتفصيل.
أحدث المقالات