كيفية تسجيل مكالمات Facebook Messenger؟
Facebook Messenger هو أحد أشهر منصات التواصل الاجتماعي. كما يتيح لك ذلك سجل مكالمات Facebook Messenger. لكن هناك الكثير ممن لا يستطيعون تسجيل المكالمات. إذا كنت أحدهم وتكافح من أجل العثور على التقنية الصحيحة ، فأنت بحاجة إلى التخلص من مخاوفك. لقد حدث هذا لي في الماضي حتى اكتشفت التقنية الصحيحة. نفس الأسلوب الذي سأشاركه معك هنا. لا يهم ما إذا كنت من مستخدمي iPhone أو Android. ستقوم بتسجيل المكالمات بسهولة بعد الاطلاع على هذا الملف.
الجزء 1: كيفية تسجيل مكالمات Facebook Messenger باستخدام MirrorGo؟
الآن ، لن تظل كيفية تسجيل مكالمة فيديو على Facebook مشكلة بعد الاستخدام Wondershare MirrorGo. هذا لأن ميزة التسجيل في MirrorGo تتيح لك تسجيل شاشة الهاتف بعد عكس شاشة الهاتف على الكمبيوتر. بقدر ما يتعلق الأمر بالفيديو المسجل ، سيتم تخزينه على الكمبيوتر نفسه.

Wondershare MirrorGo
سجل جهاز Android الخاص بك على جهاز الكمبيوتر الخاص بك!
- القيد على الشاشة الكبيرة لجهاز الكمبيوتر باستخدام MirrorGo.
- أخذلقطات وحفظها على جهاز الكمبيوتر.
- عرض ملفات متعددة الإخطارات في وقت واحد دون الحاجة إلى التقاط هاتفك.
- استعمل الروبوت تطبيقات على جهاز الكمبيوتر الخاص بك للحصول على تجربة ملء الشاشة.
لتسجيل مكالمة فيديو ، عليك اتباع بعض الخطوات البسيطة.
الخطوة 1: قم بتوصيل MirrorGo بالهاتف
قم بتشغيل Wondershare MirrorGo على جهاز الكمبيوتر الخاص بك وقم بتوصيله بجهاز Android الخاص بك. يمكنك أيضًا استخدامه لجهاز iOS الخاص بك.

الخطوة 2: قم بتوصيل MirrorGo بجهاز الكمبيوتر
يتيح لك MirrorGo عرض شاشة هاتفك على جهاز الكمبيوتر الخاص بك. ولكن لهذا ، يجب عليك تمكين تصحيح أخطاء USB على هاتفك. يمكنك القيام بذلك من خلال الانتقال إلى ‘الإعدادات’ متبوعًا بـ ‘حول الهاتف’. ثم عليك تحديد ‘خيارات المطور’. بمجرد تشغيل ‘خيارات المطور’ ، يمكنك بسهولة تمكين تصحيح أخطاء USB بالنقر فوق المربع. سيُطلب منك تأكيدًا لتشغيل تصحيح أخطاء USB. حدد ‘موافق’ لتمكين الوضع. سيؤدي هذا إلى تشغيل تصحيح أخطاء USB.
الآن ، بمجرد انعكاس هاتفك ، ستتمكن من رؤية شاشة هاتفك على الكمبيوتر.
الخطوة 3: تسجيل مكالمة
الآن كل ما عليك فعله هو النقر فوق الزر ‘تسجيل’ لتسجيل الفيديو. لا يهم ما إذا كنت تريد تسجيل مكالمة فيديو على Facebook أو تريد تسجيل بعض الأنشطة الأخرى على هاتفك. يمكنك القيام بذلك بسهولة عن طريق النقر فوق الزر ‘تسجيل’.

يمكنك حتى بدء أو إيقاف تسجيل الفيديو في أي وقت تريده بالنقر فوق الزر ‘تسجيل’.

بمجرد الانتهاء من التسجيل ، سيتم تخزين الفيديو في الموقع الافتراضي. إذا كنت ترغب في تغيير الموقع ، يمكنك القيام بذلك من خلال الانتقال إلى ‘الإعدادات’. بهذه الطريقة ، يمكنك اختيار المسار أو المجلد الذي تختاره لتخزين الفيديو المسجل.
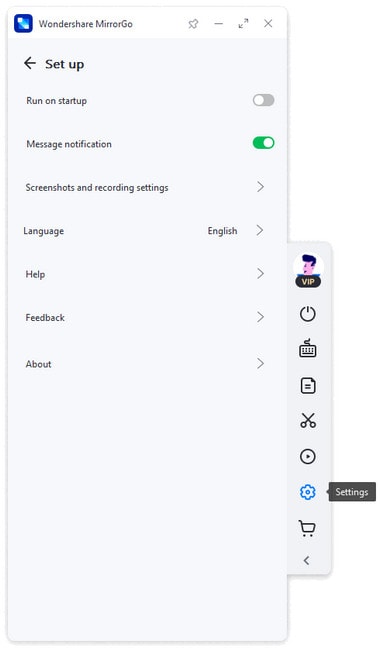
بمجرد تسجيل الفيديو ، يمكنك الوصول إليه بالطريقة التي تريدها. يمكنك حتى مشاركتها.
الجزء 2: سجل مكالمات Facebook Messenger باستخدام iPhone فقط
يعد تسجيل مكالمات الفيديو على Facebook كيفية تسجيل مكالمة فيديو Facebook أسهل باستخدام iPhone. هذا لأنك لست مطالبًا باستخدام أي تطبيق تابع لجهة خارجية لنفسه.
الآن قد تتساءل كيف يكون ذلك ممكنًا.
حسنًا ، إنها بسيطة.
هل تتذكر خيار مسجل الشاشة؟
نعم ، نحن نتحدث عن وظيفة تسجيل الشاشة المدمجة. لكن لهذا ، يجب عليك إضافة تسجيل الشاشة إلى لوحة التحكم ، في حالة عدم إضافته مسبقًا. يمكنك القيام بذلك بسهولة باتباع بعض الخطوات.
ملاحظة: يتوفر خيار تسجيل الشاشة المدمج لنظام iOS 11 وما فوق.
خطوة 1: افتح تطبيق ‘الإعدادات’ متبوعًا بالنقر على ‘مركز التحكم’. بمجرد النقر ، حدد ‘تخصيص عناصر التحكم’ وانتقل لأسفل للعثور على ‘تسجيل الشاشة’. بمجرد العثور عليها ، انقر فوق علامة الجمع الخضراء لإضافة هذا الخيار إلى مركز التحكم.
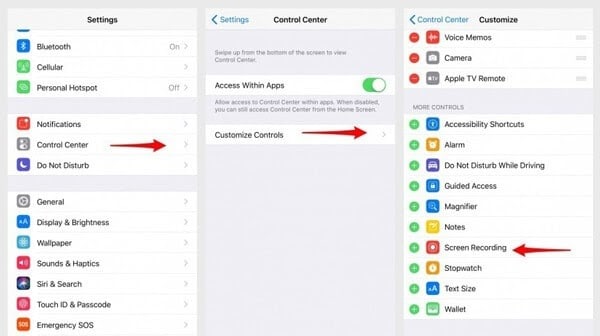
خطوة 2: بمجرد إضافة الخيار بنجاح ، افتح مركز التحكم وحدد التسجيل. لهذا ، يجب عليك النقر مع الاستمرار على زر تسجيل الشاشة حتى ترى نافذة منبثقة. الآن عليك النقر على ‘بدء التسجيل’ لبدء التسجيل. لا يهم ما إذا كان عليك تسجيل مكالمة فيديو على Facebook messenger أو بعض أنشطة الشاشة الأخرى. سوف تكون قادرًا على القيام بذلك. يمكنك أيضًا النقر فوق ‘ميكروفون صوتي’ في حالة رغبتك في تسجيل الصوت فقط.
بمجرد انتهاء مكالمتك ، يجب عليك الضغط على الشريط الأحمر الوامض الموجود في الأعلى. الآن حدد ‘إيقاف التسجيل’. يمكنك أيضًا الانتقال إلى مركز التحكم وتحديد نفس الخيارات لإيقاف التسجيل. سيتم تخزين ملف الفيديو في الموقع الافتراضي. يمكنك بسهولة العثور على الفيديو المسجل تحت معرض الصور.
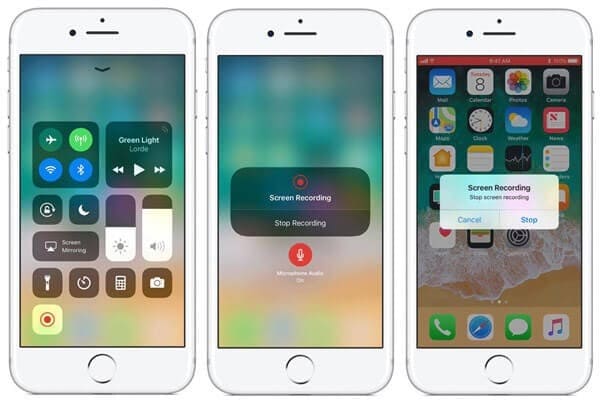
بمجرد تخزين الفيديو بنجاح ، يمكنك مشاهدته ومشاركته وتحريره وما إلى ذلك.
الجزء 3: سجل مكالمات Facebook Messenger باستخدام Android فقط
هل أنت من مستخدمي Android؟
إذا كانت الإجابة بنعم ، فعليك بذل بعض الجهد لتسجيل مكالمة فيديو على Facebook. هذا لأن نظام Android لا يأتي مع وظيفة تسجيل الشاشة المدمجة. ومع ذلك ، تبدأ هذه الميزة في الظهور في أحدث إصدارات Android (Android 11 أو أعلى) ولكن ليس مع إصدارات Android الأقدم.
فما هو الحل؟
حسنًا ، إنه سهل. ما عليك سوى استخدام تطبيق تابع لجهة خارجية.
يمكنك استخدام مسجل الشاشة AZ. إنه أحد تطبيقات تسجيل الفيديو الشهيرة المصممة خصيصًا لمستخدمي Android. الشيء الجيد في هذا التطبيق هو أنه لا يتطلب أي جذر وليس له حدود للتسجيل. علاوة على ذلك ، فإنه يوفر لك تسجيل شاشة عالي الجودة.
‘إذا كان لديك جهاز كمبيوتر ، فمن الأفضل استخدام MirrorGo معه. ولكن إذا لم تقم بذلك ، فإن مسجل الشاشة AZ يعد خيارًا جيدًا لاستخدامه.
لتسجيل مكالمة فيديو على Facebook ، يجب عليك اتباع بعض الخطوات.
خطوة 1: قم بتشغيل تطبيق مسجل الشاشة AZ ، وسترى تراكبًا يحتوي على 4 أزرار. انقر الآن على رمز الترس للوصول إلى إعدادات تسجيل الفيديو. سيكون لديك حق الوصول إلى الدقة ، ومعدل الإطارات ، ومعدل البت ، وما إلى ذلك. عند الانتهاء من الإعدادات ، اضغط على زر الرجوع للعودة إلى الشاشة الرئيسية.
خطوة 2:انتقل الآن إلى Facebook Messenger لتسجيل الفيديو وانقر على أيقونة مصراع الكاميرا الحمراء. سيكون في تراكب AZ نفسه. عند النقر على الزر ، سيبدأ تسجيل الفيديو. يمكنك الاستمرار في تسجيل أكبر قدر ممكن من مقاطع الفيديو ، بشرط أن يكون لديك مساحة تخزين كافية على هاتفك. بمجرد الانتهاء من التسجيل ، اسحب مركز الإشعارات لأسفل. سيتم تزويدك بخيارات الإيقاف المؤقت والتوقف. حدد خيار التوقف ، وقد انتهيت من التسجيل.
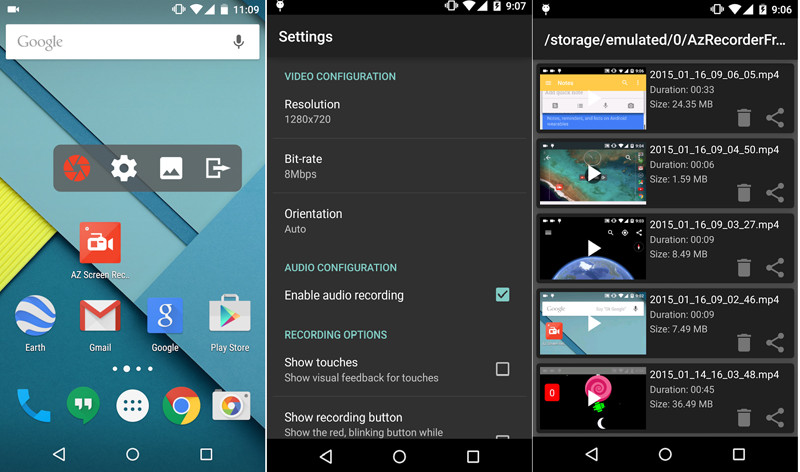
الخلاصة:
تعد مكالمة فيديو Facebook Messenger خيارًا جيدًا يوفره Facebook للتفاعل مع الأشخاص المعروفين لديك. كما يتيح لك تخزين ذكريات أحبائك في شكل تسجيل فيديو. ولكن عندما يتعلق الأمر بتسجيل الفيديو ، يتعين عليك اتباع الأسلوب الصحيح لتسجيل فيديو عالي الجودة مع الصوت. إذا لم تكن على دراية بهذه التقنية في وقت سابق ، فلا بد أنك قد حققت الكمال بعد أن خضعت لتقنيات مختلفة. أنت , لا؟
أحدث المقالات
