3 طرق مجدية لتسجيل مكالمات Skype
منذ أن دخلت اتصالات الفيديو إلى الاستهلاك الرسمي ، رأينا أن Skype جزء من كل جهاز أو كل اتصال يتم إجراؤه للتفاعل الفعال بالفيديو. مهد Skype طريقه ليصبح الخيار الافتراضي في مكالمات الفيديو ويستهلكه ملايين المستخدمين في جميع أنحاء العالم. بفضل نظام الدردشة الخاص به ، مكّن Skype الأشخاص من التفاعل مع مستخدمين مختلفين في جميع أنحاء العالم. ومع ذلك ، أثناء استخدام Skype ، قد تصادف حالة يتعين عليك فيها تسجيل مكالمات Skype لتسجيلها أو استخدامها لاحقًا. في هذه الحالة ، قد تحتاج إلى استهداف جوانب وميزات معينة داخل Skype والتي من شأنها أن تقدم علاجات فعالة للمستخدم. تستهدف هذه المقالة سلسلة من الأساليب والحلول التي من شأنها أن تشرح التقنيات الفعالة لتسجيل مكالمات Skype.
الجزء 1: هل يسمح لك سكايب بتسجيل المكالمات؟
قدم Skype لسوق المستخدمين نظامًا جديدًا للاتصال بالفيديو ، مع ميزات متعددة تتولى إجراء مكالمات الفيديو عبر Skype. من الممكن تسجيل مكالمات الفيديو عبر Skype بفضل ميزاته المدمجة ؛ ومع ذلك ، يجب مراعاة العديد من الحالات عند التفكير في تسجيل مكالمة فيديو Skype الخاصة بك. عادةً ما يتم اكتشاف الميزات الرئيسية لتسجيل مكالمة فيديو في نظام أساسي معين في الحالات التي يتم فيها إجراء المكالمة من Skype إلى اسم مستخدم Skype آخر. بمجرد بدء التسجيل ، يتم إخطار الجميع بالتسجيل ، مما لا يترك أي مستخدم متفاجئًا أو مرتبكًا بشأن تسجيل المكالمات. يضمن Skype تسجيلاً هامًا ومتماسكًا على الشاشة ، حيث يحفز جميع تدفقات الفيديو ضمن التسجيل داخل بيئة خاضعة للرقابة ، بما في ذلك البث الخاص بك. إلى جانب ذلك ، يتم تسجيل كل ما تتم مشاركته داخل شاشة سطح المكتب وإضافته إلى المجموعة. ومع ذلك ، يمكن أن يستمر تسجيل مكالمة واحدة لمدة 24 ساعة من وقت الشاشة. سيكون هذا متاحًا بعد ذلك عبر الدردشة لمدة 30 يومًا.
الجزء 2: كيفية تسجيل مكالمات Skype وحفظها ومشاركتها؟
بينما تتعرف على ميزات وخصائص استخدام تسجيل مكالمات Skype أثناء التفاعل مع أصدقائك أو عائلتك أو زملائك ، هناك حاجة كبيرة لفهم الإجراء الذي يتضمن تسجيله عبر النظام الأساسي. يجب أن تضع في اعتبارك أن العملية لا تساعدك فقط على تسجيل هذه المكالمات المسجلة ولكن أيضًا في حفظها ومشاركتها. لتنفيذ هذا الإجراء بنجاح عبر Skype ، تحتاج إلى اتباع الخطوات الموضحة على النحو التالي.
خطوة 1: لبدء تسجيل مكالمة عبر سطح المكتب ، تحتاج إلى تحريك المؤشر إلى أسفل الشاشة أثناء المكالمة والنقر على زر ‘المزيد من الخيارات’. عبر القائمة التي تفتح ، حدد ‘بدء التسجيل’.
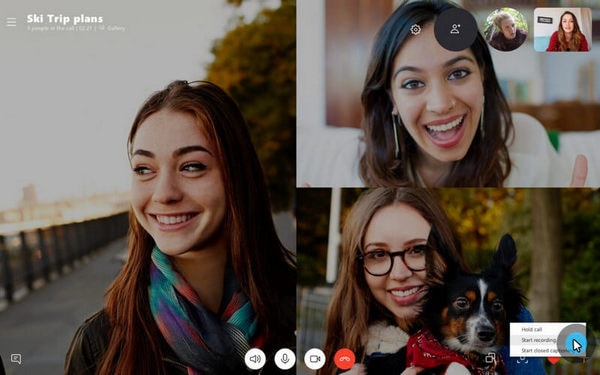
على العكس من ذلك ، سيكون من الأفضل النقر على زر ‘المزيد من الخيارات’ في هاتفك المحمول والنقر على أيقونة ‘بدء التسجيل’. يقوم الشعار الموجود أعلى الشاشة بإعلام المستخدمين بالتقديم داخل المكالمة حول بدء تسجيل المكالمات.
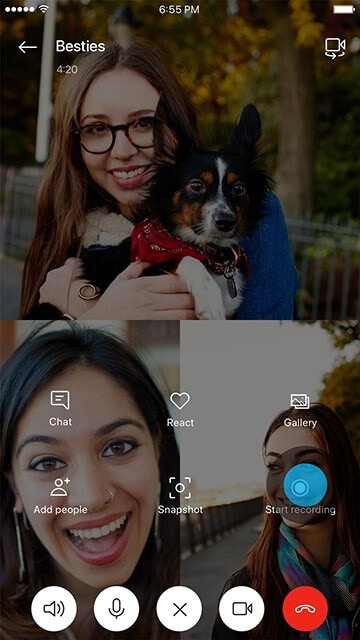
خطوة 2: بمجرد انتهاء التسجيل ، يكون متاحًا عبر الدردشة للأفراد المحددين لمدة 30 يومًا. يمكن للمستخدمين الموجودين في الدردشة التنزيل بسهولة عبر التخزين المحلي بسهولة. لحفظ تسجيل المكالمات على سطح المكتب ، تحتاج إلى الوصول إلى الدردشة والنقر على زر ‘المزيد من الخيارات’ عبر التسجيل المحدد. حدد ‘حفظ في التنزيلات’ أو ‘حفظ باسم’ لتوجيه موقع التنزيل.
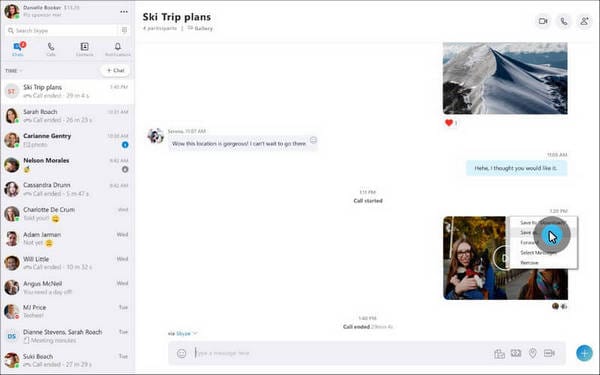
بالنسبة لجهازك المحمول ، تحتاج إلى الاحتفاظ بتسجيل المكالمات داخل الدردشة المحددة وتحديد ‘حفظ’ من القائمة المعروضة. يتم حفظ التسجيلات بتنسيق ملف MP4 عبر جهازك.
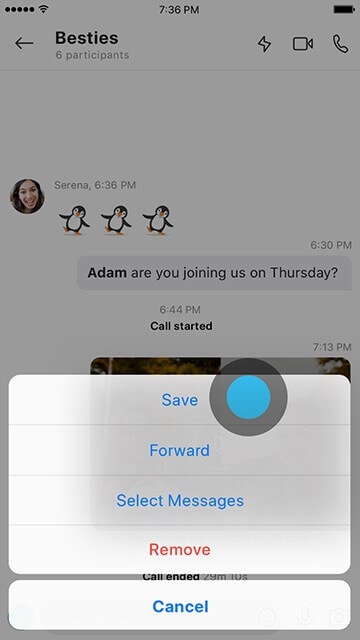
خطوة 3: ومع ذلك ، إذا كنت تتطلع إلى مشاركة تسجيل مكالمات Skype الخاصة بك مع أي جهة اتصال موجودة في قائمتك ، فأنت بحاجة إلى الوصول إلى الدردشة. بعد فتح الدردشة ، قم بالوصول إلى الرسالة المحددة واضغط على زر ‘المزيد من الخيارات’ لتحديد ‘إعادة توجيه’. حدد جهات الاتصال المعنية التي ترغب في مشاركة التسجيل معها واختتم العملية.
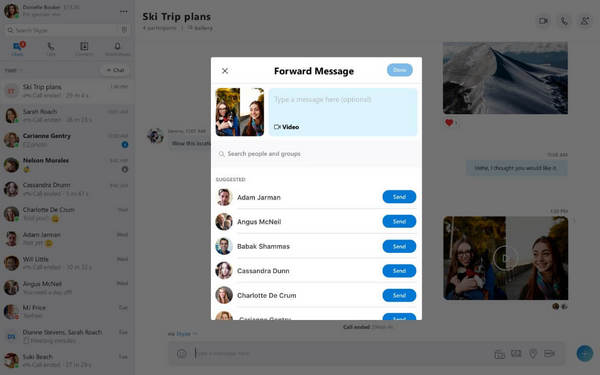
على هاتفك المحمول ، تحتاج إلى الضغط لفترة طويلة على الرسالة والنقر على ‘إعادة توجيه’ في القائمة المنبثقة. في الشاشة التالية ، حدد جميع جهات الاتصال المناسبة وحدد ‘إرسال’ بمجرد الانتهاء.
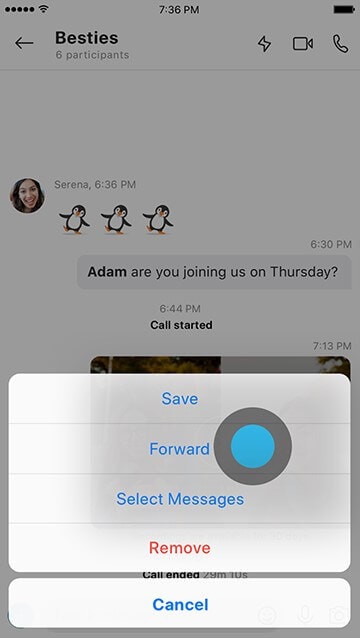
الجزء 3: كيفية تسجيل مكالمات Skype باستخدام MirrorGo؟
لا يستخدم بعض المستخدمين ميزة تسجيل مكالمات Skype لعدة أسباب. لهذا ، تم تقديم بدائل إلى السوق لأنظمة التسجيل هذه. على الرغم من أن Skype فعال للغاية في تسجيل مكالماتك ، إلا أنه يمكنك دائمًا البحث عن منصات مثل Wondershare MirrorGo لنقدم لك نتائج عالية الجودة في تسجيل الفيديو. قد يبدو استخدام منصات الطرف الثالث في مثل هذه الحالة صعبًا بعض الشيء ، مما يؤدي إلى الاختيار المناسب للنموذج. يعد اختيار MirrorGo مناسبًا للغاية ، والذي ، كما هو موضح في المقالة ، يمكن اعتباره حلاً نهائيًا للمشكلة التي تنطوي على تسجيل مكالمات Skype.
يتميز هذا النظام الأساسي بالعديد من الخصائص الرائعة ، والتي تشمل حلولًا بنقرة واحدة لعكس الأجهزة على سطح المكتب بسهولة. يمكنك بسهولة تسجيل شاشة سطح المكتب أو الجهاز المتصل بمساعدة MirrorGo. يتميز Wondershare MirrorGo بقائمة متماسكة ومتنوعة للغاية من الأجهزة التي يعتبرها متوافقة أيضًا. النظام الأساسي ليس مجرد مسجل بسيط ولكنه يوفر وظائف مختلفة مثل التقاط الشاشة ومشاركتها. هذا يجعله اختيارًا متميزًا للغاية في تسجيل مكالمة Skype الخاصة بك إذا لم تكن تستخدم الميزة المضمنة المتوفرة في Skype.

MirrorGo – مسجل شاشة iOS
سجل شاشة iPhone وحفظها على جهاز الكمبيوتر الخاص بك!
- مرآة شاشة iPhone على الشاشة الكبيرة للكمبيوتر الشخصي.
- القيد شاشة الهاتف وعمل فيديو.
- أخذ لقطات وحفظه على الكمبيوتر.
- عكس مراقبة جهاز iPhone الخاص بك على جهاز الكمبيوتر الخاص بك للحصول على تجربة ملء الشاشة.
يتبع MirrorGo إجراءً بسيطًا للغاية لتسجيل شاشتك بسهولة. من خلال توفير واجهة سهلة الاستخدام للغاية للعمل معها ، يمكنك التفكير في تسجيل مكالمات Skype الخاصة بك باتباع الإرشادات خطوة بخطوة كما هو موضح أدناه.
الخطوة 1: التنزيل والتشغيل
تحتاج إلى تنزيل النظام الأساسي وتثبيته عبر سطح المكتب. بمجرد الانتهاء من التثبيت ، قم بتشغيل النظام الأساسي على جهاز الكمبيوتر الخاص بك.
الخطوة 2: توصيل الأجهزة
تحتاج إلى وضع جهاز iPhone أو Android على اتصال Wi-Fi مشابه. سيضمن هذا الاتصال المناسب للجهاز بالمنصة.

الخطوة 3: عكس أجهزتك
تأكد من تمكين ميزة Screen Mirroring عبر جهاز iPhone الخاص بك. بمجرد تمكينه ، يمكنك نسخ جهاز iPhone الخاص بك باستخدام MirrorGo بسهولة.

على العكس من ذلك ، بالنسبة لجهاز Android ، يمكنك إنشاء اتصال بجهازك وتوصيل هاتفك عبر جهاز الكمبيوتر الخاص بك.
الخطوة 4: بدء التسجيل
لبدء التسجيل عبر شاشة iPhone ، تحتاج إلى الوصول إلى القائمة الموجودة عبر الجانب الأيمن من الواجهة. اضغط على الأيقونة الدائرية التي تعرض زر ‘تسجيل’ واسمح للمنصة بتسجيل مكالمة Skype الحالية التي تعمل عبر الجهاز.

بينما ، بالنسبة لجهاز Android الخاص بك ، تحتاج إلى الوصول إلى لوحة يمنى مماثلة عبر واجهتك والنقر على ‘مسجل Android’ لبدء العملية. سيتم إخطارك برسالة تظهر على الشاشة.
الجزء 4: الأسئلة المتداولة.
4.1 أين يتم حفظ تسجيلات Skype؟
يتم حفظ تسجيلات Skype الخاصة بك في إصدارات مختلفة للمستخدمين بخطط مختلفة. يحتاج المستخدمون الذين يستخدمون Skype Business إلى فتح ‘إعدادات’ نظامهم الأساسي وفتح خيارات التسجيل في أدواته. سوف تكتشف الدليل الموجود عبر النافذة الذي سيحفظ تسجيلاتك. سيتم عرضه على النحو التالي: ‘C: UsersYOURNAMEVideosLync Recordings.’
بالنسبة للمستخدمين الذين لديهم الخطة القياسية البسيطة لـ Skype ، يمكنهم بسهولة الوصول إلى التسجيلات من رئيس الدردشة المعني الذي يحتفظ بالفيديو لمدة 30 يومًا. نظرًا لأن Skype يقدم خدمات سحابية لمستخدميه القياسيين ، يمكنك تنزيل مقاطع الفيديو هذه حسب رغبتك.
4.2 هل يقوم سكايب بإخطار شاشة iPhone؟
يُعلم Skype جميع المستخدمين الموجودين في المكالمة إذا تم تسجيل الفيديو باستخدام خدماته الخاصة. ومع ذلك ، إذا كنت لا تريد إخطار المستخدمين الموجودين في مكالمة Skype وكنت من مستخدمي iPhone ، فيمكنك بدء ميزة تسجيل الشاشة عبر جهازك وبدء العملية باستخدام مركز التحكم لتسجيل مكالمة فيديو Skype. لا يتم إخطار المستخدمين في هذه الحالة.
في الختام
تحول Skype إلى تغيير ديناميكيات مكالمات الفيديو للمستخدمين في جميع أنحاء العالم. نظرًا لأنه يغطي سوقًا كبيرًا جدًا في هذه العملية ، فإنهم يميلون إلى تقديم مجموعة متنوعة من الميزات داخل نظامهم والتي من شأنها أن تسمح للمستخدمين بالحصول على تجربة أفضل في استخدام النظام الأساسي. يعد تسجيل المكالمات إحدى الميزات البديهية للمنصة ، والتي يمكن استهلاكها بسهولة من خلال اتباع إجراءات بسيطة وفعالة. لفهم الإجراء المتضمن في تسجيل المكالمات على Skype ، يمكنك إلقاء نظرة على المقالة التي تشرح العمليات بالتفصيل. سيوجهك هذا إلى استخدام الميزة المدمجة أو حتى التطلع إلى الأمام في استهلاك خدمات الأنظمة الأساسية مثل MirrorGo.
أحدث المقالات
