طريقتان لالتقاط فيديو شاشة iPhone
ماذا لو كنت تريد عمل برنامج تعليمي للكمبيوتر أو تريد إظهار شيء تقوم به باستخدام جهاز الكمبيوتر الخاص بك؟ كيف ستسجل بشكل صحيح ما تفعله على شاشتك؟ حسنًا ، لحسن الحظ ، هناك بعض الطرق حول كيفية القيام بذلك. دعنا نتحقق من أبسط طريقتين حول كيفية التقاط فيديو لشاشة iPhone.
- الجزء 1: هل من الممكن القيام بالتقاط الفيديو على iPhone؟
- الجزء 2: كيف يمكنني التقاط فيديو على iPhone بنقرة واحدة؟
- الجزء 3: كيف يمكنني تسجيل فيديو على الشاشة؟
الجزء 1: هل من الممكن القيام بالتقاط الفيديو على iPhone؟
يسمح iPhone بمجموعة من الميزات بما في ذلك القدرة على التقاط فيديو لشاشة iPhone. إن القيام بالتقاط فيديو على iPhone يعني أن تكون قادرًا على تسجيل ما يظهر على الشاشة وهو أمر مفيد للغاية إذا كنت ترغب في إظهار ما تقوم به حاليًا لشخص ما أو لإعطاء إرشادات حول الأنشطة المتعلقة بالكمبيوتر. نعم ، من الممكن جدًا القيام بذلك وإحدى أسهل الطرق لتسجيل شاشتك هي استخدام iOS Screen Recorder الذي يتيح لك التقاط فيديو لشاشة iPhone بسهولة. يمكنك أيضًا التحقق من هنا من أجل كيفية تسجيل شاشة iPhone الخاصة بك.
الجزء 2: كيف يمكنني التقاط فيديو على iPhone بنقرة واحدة؟
الآن بعد أن علمنا أنه من الممكن بالفعل التقاط فيديو iPhone ، دعنا نرى كيف يعمل. أولاً، مسجل شاشة iOS من المعروف أنه أفضل منتج يقدم هذه الميزة. دعنا نلقي نظرة على الميزات التي يقدمها. الميزة الأولى التي يقدمها هي ميزة مشاركة الشاشة. ستتيح لك هذه الميزة مشاركة الصور على جهاز الكمبيوتر الخاص بك دون الحاجة إلى تحميلها. هذا يوفر الكثير من الوقت والجهد فيما يتعلق بتحميل الملفات. يمكنك أيضًا تصدير مقاطع الفيديو الخاصة بك بسهولة من جهاز iPhone إلى جهاز الكمبيوتر الخاص بك. الأهم من ذلك ، يمكنك تسجيل ما تفعله على جهاز iPhone الخاص بك وعكسه على جهاز الكمبيوتر الخاص بك. الأهم من ذلك ، يمكنك تسجيل الألعاب أو مقاطع الفيديو الخاصة بك أو أي شيء تفعله باستخدام جهاز iPhone الخاص بك على الهواء مباشرة. أفضل جزء هو أنه يمكن أن يعمل بشكل رائع مع جميع أجهزة iOS المحمولة تقريبًا. يمكن أن يعمل مع iPhone و iPad وحتى iPod.

مسجل شاشة iOS
نقرة واحدة لالتقاط فيديو iPhone!
- آمن وسريع وبسيط.
- اعرض جهازك على جهاز الكمبيوتر أو جهاز العرض لاسلكيًا.
- سجل ألعاب الهاتف المحمول ومقاطع الفيديو والمزيد على الكمبيوتر.
- دعم iPhone و iPad و iPod touch الذي يعمل بنظام iOS 7.1 إلى iOS 12.
- قدم كلاً من برامج Windows و iOS (برنامج iOS غير متوفر لنظام iOS 11-12).
كيفية استخدام مسجل شاشة iOS للقيام بالتقاط فيديو iPhone
لاستخدام مسجل شاشة iOS لتسجيل المحتوى المباشر الخاص بك ، يجب عليك اتباع عملية بسيطة من 3 خطوات. هذه الخطوات الثلاث هي ، الاتصال بشبكة Wifi ، وعكس الجهاز ، وتسجيل المحتوى ببساطة. لنستعرض الخطوات واحدة تلو الأخرى.
خطوة 1: قم بتثبيت مسجل شاشة iOS والاتصال بشبكة Wi-Fi
الخطوة الأولى هي تثبيت iOS Screen Recorder على جهاز الكمبيوتر الخاص بك. ثم عليك التأكد من أن كل من جهاز iOS الخاص بك (iPad أو iPhone أو iPod أو الكمبيوتر) وجهاز الكمبيوتر الخاص بك متصلان بشبكة Wi-Fi نفسها.

خطوة 2: تمكين النسخ المتطابق
ستكون الخطوة التالية هي تمكين النسخ المتطابق بحيث يتم توصيل الجهازين لديك (لنفترض أنك تستخدم جهاز iPhone). عند توصيل جهازك بشبكة Wi-Fi ، اسحب لأعلى حتى تتمكن من رؤية إعدادات الاتصال. في أسفل اليمين ، ستجد علامة تبويب البث (أو انعكاس الشاشة). انقر فوق علامة التبويب Airplay (أو Screen Mirroring) وسترى علامة تبويب iPhone وعلامة تبويب DrFoneTool. قم بالمرور حول علامة التبويب DrFoneTool وقم بتمكين خيار Mirroring. يمكنك رؤية الخطوات بالنظر إلى لقطات الشاشة أدناه.

نفس العملية تنطبق على أجهزة iOS الأخرى مثل iPad أو iPod. باتباع هذه الخطوات ، تكون قد قمت الآن بنسخ جهاز iOS الخاص بك إلى جهاز الكمبيوتر الخاص بك ويمكنك الآن التقاط فيديو لشاشة iPhone.
خطوة 3: سجل ما تفعله في هاتفك
الخطوة الأخيرة هي القيام بالتقاط فيديو على iPhone وهي الخطوة الأسهل والأكثر متعة – تسجيل محتوى هاتفك. للحصول على صورة أوضح لكيفية القيام بذلك ، دعني أعرض لك لقطة شاشة أدناه لشخص يلعب Pokemon Go ويسجل طريقة لعبه.


بعد الاتصال بجهاز الكمبيوتر ، سيسمح لك الجهاز ببدء التسجيل. أولاً ، سيظهر شريط التسجيل في الجزء السفلي من الشاشة. يوجد زر أحمر دائري وهو زر التسجيل. ستضغط على هذا الزر عندما تريد بدء التسجيل.
تمثل الأرقام الموجودة في المنتصف وقت التسجيل. سيوضح لك هذا المدة التي قضيتها في تسجيل الفيديو الخاص بك حتى تعرف متى تتوقف. لإيقاف التسجيل ، كل ما عليك فعله هو النقر فوق زر التسجيل مرة أخرى وسيتم حفظ الفيديو الخاص بك.
أخيرًا ، يحتوي الجانب الأيمن على الصندوق الصغير. هذا هو الزر لجعل شاشتك ممتلئة في حالة ما إذا كنت تريد أن تشغل اللعبة بأكملها الشاشة بأكملها.
بعد الانتهاء من هذه الخطوات ، فكل ما عليك فعله هو حفظ الفيديو في هاتفك وستجده! يمكنك مشاهدة الفيديو الخاص بك في أي وقت تريده.
نصائح: إذا كنت ترغب في تسجيل شاشة الفيديو على iPhone ، فإني أقدم لك هنا أداة رائعة: تطبيق مسجل iOS. باستخدام هذا التطبيق ، يمكنك بسهولة تسجيل مقاطع الفيديو الخاصة بك على أجهزة iOS الخاصة بك.
الجزء 3: كيف يمكنني تسجيل فيديو على الشاشة؟
بديل آخر لالتقاط فيديو شاشة iPhone هو من خلال كابل Lightning to USB. يمكن فقط للأجهزة التي تعمل بنظام iOS 8 والإصدارات الأحدث وأجهزة Mac التي تعمل على OSX Yosemite الاستفادة من هذه الميزة. الآن ، قم بتوصيل جهاز Mac الخاص بك وجهاز iOS الخاص بك باستخدام الكابل. بعد ذلك ، قم بتشغيل iTunes الخاص بك.
اسمح للجهازين بالاتصال ثم افتح Quicktime. يمكنك التقاط فيديو لشاشة iPhone تلقائيًا باستخدام مشغل Quicktime في الأجهزة وأجهزة الكمبيوتر بالمواصفات المذكورة أعلاه.
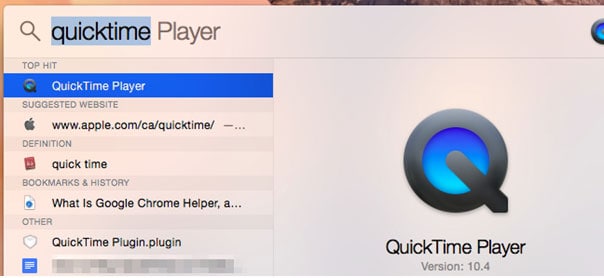
بمجرد فتح Quicktime ، انقر فوق ملف (أعلى اليسار) وانقر فوق ‘تسجيل فيلم جديد’.
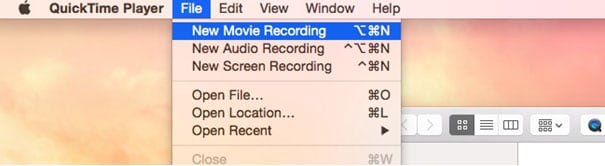
عندما يتم ذلك ، سيظهر شريط التسجيل في الجزء السفلي من الشاشة.

انقر فوق الخيارات التي ترغب في استخدامها للكاميرا والميكروفون أيضًا. عند الانتهاء ، يمكنك التسجيل بعيدًا. بعد الانتهاء من التسجيل ، ما عليك سوى حفظ الفيديو الخاص بك على جهاز الكمبيوتر الخاص بك ويمكنك نقله إلى جهازك إذا كنت تريد ذلك.
نصائح: إذا كنت ترغب في الاحتفاظ بمقاطع فيديو BBC iPlayer ، فيمكنك ذلك تحميل فيديو BBC iPlayer لجهاز الكمبيوتر الخاص بك بسرعة وسهولة.
هاتان طريقتان من أسهل الطرق لالتقاط فيديو على شاشة iPhone. كما ترى ، من السهل فعل ذلك إذا كنت تعرف كيف تفعل ذلك. أفضل على الرغم من التمسك بـ iOS Screen Recorder لأنه يأتي أيضًا مع ميزات أخرى ستضيف إلى التجربة بأكملها. مع ذلك ، من الممكن تسجيل الألعاب وتوصيل جهازي في أي وقت.
أحدث المقالات
