كيفية تسجيل شاشة Android باستخدام Android SDK و ADB
- ما هو Android SDK و ADB؟
- كيفية تسجيل شاشة Android باستخدام Android SDK؟
- كيفية تسجيل شاشة Android باستخدام Android ADB؟
- أفضل برنامج لتسجيل شاشة Android
الجزء 1: ما هو Android SDK و ADB؟
Android SDK (مجموعة تطوير البرامج) هي مجموعة أدوات التطوير المستخدمة في تطوير التطبيقات لمنصة Android. يشتمل Android SDK على نماذج المشاريع التي تحتوي على كود المصدر وأدوات التطوير والمحاكي والمكتبات لإنشاء تطبيقات Android. تتم كتابة التطبيقات في Android SDK بلغة Java وتعمل على Dalvik. كلما أصدرت Google أحدث إصدار من Android ، يتم أيضًا إصدار SDK مشابه.
من أجل كتابة برامج بأحدث الميزات ، يحتاج المطورون إلى تنزيل وتثبيت SDK لكل إصدار لهاتف معين. تتضمن الأنظمة الأساسية المتوافقة مع Android SDK أنظمة تشغيل مثل Windows XP. Linux و Mac OS. تتوفر أيضًا مكونات SDK بالإضافة إلى الوظائف الإضافية للجهات الخارجية للتنزيل.
من ناحية أخرى ، يعد Android Debug Bridge (ADB) أداة سطر أوامر متعددة الاستخدامات تتيح لك التواصل مع مثيل المحاكي. إنه برنامج خادم عميل يتكون من ثلاثة مكونات:
- -عميل يعمل على آلة التطوير. يمكن رفع العملاء بسهولة من خلال إصدار أمر adb.
- – خادم يعمل كخلفية لجهاز التطوير الخاص بك. يدير الاتصال بين العميل و adb daemon الذي يعمل على المحاكي.
- – خدمة تعمل كخلفية على جميع المحاكيات.
عند بدء تشغيل عميل adb ، فإنه يتحقق مما إذا كانت هناك عملية خادم adb قيد التشغيل حاليًا. إذا لم يتم العثور على شيء ، فإنه يبدأ عملية الخادم. بمجرد بدء تشغيل الخادم ، فإنه يقوم بإخفاء منفذ TCP المحلي 5037 ويستمع إلى الأوامر التي يتم إرسالها من عملاء adb.
الجزء 2: كيفية تسجيل شاشة Android باستخدام Android SDK؟
تأتي مجموعة تطوير برامج Android مع ميزة تسجيل الشاشة المضمنة. الشيء الوحيد الذي يتطلبه الأمر هو تثبيت Android SDK على جهاز الكمبيوتر الخاص بك وتنفيذ إجراء معقد لتسجيل الشاشة. إليك برنامج تعليمي خطوة بخطوة حوله:
تمكين تصحيح أخطاء USB. أول شيء قبل تنزيل البرنامج النصي هو تمكين “ تصحيح أخطاء USB ” في هاتف Android الخاص بك ، وسوف يتيح لك توصيل جهازك بجهاز الكمبيوتر وتلقي الأمر من Android SDK. يمكن القيام بذلك عن طريق تمكين عدو ‘خيارات المطور’ والتي تحتاج إلى الانتقال إلى ‘الإعدادات’ والنقر على ‘حول الهاتف / الجهاز’ الموجود في النهاية.
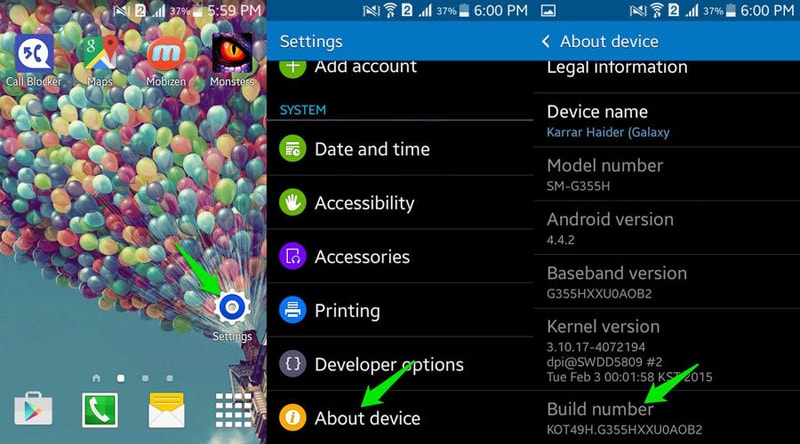
بمجرد الانتهاء من ذلك ، ارجع إلى ‘الإعدادات’ وسترى ‘خيارات المطور’ الموجودة في النهاية ، فقط اضغط عليها وسيكون لديك حق الوصول.
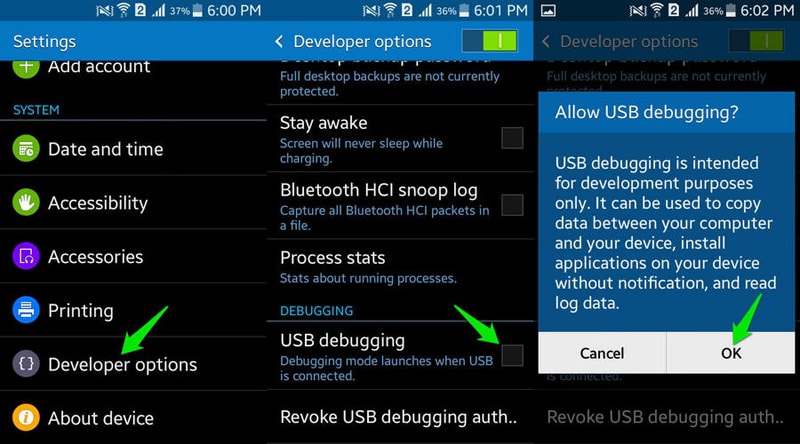
تسجيل شاشة Android ، قم بتنزيل البرنامج النصي على جهاز الكمبيوتر الخاص بك واستخرجه. سيحتوي المجلد المستخرج على الملفات التالية:
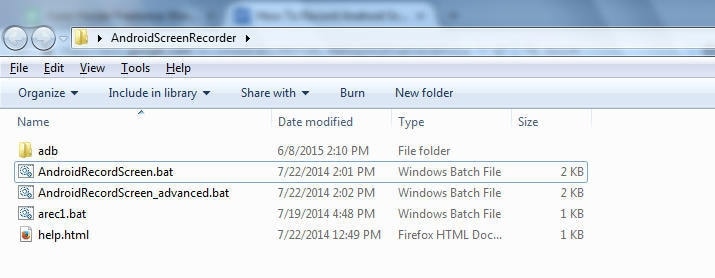
الآن قم بتوصيل هاتفك بجهاز الكمبيوتر باستخدام كبل USB وبمجرد توصيله ، سترى طلب إذن سريع للاتصال بجهاز الكمبيوتر. انقر على ‘موافق’ وسيكون هاتفك جاهزًا لتلقي الأوامر. انتقل إلى مجلد البرنامج النصي وافتح ملف ‘AndroidRecordScreen.bat’.
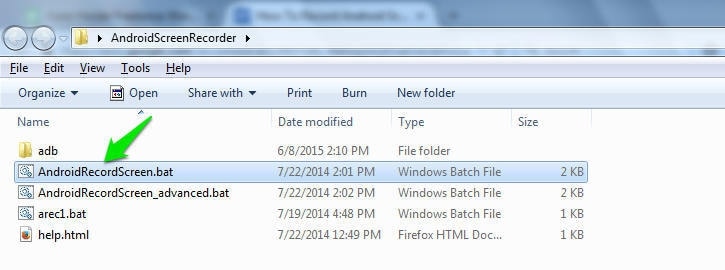
الآن لتسجيل شاشة Android ، كل ما عليك فعله هو الضغط على أي مفتاح على لوحة المفاتيح وسيبدأ التسجيل. تأكد من أنك على الشاشة بالضبط التي تريد تسجيلها. اضغط على أي مفتاح على لوحة المفاتيح وستفتح نافذة جديدة تؤكد أن شاشة Android قيد التسجيل الآن. عندما تحتاج إلى إيقاف التسجيل ، ما عليك سوى إغلاق النافذة ‘الجديدة’ التي فتحت وسيتم إيقاف تسجيلك.
يمكنك بسهولة ضبط إعدادات الفيديو الخاص بك ، ومع ذلك ، ستكون الخيارات المتاحة محدودة للغاية. لضبط الإعدادات ، افتح ‘AndroidRecordScreen_advanced.bat’ واضغط على مفتاح ‘n’ في لوحة المفاتيح ، واضغط على Enter. يمكنك تغيير ثلاثة خيارات مختلفة: الدقة ومعدل البت والحد الأقصى لوقت الفيديو ، ولكن ضع في اعتبارك أن مقطع فيديو واحد لا يمكن أن يتجاوز 3 دقائق. بمجرد تقديم القيمة الجديدة التي تحتاجها ، اضغط على مفتاح الإدخال. سترى الآن خيارات بدء تشغيل الفيديو وبعد ذلك سيكون عليك فقط الضغط على أي مفتاح على لوحة المفاتيح مرة أخرى لبدء تشغيل الفيديو وسيتم تسجيله وفقًا للإعدادات الجديدة التي قمت بترتيبها.
الجزء 3: كيفية تسجيل شاشة Android باستخدام Android ADB؟
من أجل استخدام ADB ، تحتاج إلى استخراج حزمة Android SDK والانتقال إلى مجلد أدوات sdkplatform-tools. الآن اضغط على shift ، وانقر بزر الماوس الأيمن فوق المجلد ، وحدد ‘فتح نافذة الأوامر هنا’.

الآن ، قم بتشغيل الأمر التالي للتأكد من أن ADB يمكنه التواصل بسهولة مع جهاز Android المتصل الخاص بك: ‘adb devices’
الآن بعد أن تم توصيل جهازك وتم تمكين تصحيح أخطاء USB ، وقبلت مطالبة الأمان القادمة على شاشة هاتفك ، يمكنك رؤية الجهاز الذي يظهر في النافذة. إذا كانت هذه القائمة فارغة ، فلن يتمكن adb من اكتشاف جهازك.
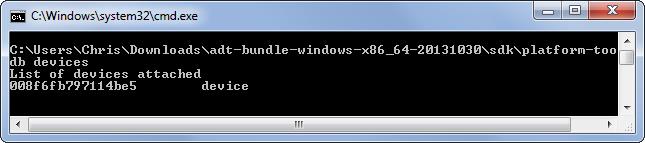
لتسجيل شاشة android ، ستحتاج إلى تشغيل الأمر التالي: ‘adb shell screenrecord /sdcard/example.mp4’ حيث سيبدأ هذا الأمر التسجيل على شاشة هاتفك. عندما تنتهي من التسجيل ، كل ما عليك فعله هو الضغط على Ctrl + C في نافذة موجه الأوامر وسيتوقف عن إعادة ترميز شاشتك. سيتم حفظ التسجيل في وحدة التخزين الداخلية بجهازك وليس في الكمبيوتر.
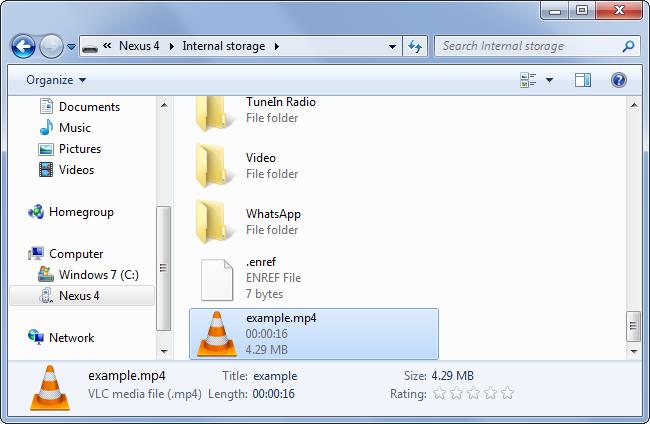
يتم تعيين الإعدادات الافتراضية للتسجيل لاستخدامها كدقة قياسية لشاشتك ، وسيكون الفيديو المشفر بمعدل 4 ميجا بت في الثانية ، وسيتم ضبطه على أقصى وقت لتسجيل الشاشة وهو 180 ثانية. ومع ذلك ، إذا كنت بحاجة إلى مزيد من المعلومات بشأن خيارات سطر الأوامر التي يمكنك استخدامها للتسجيل ، فيمكنك تشغيل هذا الأمر: ‘adb shell screenrecord –help’
الجزء 4: أفضل برنامج لتسجيل شاشة Android
باستثناء هاتين الطريقتين المذكورتين أعلاه لتسجيل شاشة android باستخدام Android SDK و ADB. نوصي بأفضل وأسهل طريقة لتسجيل شاشة android باستخدام برنامج MirrorGo Android Recorderالشيء الوحيد هو تنزيل برنامج مسجل android هذا على جهاز الكمبيوتر الخاص بك وتوصيل هاتف android الخاص بك باستخدام USB أو Wi-fi. تحكم بشكل كامل في هاتفك من جهاز الكمبيوتر الخاص بك ، واستمتع بحياتك الاجتماعية على الشاشة الكبيرة ، ولعب ألعاب الهاتف المحمول باستخدامك. الماوس ولوحات المفاتيح.
قم بتنزيل برنامج android recorder أدناه مجانًا:

برنامج MirrorGo Android Recorder
قم بنسخ جهاز Android الخاص بك على جهاز الكمبيوتر الخاص بك!
- بلايستشن العاب اندرويد للموبايل على جهاز الكمبيوتر الخاص بك باستخدام لوحة المفاتيح والماوس لتحكم أفضل.
- ارسل و استقبل رسائل باستخدام لوحة مفاتيح جهاز الكمبيوتر الخاص بك بما في ذلك الرسائل القصيرة و WhatsApp و Facebook وما إلى ذلك.
- عرض ملفات متعددة الإخطارات في وقت واحد دون الحاجة إلى التقاط هاتفك.
- استعمل الروبوت تطبيقات على جهاز الكمبيوتر الخاص بك لتجربة ملء الشاشة.
- القيد اللعب الكلاسيكي الخاص بك.
- القبض على الشاشة في نقاط حاسمة.
- مشاركة التحركات السرية وتعليم اللعب في المستوى التالي.
أحدث المقالات

