3 طرق لتسجيل اللعب على جهاز الكمبيوتر
ليس سراً أن برامج تسجيل الألعاب قد اقتحمت صناعة الألعاب. في الوقت الحاضر ، إذا كنت ترغب في تسجيل مستوى معين من لعبتك المفضلة ، فلم يعد عليك فعل ذلك بهاتفك. كل ما تحتاجه لتسجيل اللعب على جهاز الكمبيوتر هو برنامج تسجيل ألعاب جيد وسهل الاستخدام.
تتوفر مجموعة متنوعة من برامج تسجيل الألعاب لأجهزة الكمبيوتر الشخصية للاختيار من بينها في سوق الألعاب الحالي. معي ، لدي ثلاثة برامج مختلفة لألعاب الكمبيوتر للاختيار من بينها حسب تفضيلاتك. سأقوم بتوضيح كيفية تسجيل اللعب على جهاز الكمبيوتر باستخدام برامج ألعاب وتسجيل أجهزة الكمبيوتر الثلاثة (3) بحيث يمكنك أن تكون في وضع أفضل لاختيار البرنامج الذي يناسب احتياجاتك.
- الجزء 1: كيفية تسجيل ألعاب الهاتف المحمول على جهاز الكمبيوتر باستخدام مسجل شاشة iOS
- الجزء 2: كيفية تسجيل طريقة لعب الكمبيوتر على جهاز الكمبيوتر باستخدام Movavi Game Capture
- الجزء 3: كيفية تسجيل طريقة لعب الكمبيوتر الشخصي على جهاز الكمبيوتر باستخدام مسجل شاشة عبر الإنترنت
الجزء 1: كيفية تسجيل ألعاب الهاتف المحمول على جهاز الكمبيوتر باستخدام مسجل شاشة iOS
إذا كنت تبحث عن أفضل برنامج لتسجيل الألعاب للكمبيوتر الشخصي ، فلا تبحث أكثر من ذلك مسجل شاشة iOS البرمجيات. باستخدام هذا البرنامج ، يمكنك تسجيل ألعابك المفضلة على هاتفك المحمول ومشاركتها بين أصدقائك. وأيضًا ، يسمح لك iOS Screen Recorder بلعب أكثر الألعاب شعبية (مثل Clash Royale و Clash of Clans و Pokemon …) على جهاز الكمبيوتر الخاص بك بسهولة وسلاسة.

مسجل شاشة iOS
قم بتسجيل شاشة iPhone أو iPad أو iPod بسهولة.
- بسيطة وآمنة وسريعة.
- قم بعكس وتسجيل طريقة اللعب على الهاتف المحمول على شاشة أكبر.
- سجل التطبيقات والألعاب والمحتويات الأخرى من جهاز iPhone الخاص بك.
- تصدير مقاطع الفيديو عالية الدقة إلى جهاز الكمبيوتر الخاص بك.
- دعم كلاً من أجهزة مكسورة الحماية وغير مكسورة الحماية.
- يدعم iPhone XS (Max) / iPhone XR / iPhone X / 8 (Plus) / iPhone 7 (Plus) / iPhone6s (Plus) و iPhone SE و iPad و iPod touch الذي يعمل بنظام iOS 7.1 إلى iOS 12.

- يحتوي على كل من إصدارات Windows و iOS.
كيفية تسجيل ألعاب الجوال على جهاز الكمبيوتر باستخدام مسجل شاشة iOS:
خطوة 1:اتصل بنفس الشبكة المحلية (LAN).
قم بتنزيل وتثبيت iOS Screen Recorder على جهاز الكمبيوتر الخاص بك. قم بتوصيل iDevice وجهاز الكمبيوتر الخاص بك باتصال WiFi نشط وابدأ تشغيل البرنامج. بمجرد الاتصال ، ستكون في وضع يسمح لك برؤية واجهة تشبه لقطة الشاشة أدناه.

خطوة 3: بدء النسخ المتطابق
عكس iDevice الخاص بك عن طريق تمرير الشاشة في حركة تصاعدية. ستكون في وضع يسمح لك برؤية لقطة الشاشة المدرجة أدناه.
خطوة 4: قم بتشغيل AirPlay
اضغط على أيقونة ‘AirPlay’ على الجانب الأيمن. سيتم فتح واجهة جديدة تشبه لقطة الشاشة أدناه. اضغط على أيقونة ‘iPhone’ ثم اضغط على أيقونة ‘تم’ الموجودة على الجانب الأيمن.
خطوة 5: قم بتوصيل مسجل شاشة iOS
سيتم عرض واجهة جديدة مع برنامج ‘iOS Screen Recorder’. اضغط عليها ، حرك شريط المرآة إلى يمينك وانقر على أيقونة ‘تم’.

خطوة 6: ابدأ التسجيل
سيتم عرض واجهة جديدة برمز تسجيل أحمر. اضغط على الزر لبدء عملية التسجيل. إذا كنت ترغب في إيقاف عملية التسجيل مؤقتًا ، فانقر فوق نفس الرمز الأحمر للتوقف مؤقتًا. هذا هو. يمكنك الآن تسجيل ألعابك المحمولة ومشاهدتها لاحقًا خلال وقت فراغك.
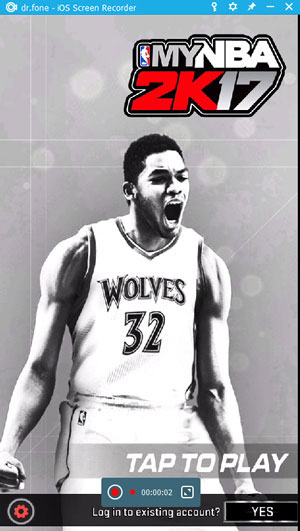

نصائح:إذا كنت تريد أيضًا تسجيل الألعاب على جهاز iPhone الخاص بك ، فيمكنك أيضًا قم بتثبيت تطبيق iOS Screen Recorder على جهازك.
الجزء 2: كيفية تسجيل طريقة لعب الكمبيوتر على جهاز الكمبيوتر باستخدام Movavi Game Capture
يتيح لك برنامج Movavi Game Capture التقاط لحظات اللعب المفضلة لديك بنقرة زر بسيطة. يضمن لك Movavi معدل إطارات يصل إلى 60 إطارًا والذي يترجم بشكل فضفاض إلى عملية تسجيل ألعاب عالية الجودة وغير متقطعة. سأوضح لك كيف يمكنك تسجيل اللعب على جهاز الكمبيوتر باستخدام برنامج Movavi Game Capture.
خطوة 1: تنزيل Movavi
قم بتنزيل برنامج Movavi Game Capture باتباع هذا الرابط https://www.movavi.com/support/how-to/how-to-capture-video-games.html. قم بتشغيل ملف exe.file وتثبيت البرنامج على جهاز الكمبيوتر الخاص بك.
خطوة 2: ابدأ البرنامج
بمجرد الانتهاء من تنزيل البرنامج بنجاح ، قم بتشغيله وانقر على أيقونة ‘Screencast’ الموجودة على الجانب الأيمن. سيتم فتح قائمة منسدلة بها ثلاثة خيارات. انقر على أيقونة ‘Capture Game’.
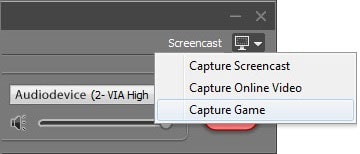
خطوة 3: لعبة سجل
في اللحظة التي تنقر فيها على أيقونة ‘Capture Game’ ، سيتحول البرنامج تلقائيًا إلى وضع لوحة المفاتيح. قم بتشغيل تطبيق اللعبة الذي تريد تسجيله وبمجرد تشغيله ، اضغط على الزر F10 لبدء عملية تسجيل اللعبة. إذا كنت تريد إيقاف اللعبة مؤقتًا ، فاضغط على F9 كما هو موضح في لقطة الشاشة أدناه.
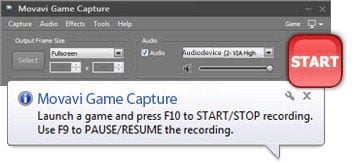
خطوة 4: حفظ أو تحويل اللعبة المسجلة الخاصة بك
إذا كنت تريد حفظ الجزء المسجل من اللعبة ، فانقر على أيقونة ‘حفظ’ الموجودة على الجانب الأيمن في الجزء السفلي من الشاشة. يمكنك أيضًا تحويل لعبتك المحفوظة إلى تنسيقات ملفات مختلفة كما هو موضح في لقطة الشاشة أدناه.
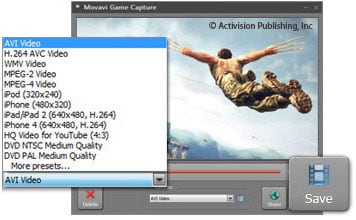
إذا كنت ترغب في مشاركة ألعابك المسجلة ، فما عليك سوى النقر فوق رمز ‘مشاركة’ الموجود بجوار أيقونة ‘حفظ’ والاختيار من بين مجموعة متنوعة من مواقع التواصل الاجتماعي.
الجزء 3: كيفية تسجيل طريقة لعب الكمبيوتر الشخصي على جهاز الكمبيوتر باستخدام مسجل شاشة عبر الإنترنت
إذا كنت ترغب في تسجيل مغامرات الألعاب الخاصة بك دون الحاجة بالضرورة إلى استخدام برنامج تسجيل ألعاب للكمبيوتر الشخصي ، فابحث عن برنامج Apowersoft لتسجيل الألعاب عبر الإنترنت. باستخدام Apowersoft ، يمكنني تسجيل شاشة الألعاب الخاصة بي وتحريرها ومشاركتها مع بقية العالم. إذا كنت لا تزال عالقًا ولا تعرف كيفية القيام بذلك ، فما عليك سوى اتباع هذه الخطوات البسيطة.
خطوة 1: تنزيل Launcher
مع Apowersoft ، لن تضطر إلى تنزيل البرنامج لأن هذه أداة مجانية عبر الإنترنت. كل ما تحتاج إلى تنزيله هو المشغل. للقيام بذلك ، قم بزيارة http://www.apowersoft.com/free-online-screen-recorder وانقر على خيار ‘Download Launcher’. سيتم عرض مطالبة طلب التنزيل من Windows كما هو موضح أدناه. انقر فوق ‘حفظ الملف’ وانتظر حتى يتم تنزيل الملف.
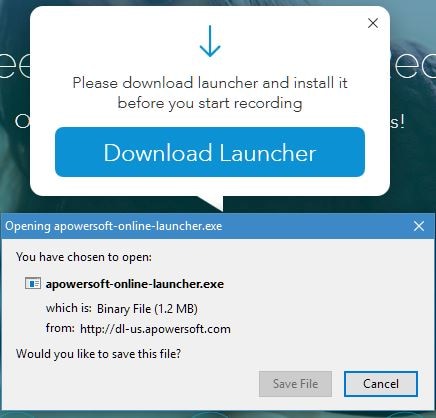
خطوة 2: ابدأ التسجيل
بمجرد تنزيل المشغل ، ارجع إلى صفحة ويب Apowersoft وانقر على أيقونة ‘بدء التسجيل’. الأمر بهذه البساطة.
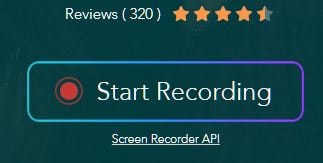
خطوة 3: حفظ ومشاركة الملفات
بمجرد الانتهاء من تسجيل لعبتك ، انقر فوق رمز ‘حفظ’ ، وستكون جاهزًا للانطلاق. قم بتحرير مقاطع الفيديو الخاصة بك باستخدام محرر الفيديو المدمج وتحميل ومشاركة مقاطع الفيديو الخاصة بك على YouTube ومواقع متعددة أخرى.
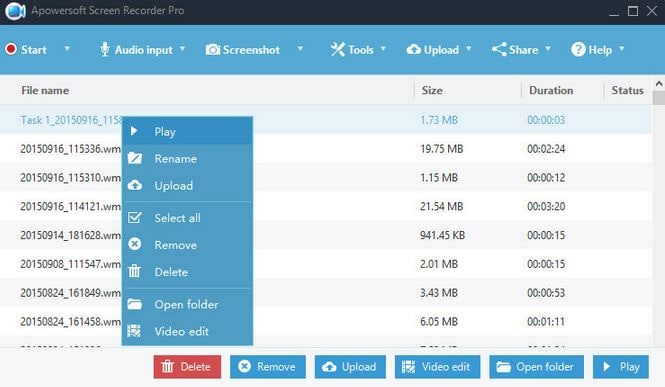
من خلال ما جمعناه ، يمكننا أن نستنتج بشكل مريح أن كلتا الطريقتين بلا شك ضرورية لكل لاعب متعطش. بغض النظر عما إذا كنت تريد تنزيل برنامج كامل أو مشغل بسيط ، تظل الحقيقة أنه لا يزال بإمكانك تسجيل طريقة اللعب على جهاز الكمبيوتر كما يحلو لك. بشكل عام ، تأكد من أن الطريقة التي تختارها تناسب تفضيلاتك تمامًا.
أحدث المقالات
