أفضل 5 برامج مجانية لتسجيل سطح المكتب لنظام التشغيل Windows
لا شك أن تسجيل شاشة سطح المكتب هو أحدث اتجاه في السوق التكنولوجي. سواء كنت ترغب في تسجيل شاشة سطح المكتب للمتعة أو لأغراض العمل ، فإن العدد الكبير من برامج تسجيل سطح المكتب المتاحة ، سيتركك بلا شك في حيرة من الاختيار.
إذا كنت تبحث عن أفضل برامج تسجيل سطح المكتب لجهاز الكمبيوتر الذي يعمل بنظام Windows ، فقد وصلت للتو في المكان الصحيح. لدي خمسة (5) برامج مختلفة لتسجيل سطح المكتب والتي ستعمل بالتأكيد العجائب على جهاز الكمبيوتر الخاص بك وأنت بشكل عام. يرجى أيضًا أن تضع في اعتبارك أن هذه البرامج متوافقة فقط مع نظام التشغيل Windows.
- أفضل برنامج تسجيل على سطح المكتب: مسجل شاشة iOS
- أفضل 2 برنامج تسجيل على سطح المكتب: Icecream Screen Recorder
- أفضل 3 برامج للتسجيل على سطح المكتب: Screenpresso
- أفضل 4 برامج تسجيل على سطح المكتب: Ezvid Video Maker
- أفضل 5 برامج للتسجيل على سطح المكتب: ActivePresenter
أفضل برنامج تسجيل على سطح المكتب: مسجل شاشة iOS
مسجل شاشة iOS هو متجرك الشامل لجميع أغراض تسجيل الشاشة. يتيح لك هذا البرنامج الحديث تسجيل شاشة سطح المكتب مجانًا ، ومشاركة شاشتك مع صديق وكذلك تصدير مقاطع فيديو عالية الدقة إلى جهاز الكمبيوتر الخاص بك.

مسجل شاشة iOS
نقرة واحدة لالتقاط الفيديو على جهاز الكمبيوتر لأجهزة iOS.
- يمكنك تسجيل الألعاب ومقاطع الفيديو وغير ذلك بسهولة باستخدام صوت النظام.
- تحتاج فقط إلى الضغط على زر تسجيل واحد ، وأنت على استعداد للذهاب.
- الصور الملتقطة بجودة HD.
- يضمن لك صور ومقاطع فيديو عالية الجودة.
- يدعم كلاً من الأجهزة التي تم كسر حمايتها وغير مكسورة الحماية.
- يدعم iPhone XS (Max) / iPhone XR / iPhone X / 8 (Plus) / iPhone 7 (Plus) / iPhone6s (Plus) ، iPhone SE ، iPad و iPod touch الذي يعمل بنظام iOS 7.1 إلى iOS 12
 .
. - يحتوي على كل من إصدارات Windows و iOS.
كيفية تسجيل الشاشة باستخدام مسجل شاشة iOS
خطوة 1: احصل على مسجل شاشة iOS
قم بتنزيل وتشغيل وتثبيت iOS Screen Recorder في الكمبيوتر المحمول. ثم قم بتشغيل البرنامج.
خطوة 2: تنشيط مسجل الشاشة
قم بتوصيل جهازك وجهاز الكمبيوتر الخاص بك بشبكة Wifi نشطة.

خطوة 3: عكس جهازك
اعرض جهازك عن طريق التمرير سريعًا لأعلى على شاشتك لفتح مركز التحكم. اضغط على أيقونة ‘AirPlay’ واختر ‘DrFoneTool’. مرر رمز ‘Mirroring’ لتنشيط عملية تسجيل الشاشة.

خطوة 4: بدء عملية التسجيل
على شاشتك ، اضغط على الزر الأحمر لبدء عملية تسجيل الشاشة.

أفضل 2 برنامج تسجيل على سطح المكتب: Icecream Screen Recorder
يوفر برنامج Icecream Screen Recorder يمنحك الفرصة لتسجيل شاشتك بالكامل أو جزء منها فقط. باستخدام برنامج مسجل سطح المكتب المجاني هذا ، يمكنك تسجيل مكالمات الفيديو أو إطلاق ندوات عبر الإنترنت أو تسجيل ألعاب الألعاب ومؤتمرات الأعمال.
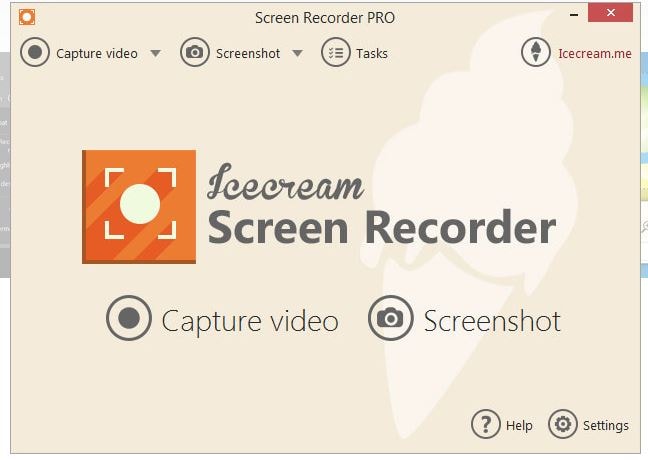
المميزات
-يأتي هذا البرنامج مع ميزة تحديد المنطقة التي تمنحك الفرصة لتسجيل أجزاء معينة من شاشتك مع ترك مناطق أخرى من شاشتك دون مساس.
– على عكس برامج تسجيل الشاشة الأخرى ، يأتي برنامج Icecream مع لوحة رسم تمنحك الفرصة لرسم أنماط مختلفة على شاشتك وكذلك التقاط لقطات شاشة.
-يأتي هذا البرنامج مع ميزة ‘إضافة علامة مائية’ التي تمنحك الفرصة لإضافة علامة مائية خاصة بك على مقاطع الفيديو أو الصور المسجلة.
-لأنه يأتي مع ميزة التكبير والتصغير.
-يأتي هذا البرنامج مع ميزة ‘Hotkey’ التي تمنحك حرية وضع جميع لوحات المفاتيح الأكثر استخدامًا في مكان واحد.
الايجابيات
– باستخدام هذا البرنامج ، يمكنك تسجيل مقاطع الفيديو بتنسيقات مختلفة مثل MP4 و WebM و MKV.
-بصرف النظر عن تسجيل الشاشة ، يمكنك أيضًا تسجيل مقاطع الفيديو باستخدام كاميرا الويب الخاصة بك.
-يمكنك اختيار إما حفظ مقاطع الفيديو المسجلة بتنسيق JPG أو PNG.
-يمكنك تسجيل ملفات الصوت وملفات الفيديو بشكل متزامن.
سلبيات
-توفر النسخة المجانية وظائف محدودة.
– تحصل على 10 دقائق فقط من التقاط الفيديو عند استخدام الإصدار المجاني.
-إذا كنت تخطط لاستخدام التسجيل لأغراض تجارية ، فسيتعين عليك الترقية إلى الإصدار الكامل.
أفضل 3 برامج للتسجيل على سطح المكتب: Screenpresso
يوفر مسجل شاشة سطح المكتب Screenpresso يتيح لك التقاط شاشة سطح المكتب وكذلك إنشاء مقاطع فيديو عالية الدقة من لقطات الشاشة الملتقطة. بناءً على ذوقك ، يمكنك تسجيل جزء من شاشتك أو اختيار تسجيل الشاشة بأكملها.
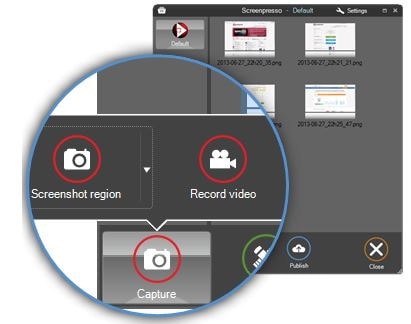
المميزات
-يأتي مع خيارات مشاركة متعددة عبر الإنترنت مثل Facebook و Dropbox والبريد الإلكتروني و Google Drive.
-يأتي مع ميزة إعداد تفاعلية وشخصية تتيح لك تصنيف وتحرير وفرز مقاطع الفيديو والصور المختلفة.
-تتيح لك ميزة التسجيل الخاصة به تسجيل ملفات الصوت والفيديو باستخدام خيار كاميرا الويب.
الايجابيات
-يمكنك مشاركة الصور ومقاطع الفيديو الملتقطة على مواقع التواصل الاجتماعي المتعددة.
-يمكنك تسمية وتحرير مقاطع الفيديو الخاصة بك بسهولة.
-يمكنك إضافة العلامة المائية المفضلة لديك على مقاطع الفيديو الخاصة بك.
-يمكنك تغيير تنسيق التسجيل من MP4 إلى WMV أو OGG أو WebM والعكس صحيح.
سلبيات
-يوفر لك فقط 3 دقائق تسجيل كحد أقصى.
– بعض ميزات التحرير غير متوفرة في الإصدار المجاني.
-لا يمكنك إزالة العلامات المائية المضافة من مقاطع الفيديو أو الصور الخاصة بك.
أفضل 4 برامج تسجيل على سطح المكتب: Ezvid Video Maker
مع ال برنامج Ezvid Video Maker، يمكنك تسجيل شاشة جهاز الكمبيوتر الخاص بك ، وتحرير مقاطع الفيديو الملتقطة ، وكذلك إنشاء النمط الذي تريده على شاشة سطح المكتب.
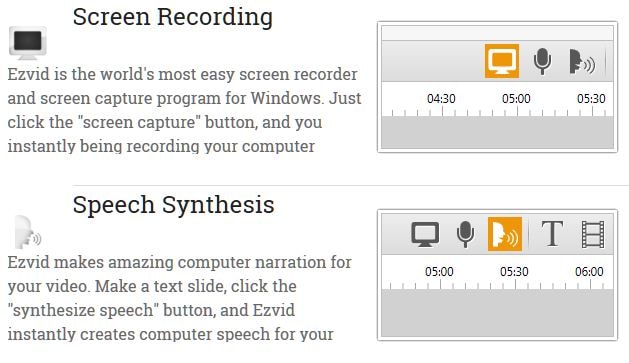
المميزات
-يأتي Ezvid Video Maker مع ميزة تعديل الفيديو المدمجة التي تمنحك حرية تحرير الشاشات التي تم التقاطها.
-Ezvid يأتي مع ميزة اصطناعية الكلام التي تتيح لك تقليل ضوضاء الخلفية عند التسجيل.
– يأتي هذا البرنامج مزودًا بميزة YouTube المدمجة التي تتيح لك تحميل ومشاركة مقاطع الفيديو والصور المسجلة.
الايجابيات
– باستخدام هذا البرنامج ، يمكنك حفظ مقاطع الفيديو الخاصة بك تلقائيًا أثناء التسجيل.
-من السهل تركيب وتعديل إعدادات الصوت والفيديو لتناسب تفضيلاتك.
– يمكنك تسجيل الصور والتقاطها عبر كاميرا الويب.
-يمكنك إنشاء عروض شرائح باستخدام الصور الملتقطة.
سلبيات
– لا يشارك هذا البرنامج سوى مقاطع الفيديو التي تم التقاطها عبر YouTube فقط ، وبالتالي يمنعك من الوصول إلى مواقع مشاركة الفيديو الأخرى مثل Vimeo أو Vevo.
-لا يمكنك تسجيل مقاطع الفيديو الخاصة بك لأكثر من 45 دقيقة.
أفضل 5 برامج للتسجيل على سطح المكتب: ActivePresenter
إذا كنت تحب تسجيل مقاطع فيديو متعددة للعرض التقديمي أو لأغراض ترويجية ، فإن ملف برنامج تسجيل شاشة ActivePresenter هو خيارك النهائي.
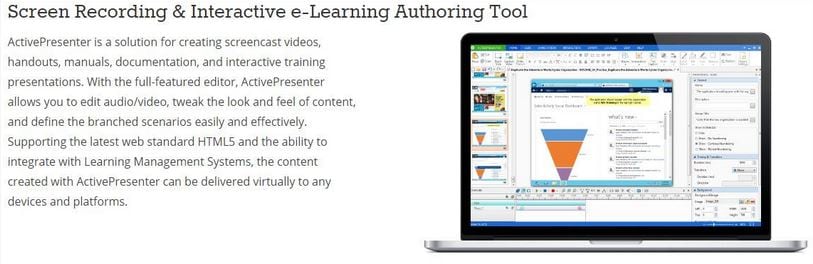
المميزات
– يأتي هذا البرنامج مزودًا بميزة تحرير الأداة التي تمنحك حرية إضافة عناصر مختلفة مثل الرسومات والتعليقات الصوتية والتعليقات التوضيحية.
– يأتي مع نظام التعلم الإداري لـ SCORM.
-يأتي مع ميزة التصدير التي تسمح لك بتصدير الملفات المسجلة إلى هاتفك.
الايجابيات
-يمكنك تحرير وتجميل مقاطع الفيديو والصور على شاشتك بفضل ميزة التحرير المدمجة.
-بصرف النظر عن تحرير الفيديو المباشر ، يمنحك هذا البرنامج أيضًا فرصة لتحرير مقاطع الفيديو والصور بعد التسجيل.
-يمكنك إنشاء شرائح صور انتقالية بالإضافة إلى التعليقات التوضيحية من مقاطع الفيديو والصور الملتقطة.
– يدعم مجموعة واسعة من ملفات التنسيقات مثل WMV و MP4 و MKV و WebM و FLV.
– باستخدام نظام إدارة SCORM ، يمكنك استخدام مسجل سطح المكتب المجاني هذا لأغراض التعليم الشامل.
سلبيات
-لا يمكنك إضافة علاماتك المائية المفضلة على مقاطع الفيديو أو الصور المسجلة.
-خلافًا لبرامج تسجيل الشاشة الأخرى ، لا يدعم هذا البرنامج المشاركة المباشرة عبر الإنترنت على منصات الفيديو مثل YouTube أو Vimeo.
-النسخة المجانية تأتي بميزات محدودة بخلاف النسخة الكاملة.
من خلال برنامج تسجيل سطح المكتب المجاني المذكور أعلاه ، من السهل أن ترى أن كل مسجل يأتي بميزاته ومزاياه وعيوبه. على سبيل المثال ، يأتي مسجل سطح المكتب ActivePresenter مزودًا بنظام إدارة SCORM يمكن استخدامه لبث المحتويات التعليمية. لا يمكن قول الشيء نفسه عن المسجلات الأخرى.
تحتوي بعض المسجلات على منصات مشاركة عبر الإنترنت بينما لا يوجد لدى البعض الآخر. على سبيل المثال ، يمكنك مشاركة مقاطع الفيديو الملتقطة على Facebook باستخدام Screenpresso ، لكن لا يمكنك فعل الشيء نفسه باستخدام Ezvid.
يمكن أن تكون إضافة العلامات المائية أمرًا رائعًا خاصةً إذا كنت تريد امتلاك حقوق الطبع والنشر لصورة أو مقطع فيديو معين. تدعم بعض مسجلات سطح المكتب مثل Icecream إضافة العلامة المائية بينما لا يدعم البعض الآخر مثل Ezvid نفس الميزة.
يسمح لك برنامج مسجل الشاشة مثل iOS Screen Recorder بتسجيل أجهزة مختلفة عبر اتصال WiFi ، وهو أمر غير متوفر في البرامج الأخرى. باستخدام برنامج ممتاز مثل iOS Screen Recorder ، يمكنك التقاط صور ومقاطع فيديو عالية الجودة بنقرة واحدة على زر.
بشكل عام ، إذا كنت تبحث عن مسجل شاشة ممتاز ، فابحث عن المسجل السهل الاستخدام والفهم.
أحدث المقالات

