كيفية تسجيل الشاشة على iPhone دون كسر الحماية
لم يكن تسجيل الشاشة على iPhone مهمة سهلة للغاية في البداية. سيكون عليك أن تمر بمشاكل لتسجيل الشاشة على iPhone أو iPad أو iPod touch. تتطلب العديد من هذه الإجراءات السجن لكسر جهاز iPhone الخاص بك. ومع ذلك ، مع حدوث تطورات في مجال التكنولوجيا ، هناك طرق أسهل لتسجيل الشاشة على iPhone أو غيرها من المنتجات المماثلة من قبل Apple دون كسر الحماية.
اقرأ المزيد في دليل لمعرفة كيفية تسجيل شاشة iPhone.
- الجزء 1: أفضل طريقة لتسجيل الشاشة على iPhone دون كسر الحماية
- الجزء 2: تسجيل الشاشة على iPhone دون كسر الحماية
- الجزء 3: كيفية تسجيل شاشة iPhone دون كسر الحماية
الجزء 1: أفضل طريقة لتسجيل الشاشة على iPhone دون كسر الحماية
المسجل الأول الذي أريد مشاركته لك هو مسجل شاشة iOS من Wondershare. تحتوي هذه الأداة على كل من إصدار سطح المكتب وإصدار التطبيق. وكلاهما يدعم أجهزة iOS التي لم يتم كسرها. يمكنك شراء واحد منهم والحصول على كلا النسختين.

مسجل شاشة iOS
قم بتسجيل شاشة iOS بمرونة على iPhone أو الكمبيوتر الشخصي.
- سهل ومرن وموثوق.
- سجل التطبيقات ومقاطع الفيديو والألعاب والمحتويات الأخرى على جهاز iPhone أو iPad أو الكمبيوتر.
- قم بتصدير مقاطع الفيديو عالية الدقة إلى جهازك أو جهاز الكمبيوتر الخاص بك.
-
يدعم iPhone XS (Max) / iPhone XR / iPhone X / 8 (Plus) / iPhone 7 (Plus) / iPhone6s (Plus) ، iPhone SE ، iPad و iPod touch الذي يعمل بنظام iOS 7.1 إلى iOS 12
 .
.
- يحتوي على كل من إصدارات Windows و iOS.
كيفية تثبيت وتسجيل الشاشة على iPhone
خطوة 1: قم بتثبيت تطبيق iOS Screen Recorder
Fisrtly ، يجب أن تذهب إلى دليل التثبيت لتنزيل التطبيق وتثبيته على جهاز iPhone الخاص بك.
خطوة 2: ابدأ في التسجيل على iPhone
قم بتشغيل التطبيق على جهازك وانقر فوق ‘التالي’ لبدء عملية التسجيل. عند الانتهاء ، سيتم إرسال فيديو التسجيل إلى Camera Roll.

الجزء 2: تسجيل الشاشة على iPhone دون كسر الحماية
يحتوي تسجيل شاشة جهازك على العديد من الاستخدامات المختلفة التي تختلف من مستخدم لآخر. بشكل أساسي ، إذا أراد شخص ما أن يعرف الآخرون كيفية القيام بشيء ما ، أو كيفية استخدام برنامج ما ، وكيفية لعب لعبة وأشياء من هذا القبيل ، يستخدم الشخص تسجيل الشاشة لذلك. لذلك إذا كان لديك جهاز iPhone ، فسيتعين عليك تسجيل الشاشة على جهاز iPhone الخاص بك.
للقيام بذلك ، هناك تقنيات مختلفة يمكنك من خلالها تسجيل الشاشة على iPhone. قام بعض الأشخاص بالفعل في السجن بكسر أجهزة iPhone الخاصة بهم ، بينما لا يحب البعض الآخر القيام بذلك. غالبية مستخدمي iPhone لا يقومون بكسر حماية iPhone الخاص بهم.
لتسجيل الشاشة على iPhone ، لا يتعين عليك بالضرورة كسر حماية جهاز iPhone الخاص بك. هناك بعض الطرق التي يمكنك من خلالها تسجيل الشاشة على iPhone دون الحاجة إلى كسرها كشرط مسبق. سنقدم لك مثل هذه الأساليب التي لا تتطلب السجن كسر جهاز iPhone الخاص بك من أجل تحقيق هدفك من تسجيل الشاشة على iPhone أدناه.
الجزء 3: كيفية تسجيل شاشة iPhone دون كسر الحماية
الطريقة الأولى والأهم لتسجيل شاشة جهاز iPhone الخاص بك ، وهي أيضًا شرعية ، هي القيام بذلك بمساعدة QuickTime Player. اقرأ المزيد في الدليل الموجود على كيفية تسجيل شاشة الايفون عن طريق استخدام برنامج QuickTime Player.
1. طريقة QuickTime Player لتسجيل الشاشة على iPhone:
تم تقديم الخيار ليستخدمه المستخدمون بدءًا من إصدار iOS 8 و OS X Yosemite. لذلك ، يجب أن يكون لديك على الأقل جهاز يعمل بنظام iOS 8 و Mac به على الأقل OS X Yosemite.
لماذا استخدم QuickTime Player لتسجيل الشاشة على iPhone؟
1. لا يتطلب كسر حماية جهاز iPhone الخاص بك.
2. إنه مجاني تمامًا للاستخدام.
3. إنها الطريقة الأكثر موثوقية لتسجيل الشاشة على iPhone.
4. تسجيل شاشة HQ.
5. أدوات التحرير والمشاركة.
هنا الدليل:
1. ما سوف تحتاجه هو:
أنا. جهاز iOS يعمل بنظام iOS 8 أو أحدث. يمكن أن يكون جهاز iPhone أو iPad أو iPod touch.
ثانيا. جهاز Mac يعمل بنظام التشغيل OS X Yosemite أو إصدار أحدث.
ثالثا. كابل البرق (الكابل الذي يأتي مع أجهزة iOS) ، أو كابل البيانات المعتاد / سلك الشحن.
2. لا حاجة لتثبيت تطبيق تابع لجهة خارجية أو أجهزة إضافية.
3. بعد توصيل جهاز iPhone بجهاز الكمبيوتر أو جهاز Max ، يرجى مراعاة ما يلي:
ط- افتح مشغل QuickTime.
XNUMX- انقر فوق ‘ملف’ وحدد ‘تسجيل شاشة جديد’
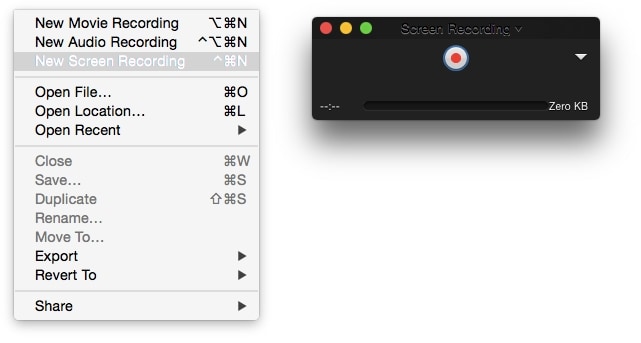
ثالثا. ستظهر أمامك نافذة تسجيل. انقر فوق زر السهم وهو القائمة المنسدلة بجانب زر التسجيل ، وحدد جهاز iPhone الخاص بك.
حدد الميكروفون إذا كنت تريد تسجيل المؤثرات الصوتية في التسجيل أيضًا.
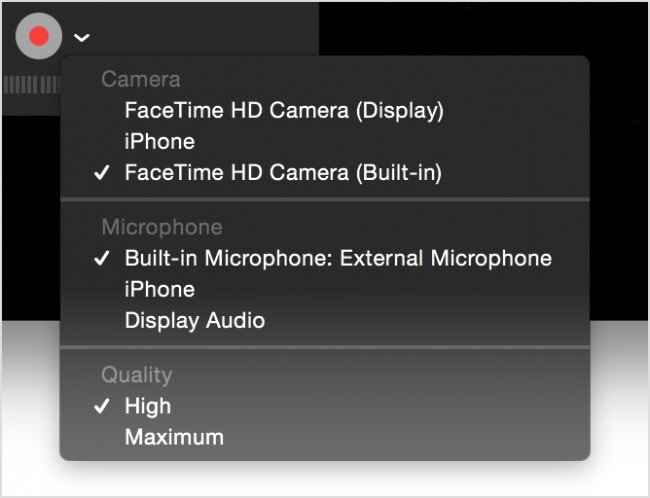
v. انقر فوق الزر ‘تسجيل’. أي شيء تريد تسجيله على iPhone حيث يتم تسجيله الآن!
السادس. بمجرد الانتهاء من ما تريد تسجيله ، انقر فوق زر الإيقاف ، وسيتم إيقاف التسجيل وحفظه.
2. استخدام العاكس 2:
تبلغ تكلفة العاكس 2 حوالي 14.99 دولارًا.
لماذا Reflector 2؟
1. لا يتطلب كسر حماية جهاز iPhone الخاص بك.
2. ادوات متطورة.
3. تسجيل HQ.
إنه تطبيق محاكي لجهاز iPhone أو iPad أو iPod touch على شاشة جهاز الكمبيوتر الخاص بك باستخدام Airplay mirroring. لا تحتاج إلى أي كبلات أو أشياء من هذا القبيل ، فقط iPhone الخاص بك الذي سيتم تسجيل شاشته وجهاز الكمبيوتر الخاص بك ، وهذا كل شيء. على الرغم من ذلك ، يجب أن يدعم الجهاز انعكاس البث.
فيما يلي قائمة بالأجهزة التي تدعم Airplay Mirroring:
أجهزة Windows Mirroring المدعومة
قم بتمكين انعكاس الشاشة وتدفق الوسائط على أي كمبيوتر يعمل بنظام Windows اير باروت 2.
يمكن تثبيت AirParrot 2 على:
عندما يكون كل شيء على ما يرام ، ما عليك سوى الانتقال إلى قائمة الجهاز من شاشة جهاز الكمبيوتر الخاص بك حيث يتم عرض مرآة شاشة iPhone الخاصة بك ، وانقر فوق ‘ابدأ التسجيل’.
ملخص:
هناك طرق مختلفة لتسجيل الشاشة على iPhone. بعضها يتطلب كسر حماية بينما هناك طرق أخرى لا تتطلب كسر حماية جهاز iPhone الخاص بك.
عادةً ما تتضمن الطرق التي لا تتطلب كسر الحماية ، وجود جهاز كمبيوتر على راحتك.
وتشمل هذه:
1. التسجيل مباشرة من خلال برنامج كويك تايم بلاير.
2. التسجيل عن طريق بعض التطبيقات مثل Reflector 2.
ومع ذلك ، إذا كنت لا تريد كسر حماية جهاز iPhone الخاص بك وأيضًا ، إذا كنت لا تريد استخدام جهاز كمبيوتر لتسجيل الشاشة على iPhone ، فأنت بحاجة إلى تثبيت تطبيق Shou والبدء في تسجيل الشاشة!
أحدث المقالات
