[ثابت] لا يمكنني العثور على iTunes على MacOS Catalina
استبدلت Apple الحاجة إلى iTunes بـ MacOS Catalina. يوجد تطبيق جديد في iTunes MacOS Catalina يسمى الموسيقى ، وهو مشابه جدًا لـ iTunes. الآن ، يمكنك دفق Apple Music والبودكاست والتسجيلات الصوتية ومقاطع الفيديو من خلال Catalina. كما يسمح لك بإدارة مكتبة الموسيقى المحلية الخاصة بك وإجراء عمليات شراء رقمية جديدة من متجر iTunes.
هل تبحث عن iTunes على MacOS Catalina؟
إذا كانت الإجابة بنعم ، فعند استخدام macOS Catalina ، يمكنك العثور على مكتبة وسائط iTunes في تطبيق Apple Music وتطبيق Apple TV وتطبيق Podcasts.

يعد MacOS Catalina بديلاً رائعًا لـ iTunes ولكنه يحتوي على كل محتوى من iTunes في تطبيقاته المختلفة.
في هذه المقالة ، سنناقش ميزات MacOS Catalina ونساعدك في العثور على iTunes في MacOS Catalina.
إلق نظرة!
الجزء 1: ما هي التحديثات على MacOS Catalina؟
في 7 أكتوبر 2019 ، أصدرت Apple جهاز macOS Catalina الجديد للجمهور والذي يعد أحد البدائل الكبيرة لـ iTunes. علاوة على ذلك ، فإن الإصدار الأول من Catalina هو Catalina 10.15 ، والآن أحدث إصدار هو Catalina 10.15.7 ، والذي يحتوي على بعض الميزات الحديثة مقارنة بالإصدار الأقدم.
تساعد تحديثات macOS Catalina على تحسين الاستقرار والتوافق والأداء لجهاز Mac الخاص بك وهي الأفضل لجميع مستخدمي Catalina. للحصول على هذه التحديثات على iTunes الخاص بك ، تحتاج إلى الانتقال إلى تفضيلات نظام القائمة ثم النقر فوق تحديث البرنامج.
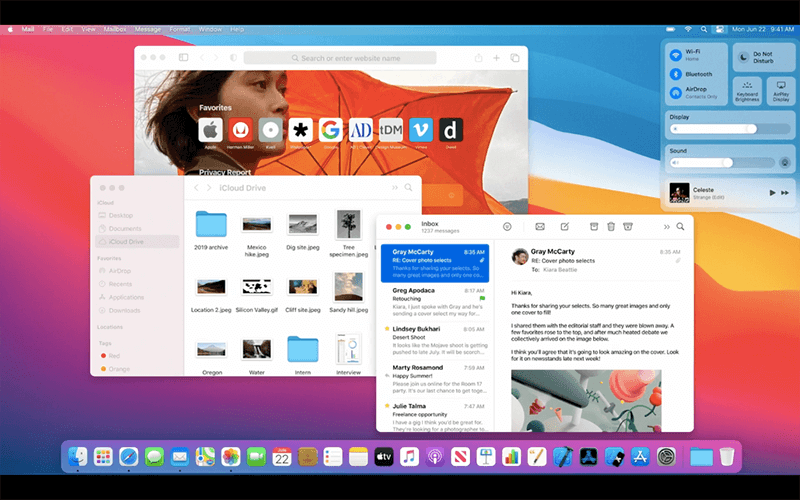
اكتشف ما يوجد في آخر تحديث لنظام macOS Catalina
- يمكنه حل المشكلات حيث يتعذر على macOS الاتصال تلقائيًا بشبكات Wi-Fi
- يساعد في تأمين المشكلة التي يمكن أن تمنع مزامنة الملفات من خلال iCloud Drive
- يمكنه العثور على المشكلة في رسم iMac مع Radeon Pro 5700 XT.
1.1 ميزات macOS Catalina
يقدم MacOS Catalina العديد من الميزات المفيدة جدًا لكل مستخدم iOS ومستخدم Mac. توفر لك موسيقى macOS Catalina خيارات رائعة للاستماع وتثبيت الموسيقى التي تفضلها.
- توفر تطبيقات iOS على macOS
باستخدام macOS Catalina ، يمكن للمطورين نقل تطبيقات iOS الخاصة بهم إلى Catalina عبر محفز Mac. إنه ملائم للغاية للاستخدام حيث يسمح المحفز بنقل التطبيقات من منصة إلى أخرى في دقائق.

قبل تجربة نفس الشيء على هاتفك ، يجب أن يكون لديك Mac Catalina 10.15.
- اعثر على جهاز Mac المفقود ، مستيقظًا أو نائمًا
الآن مع iTunes في macOS Catalina ، أصبح من السهل العثور على جهاز Mac مفقود ومسروق حتى عندما يكون الجهاز في وضع السكون. علاوة على ذلك ، يمكنه إرسال إشارات Bluetooth منخفضة الطاقة أكثر من أي جهاز Apple آخر.
إلى جانب ذلك ، يتم تشفير جميع البيانات المتاحة وأمانها بحيث لا تتمكن أي أجهزة أخرى من الوصول إلى الموقع. أفضل جزء هو أنه يستخدم الحد الأدنى من البيانات وطاقة البطارية.
- تطبيقات ترفيهية جديدة
ستحصل على ثلاثة تطبيقات ترفيهية جديدة وهي Apple Music و Apple Podcasts و Apple TV على macOS Catalina. مع macOS Catalina Apple music ، يمكنك بسهولة اكتشاف الموسيقى والبرامج التلفزيونية والبودكاست والاستمتاع بها.
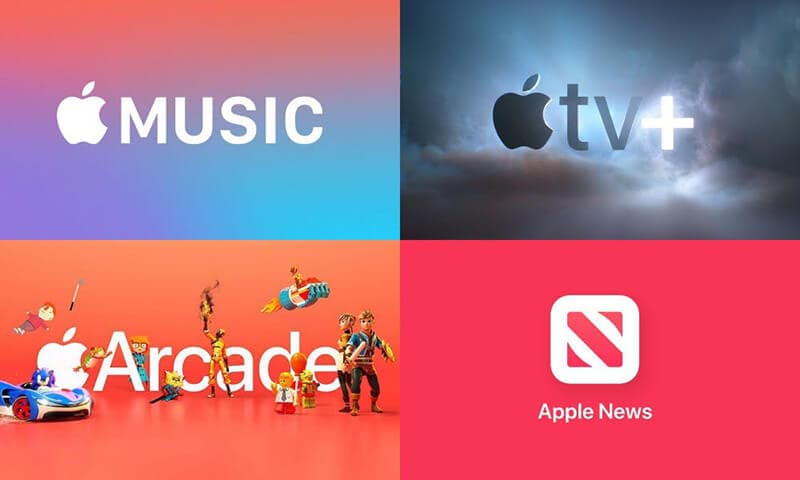
تطبيق Apple Music Catalina الجديد سريع ويضم أكثر من 60 مليون أغنية وقائمة تشغيل ومقاطع فيديو موسيقية. يمكنك الوصول إلى مكتبة الموسيقى الخاصة بك بالكامل ويمكنك شراء الأغاني من متجر iTunes أيضًا.
- Screen Time لاستهلاك Mac الذكي
يجلب ميزة وقت الشاشة الجديدة في خيار الإعداد. علاوة على ذلك ، فهو يشبه إصدار iOS ويسمح للمستخدم بمعرفة مقدار الوقت الذي تقضيه في تطبيق Mac.
يمكنك أيضًا تعيين وقت تعطل لراحتك لحساب وقت الاستخدام وحدود الاتصال للتحكم الكامل في تدفق Mac. أفضل جزء هو أنه مثالي للرقابة الأبوية.
- لا العبث ببياناتك
إذا كان جهاز Mac الخاص بك يعمل بنظام Catalina ، فيمكنك التأكد من أمان جميع بياناتك. هذا لأنه لا يمكن لأي تطبيق الوصول إلى ملفاتك ، بما في ذلك iCloud.
- يقلل من مخاطر تلف macOS
يحتوي macOS على العديد من الميزات التي تساعد في حماية جهاز Mac الخاص بك بالإضافة إلى معلوماتك الشخصية من البرامج الضارة. نظرًا لأن ملحقات نظام السرعة الخاصة بمستخدميها ومجموعة أدوات التشغيل تعمل بشكل منفصل عن Catalina ، مما يعني أن macOS لا يتأثر بأي عطل.
- سفاري
في macOS Catalina ، توجد صفحة بدء تشغيل جديدة في Safari تتيح لك البحث عن مواقعك المفضلة التي تزورها بانتظام. علاوة على ذلك ، يقترح Siri أيضًا محتوى مثل سجل التصفح على مواقع الويب الخاصة بك ، والمحتوى من قائمة القراءة الخاصة بك ، وعلامات تبويب iCloud ، والإشارات المرجعية ، والروابط التي تتلقاها في تطبيقات الرسائل.
- صورة سريعة في الصورة
إنها واحدة من أحدث الإضافات في السنوات الأخيرة التي تسمح بدخول الفيديو إلى صورة داخل صورة. علاوة على ذلك ، يمكنك تحريك الصور فوق جميع النوافذ الأخرى على Mac.
في Safari ، إذا كان الفيديو قيد التشغيل ، فلديك خيار النقر والضغط على أيقونة الصوت لجزء من الثانية في Smart Bar ثم النقر فوق Enter Picture in Picture.
في وقت سابق ، كنت بحاجة إلى استخدام سوق الكتب لفعل الشيء نفسه ، ولكن الآن يمكنك القيام بذلك مباشرة داخل Safari.
- المسرح المنزلي أخيرًا
لأول مرة ، يسمح لك Mac بالوصول إلى إصدارات 4K HDR من البرامج التلفزيونية والأفلام الشهيرة. يأتي هذا بفضل تطبيق Apple TV الجديد ، ولكن له أيضًا بعض القيود.
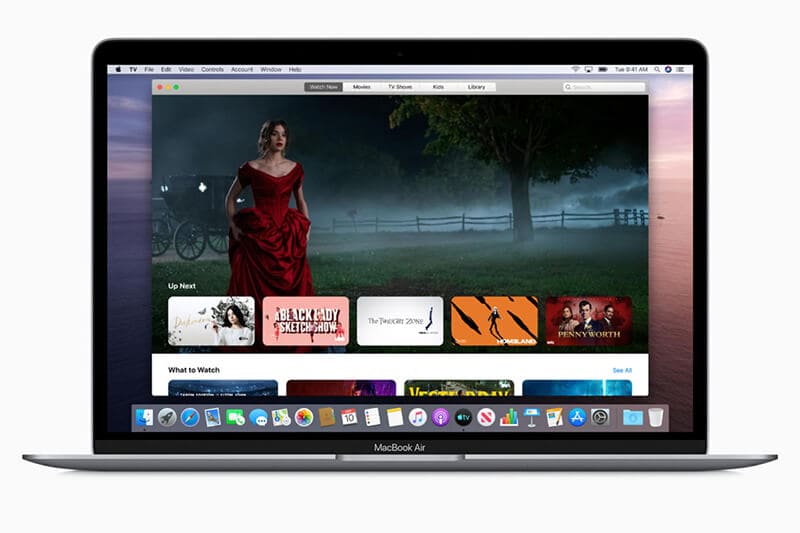
جميع أجهزة Mac التي تم طرحها في عام 2022 أو ما بعده مؤهلة لتشغيل مقاطع الفيديو بتنسيق Dolby Vision.
الجزء 2: أين موقع iTunes الخاص بي على macOS Catalina؟
في macOS 10.14 والإصدارات السابقة ، iTunes هو التطبيق الذي تتوفر فيه جميع الوسائط الخاصة بك ، بما في ذلك مقاطع الفيديو المنزلية وبرامج التلفزيون والموسيقى وما إلى ذلك ، كما يمكن أن يساعدك iTunes في مزامنة iPhone و iPad و iPod. كما يسمح لك بعمل نسخة احتياطية لجهاز iOS الخاص بك.
في macOS Catalina ، هناك ثلاثة تطبيقات مخصصة لك على Mac. تشمل التطبيقات Apple TV و Apple Music و Apple podcasts.
عند فتح Apple Music على macOS Catalina ، لن ترى رابط iTunes. هذا لأن جميع البيانات أو المحتوى المتاح في مكتبة iTunes الخاصة بك يتم نقله إلى هذه التطبيقات.
لا داعي للقلق بشأن بيانات iTunes لأنها متوفرة في macOS Catalina Apple music أو macOS Catalina Apple TV.
طرق البحث عن iTunes على نظام MacOS Catalina
لم يعد تطبيق iTunes لنظام Mac رسميًا بعد الآن مع إصدار macOS Catalina. متجر iTunes الحالي هو تطبيق مستقل لجميع أنظمة iOS و iPad. لذلك قد يكون من المربك بعض الشيء العثور على iTunes على macOS Catalina.
فيما يلي خطوات البحث عن iTunes في MacOS Catalina
- بادئ ذي بدء ، تحتاج إلى فتح تطبيق الموسيقى على جهاز Mac الخاص بك
- ثم انقر فوق الموسيقى في شريط القائمة ، ثم اختر التفضيلات
- الآن ، اضغط على ‘إظهار: متجر iTunes’ واضغط على التالي.
- يمكنك الآن رؤية iTunes Store في الشريط الجانبي الأيسر من macOS Catalina
الجزء 3: هل يمكنني نقل البيانات إلى MacOS Catalina بدون iTunes؟
نعم بالطبع!
يمكنك نقل جميع ملفات الموسيقى ومقاطع الفيديو والتسجيلات الصوتية والبيانات الأخرى المفضلة لديك إلى macOS Catalina باستخدامه مدير الهاتف DrFoneTool (iOS).
DrFoneTool – مدير الهاتف iOS يجعل نقل البيانات بين أجهزة iOS و Windows أو Mac أمرًا سهلاً للغاية. يكسر قيود iTunes ويسمح لك بنقل الموسيقى بين أجهزة iOS و Mac بسهولة.
باستخدام هذه الأداة الرائعة ، يمكنك أيضًا نقل الصور ومقاطع الفيديو وجهات الاتصال والرسائل القصيرة والمستندات وما إلى ذلك ، واحدة تلو الأخرى أو مجمعة. أفضل جزء هو أنك لست بحاجة إلى تثبيت iTunes للنقل.
علاوة على ذلك ، يتيح لك DrFoneTool تحرير قائمة التشغيل الخاصة بك وإدارتها دون الحاجة إلى iTunes.
كيف تنقل البيانات بدون iTunes؟
لنقل البيانات أو الموسيقى بدون iTunes ، تحتاج إلى تثبيت DrFoneTool – مدير الهاتف (iOS) على جهازك. اتبع الخطوات التالية لاستخدام DrFoneTool لنقل الملفات بدون iTunes.
الخطوة 1: قم بتثبيت DrFoneTool على نظامك

قم بتثبيت وتشغيل DrFoneTool على نظامك من الموقع الرسمي.
الخطوة 2: قم بتوصيل جهاز iOS الخاص بك بالنظام

بعد ذلك ، قم بتوصيل جهاز iOS الخاص بك بالنظام وحدد DrFoneTool – مدير الهاتف (iOS). ستتعرف الأداة على جهازك وتعرضه في النافذة الأساسية.
الخطوة 3: نقل ملفات الوسائط أو الملفات الأخرى
بمجرد توصيل جهاز iOS الخاص بك ، انقر فوق نقل وسائط الجهاز إلى iTunes أو جهاز iOS في النافذة الأساسية.
الخطوة 4: فحص الملفات

بعد ذلك ، انقر فوق بدء الفحص. سيؤدي هذا إلى فحص جميع ملفات الوسائط أو الملفات المطلوبة التي تريد نقلها من نظام جهاز iOS.
الخطوة 5: حدد الملفات المراد نقلها

من قائمة المسح ، حدد الملفات التي تريد نقلها من جهاز الكمبيوتر إلى جهاز iOS أو جهاز iOS إلى جهاز Mac.
الخطوة 6: تصدير الملفات من الكمبيوتر إلى جهاز iOS أو iTunes
الآن ، انقر فوق التحويل ؛ سيؤدي هذا على الفور إلى نقل ملفات الوسائط إلى الجهاز.
في الختام
نأمل أن تحصل على إجابة لسؤالك بخصوص مكان العثور على iTunes على macOS Catalina. الآن ، يمكنك بسهولة نقل ملفات الوسائط الخاصة بك من جهاز iOS إلى آخر بمساعدة DrFoneTool –Phone manager (iOS). يمكن أيضًا نقل iTunes لنظام التشغيل macOS Catalina بمساعدة DrFoneTool.
أحدث المقالات