4 حلول مختلفة لمزامنة iCal مع iPhone
إذا كنت تستخدم iPhone ، ففي بعض الأحيان تكون هناك احتمالية أنك لا تعرف بعض وظائف iPhone. iCal (تطبيق التقويم الشخصي من Apple ، المعروف سابقًا باسم iCal) هو وظيفة رائعة لجهاز iPhone تتيح لك تذكر موعد الطبيب أو عيد ميلاد صديق أو أي اجتماع عمل مع عميلك. إذا كنت تريد كل هذه الاجتماعات والأشياء التي تريد تذكرها على جهاز الكمبيوتر الخاص بك أيضًا ، فأنت بحاجة إلى مزامنة جهاز iPhone الخاص بك مع جهاز الكمبيوتر الخاص بك. هناك العديد من الطرق المتاحة لك للقيام بذلك. سنناقش أهم 3 طرق لمزامنة التقويمات الخاصة بك. يمكنك القيام بذلك بطرق مختلفة مثل iTunes و iCloud وما إلى ذلك.
- الجزء 1. كيفية مزامنة iCal مع iPhone باستخدام iTunes
- الجزء 2. كيفية مزامنة iCal مع iPhone باستخدام iCloud
- الجزء 3. كيفية مزامنة iCal مع iPhone باستخدام تقويم Google
- الجزء 4. كيفية مزامنة iCal مع مستخدمي iCal الآخرين

DrFoneTool – مدير الهاتف (iOS)
إدارة أجهزة iOS بسهولة وبدون عناء
- إدارة وتصدير / استيراد الموسيقى والصور ومقاطع الفيديو وجهات الاتصال والرسائل القصيرة والتطبيقات وما إلى ذلك.
- انقل الموسيقى والصور وملفات مقاطع فيديو من Mac إلى iPhone، أو العكس بالعكس.
- انقل الموسيقى والصور ومقاطع الفيديو وجهات الاتصال والرسائل وما إلى ذلك من هاتف ذكي إلى آخر.
- نقل ملفات الوسائط بين أجهزة iOS و iTunes.
- متوافق تمامًا مع iOS 7 و iOS 8 و iOS 9 و iOS 10 و iOS 11 و iPod.
الجزء 1. كيفية مزامنة iCal مع iPhone باستخدام iTunes
بعض الناس لا يعرفون كيف يمكنهم ذلك مزامنة iCal مع iPhone، ثم يواجهون بعض المشاكل. سنقدم لك الآن بعض الخطوات البسيطة باستخدامها ويمكنك ببساطة القيام بهذا الشيء في ثوانٍ فقط. لمزامنة iCal مع iPhone ، هناك بعض الخطوات التي تحتاج إلى اتباعها.
الخطوة الأولى: أولاً وقبل كل شيء ، يرجى استخدام كبل USB لتوصيل جهاز iPhone بجهاز الكمبيوتر الذي يأتي مع هاتفك ويسمح لك بإجراء اتصال فعلي بين جهاز الكمبيوتر وجهاز iPhone. ثم يتم توصيل جهاز iPhone الخاص بك بنظامك.
الخطوة 2. الآن تحتاج فقط إلى تشغيل تطبيق iTunes على جهاز الكمبيوتر أو جهاز Mac. بعد فتحه ، تحقق فقط من أنه سيعرض لك اسم جهازك في علامة التبويب ‘الأجهزة’ من القائمة الموجودة على الجانب الأيسر. الآن عليك النقر فوق هاتفك.
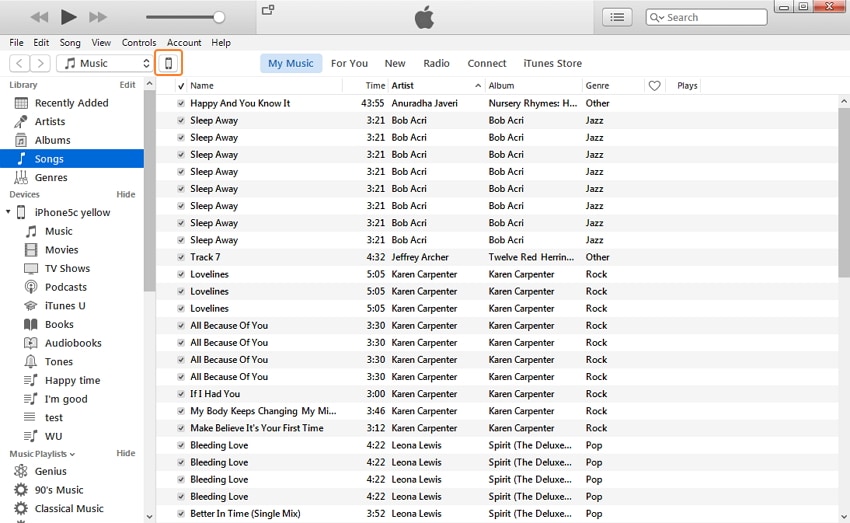
الخطوة 3. بمجرد النقر فوق اسم iPhone الخاص بك ، سترى ملف الإعدادات واختر معلومات التبويب. ثم حدد الخيار مزامنة التقاويم في الجزء الأيمن. هناك يمكنك العثور على الكثير من الخيارات حول مزامنة التقويمات. يمكنك اختيار ما إذا كنت تريد مزامنة جميع التقاويم أو تريد مزامنة التقويمات التي تختارها. إذا كنت ترغب في استيراد جميع التقاويم الخاصة بك ، فما عليك سوى النقر فوق ‘جميع التقاويم’. إذا كنت تبحث عن استيراد بعض التقاويم المحددة فقط ، فأنت بحاجة إلى تحديد ‘التقاويم المحددة’. ثم اختر التقويمات الخاصة بك وقم بمزامنتها بالنقر فوق القيام به زر في الزاوية اليمنى السفلى.
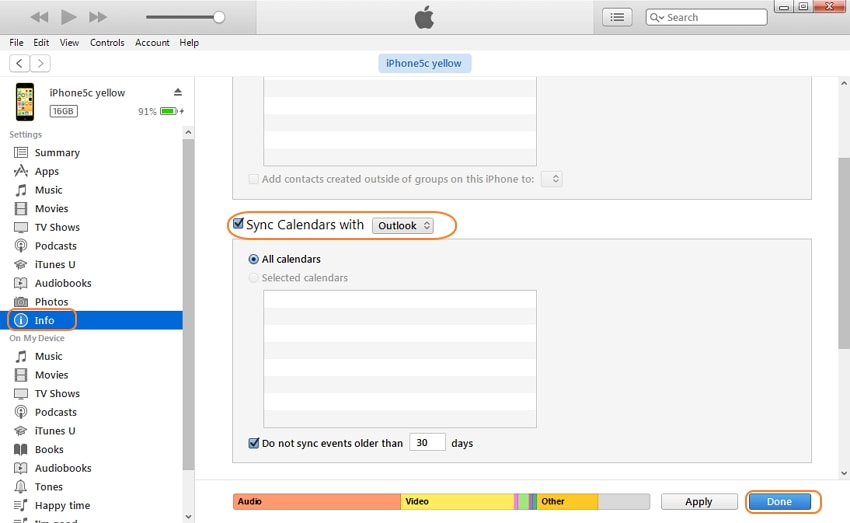
الخطوة 4. ستظهر نافذة تأكيد للتأكيد المزدوج إذا كنت تريد القيام بالخطوة ، انقر فوق علامة التبويب ‘تطبيق’ وبعد ذلك ستتم مزامنة التقويمات الخاصة بك.
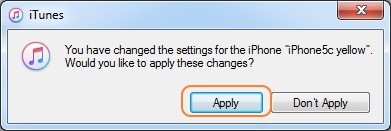
الجزء 2. كيفية مزامنة iCal مع iPhone باستخدام iCloud
الطريقة الثانية لمزامنة iCal مع iPhone هي القيام بذلك باستخدام iCloud. تحتاج إلى إعداد حساب iCloud لمزامنة التقويم الخاص بك مع iCloud. تحتاج إلى التسجيل هناك. إذا قمت بالتوقيع مع iCloud وتستخدم إصدار iOS على الأقل على جهاز iPhone الخاص بك ، فيمكنك استخدام هذه الخدمة. سنعرض لك الآن كيف يمكنك مزامنة iCal مع iPhone باستخدام iCloud.
كيفية مزامنة iCal مع iPhone باستخدام iCloud
للقيام بذلك ، تحتاج إلى اختيار بعض التفضيلات في iCal وتفضيلات النظام في جهاز iPhone الخاص بك أيضًا. تفضيلات النظام في جهاز iPhone الخاص بك: لاستخدام هذه الخدمة ، عليك أولاً زيارة تفضيلات النظام لجهاز iPhone الخاص بك.
الخطوة الأولى. في تفضيلات النظام ، افتحه وانقر على iCloud ثم قم بتسجيل الدخول هنا باستخدام معرف iCloud وكلمة المرور. اذهب في الإعداد > iCloud وتسجيل الدخول
الخطوة 2. إذا كنت تستخدم هذه المرة الأولى ، فسيطلب منك iCloud الإشارات المرجعية والتقويمات وجهات الاتصال الخاصة بك. تحتاج فقط إلى تحديد الجسم والنقر فوق التالى.
الخطوة 3. إذا قمت بتسجيل الدخول مسبقًا في حساب iCloud الخاص بك ، فسترى هناك قائمة بالخدمات ثم حدد الخدمة وانقر فوق التالى زر في الخدمة التي تهتم بها. يمكنك الآن عرض أحداث تقويم iCloud في iCal الخاص بك.
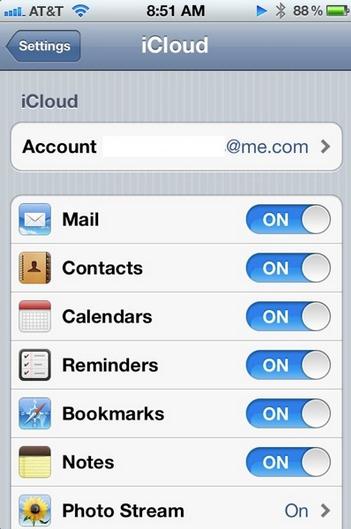
تفضيلات النظام في iCal
أنت الآن بحاجة إلى تعيين بعض تفضيلات النظام في iCal أيضًا. دعنا نرى ما هذا:
الخطوة الأولى. للقيام بذلك ، أولاً وقبل كل شيء ، انقر فوق كال ثم انقر فوق التفضيلات.
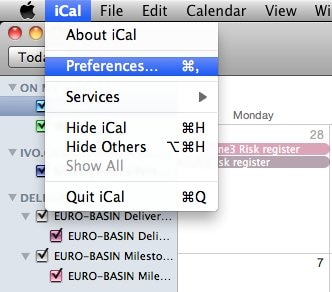
الخطوة 2. الآن انقر فوق الحساب لإضافة حساب. لإضافة حساب جديد انقر فوق أضف زر في الزاوية اليسرى السفلية.
الخطوة 3. بعد النقر فوق إضافة حساب من هناك ، اختر iCloud كنوع الحساب ثم أدخل تفاصيل تسجيل الدخول إلى iCloud واضغط على إنشاء. يمكنك الآن رؤية أحداث تقويم iCloud في iCal الخاص بك. سيجد iCal كل التقويم الموجود في معرف البريد الإلكتروني الذي تستخدمه لتسجيل الدخول.
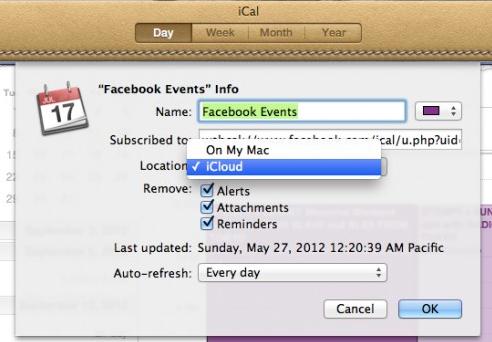
الجزء 3. كيفية مزامنة iCal مع iPhone باستخدام تقويم Google
ربما كنت تبحث لمزامنة الخاص بك مفكرة مع جهاز iPhone الخاص بك لإبقائك على اطلاع دائم بأحداثك ، وعيد ميلادك ، وحجوزات الطيران ، وحجوزات الفنادق وما إلى ذلك. للقيام بذلك ، عليك اتباع بعض الخطوات التالية.
الخطوة 1. أولاً وقبل كل شيء ، تحتاج إلى إدخال رمز المرور الخاص بك وفتح iPhone الخاص بك والانتقال إلى شاشة iPhone الرئيسية.
الخطوة 2. بمجرد فتح قفل جهاز iPhone الخاص بك ، فما عليك سوى الانتقال إلى الضبط الخيار ثم اختر البريد والتقويم ثم العناصر التي ترغب في مزامنتها مع هاتفك. بعد القيام بذلك ، سترى خيار ‘إضافة حساب’ ثم تحديد ‘Google’ من هناك. أدخل الآن تفاصيل تسجيل الدخول الخاصة بك وانقر على ‘التالي’.
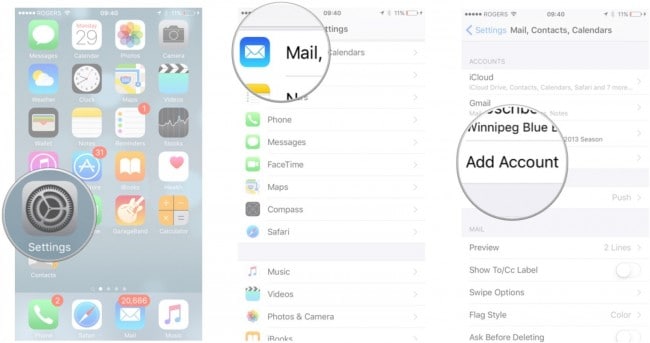
الخطوة 3. هذا كل شيء الآن ، لقد نجحت في مزامنة iPhone الخاص بك مع حساب Google الخاص بك. الآن كل الأشياء مثل حدث ، عيد ميلاد مهما كان موجودًا في حساب Google الخاص بك ، سيتم بدء مزامنة كل شيء مع جهاز iPhone الخاص بك. إذا تم تحديد التقويم وعلامة التبويب البريد.
الخطوة 4. يمكنك إجراء تغييرات في هذه الإعدادات لاحقًا أيضًا. كما لو كنت تريد مزامنة التقاويم فقط ، فيمكنك حينئذٍ إيقاف تشغيل الآخرين. يمكنك التأكد من بدء تشغيل المزامنة أم لا من خلال الانتقال إلى التقويمات على جهاز iPhone الخاص بك.
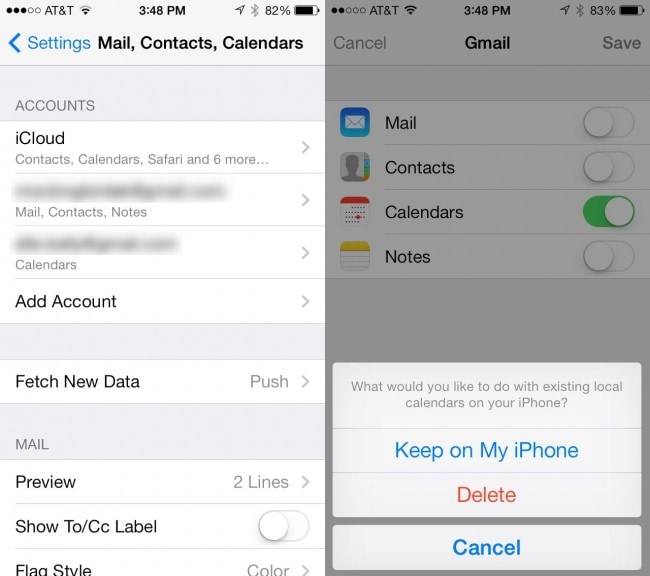
الجزء 4. كيفية مزامنة iCal مع مستخدمي iCal الآخرين
هناك طريقة تسمح لك بالاشتراك في التقاويم المنشورة للآخرين أيضًا. مثل فريق العمل في مكتبك أو التقويمات العامة أو تقاويم أفراد عائلتك. لذلك ، تحتاج إلى إعداد حساب سحابي بالتساوي وفي تطبيق تقويم. يمكن أن تعمل بدون إعادة الاشتراك وهي سهلة الإعداد.
خطوات لمزامنة iCal مع مستخدمي iCal الآخرين
الخطوة الأولى: أولاً ، افتح iCal ، ثم حرك المؤشر على التقويم ثم انقر على ‘اشتراك’.
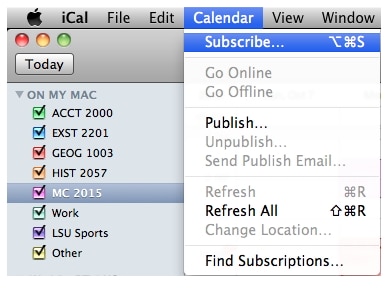
الخطوة 2. بعد الدخول في الاشتراك ، يجب عليك إدخال عنوان الويب لهذا التقويم الذي تريد مزامنته مع iCal الخاص بك.
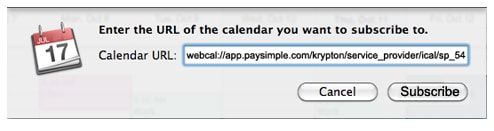
الخطوة الثالثة: الآن عليك إدخال اسم التقويم الخاص بك في حقل الاسم ، ثم إذا كنت تريد يمكنك اختيار اللون من مربع اللون ، ثم انقر فوق OK.

الخطوة 4. الآن انتهى الأمر. ستعود إلى شاشة التقويم الرئيسية بعد النقر فوق OK زر مع التقويم المضافة.
نصائح حول هذا الموضوع:
نصيحة رقم 1
إذا كنت تمتلك حساب iCloud وترغب في اختيار مكان عرض التقويم الخاص بك في Mac أو iCloud ، فيمكنك اختيار موقعك على iCloud أو Mac.
نصيحة #2
بشكل افتراضي ، لن تتلقى أي تذكير أو مرفق. إذا كنت تريد الاستلام ، فقم بإلغاء تحديد كلا الخيارين من ملف حذف والقسم الخاص به.
نصيحة رقم 3
إذا كنت تبحث عن تحديث هذا التقويم عند إجراء تغييرات عبر الإنترنت ، فيمكنك اختيار تكرار التحديث من قائمة ‘التحديث التلقائي’.
أحدث المقالات

