كيفية نقل الأغاني من القرص المضغوط إلى iPhone 12 / X / 8/7 / 6S / 6 (Plus)
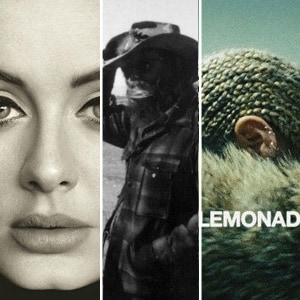
يصبح تنزيل الأغاني دائمًا على جهاز iPhone الخاص بك مكلفًا للغاية ، وفي بعض الأحيان قد تحتاج إلى نقل جميع بيانات قرص الموسيقى المضغوط إلى جهاز iPhone 12 / X / 8/7 / 6S / 6 (Plus). يمكن أن تكون هذه العملية مفيدة للغاية حيث قد تتمكن من الاستماع إلى الأغاني التي تختارها على جهاز iPhone الخاص بك دون الحاجة إلى تنزيلها في كل مرة من متجر iTunes وأفضل جزء هو أنك لن تضطر إلى دفع ثمنها.
تقدم هذه المقالة الخطوات بعبارات بسيطة للغاية ومفهومة ، يمكنك من خلالها اتباعها نقل الموسيقى من القرص المضغوط إلى iPhone 12 / X / 8/7 / 6S / 6 (Plus). يتضمن لقطات شاشة واضحة حتى لا تواجه مشاكل في أي من الخطوات.
- الطريقة الأولى: نقل الموسيقى من القرص المضغوط إلى iPhone بما في ذلك iPhone 1 / X / 12/8 / 7S / 6 (Plus) عبر iTunes
- الطريقة الثانية: نقل الموسيقى من القرص المضغوط إلى iPhone بما في ذلك iPhone 2 / X / 12/8 / 7S / 6 (Plus) باستخدام أداة نقل iPhone
- الطريقة الثالثة: نقل الأغاني من القرص المضغوط إلى iPhone بما في ذلك iPhone 3 / X / 12/8 / 7S / 6 (Plus) مع Imtoo
كيفية نقل الموسيقى من القرص المضغوط إلى iPhone بما في ذلك iPhone 12 / X / 8/7 / 6S / 6 (Plus) عبر iTunes
- لنقل الموسيقى من القرص المضغوط إلى iPhone 12 / X / 8/7 / 6S / 6 (Plus) ، يرجى إدخال القرص المضغوط في القرص المضغوط لجهاز الكمبيوتر الخاص بك ثم فتح iTunes.
- حدد رمز القرص المضغوط الموجود في المنطقة العلوية اليسرى من الشاشة.
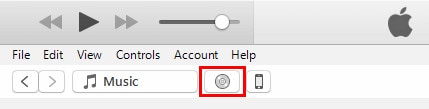
- سيظهر مربع رسالة يسألك عما إذا كنت تريد أن يقوم iTunes باستيراد الموسيقى من القرص المضغوط. انقر فوق ‘نعم’ وأنت على ما يرام.
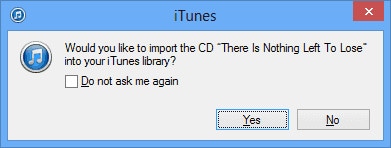
- بمجرد النقر فوق الزر ‘نعم’ ، يبدأ iTunes في العمل وسيبدأ في نسخ الأغاني من قرصك المضغوط إلى مكتبة iTunes. تحقق من العناصر التي ترغب في استيرادها إلى iTunes ، ثم حدد ‘استيراد قرص مضغوط’.
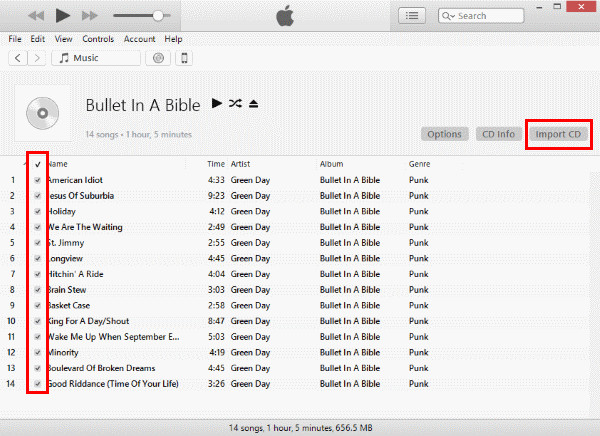
- حدد إعدادات الاستيراد الخاصة بك وانقر فوق ‘موافق’. يمكنك استخدام AAC Encoder أو MP3 أو غيرهما. حدد ‘موافق’ بمجرد الانتهاء من تحديداتك.
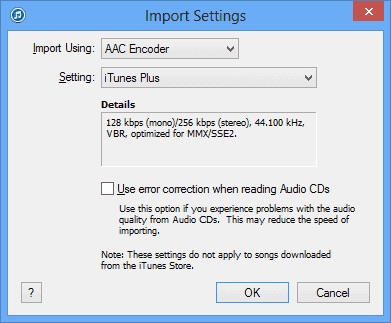
انتظر حتى يتم نسخ الموسيقى إلى مكتبة iTunes الخاصة بك. هذه نهاية الخطوة الأولى. انتقل إلى الخطوة الثانية لنقل الموسيقى من القرص المضغوط إلى iPhone.
الخطوة2 انقل أغاني القرص المضغوط المحملة إلى جهاز iPhone الخاص بك.
تتضمن الخطوة الثانية نقل أغاني المكتبة التي تم الحصول عليها من القرص المضغوط في iTunes إلى جهاز iPhone الخاص بك. لهذا ، سيتعين عليك أولاً إنشاء قائمة تشغيل في iTunes تتضمن الأغاني التي تم استيرادها للتو بواسطة القرص المضغوط. قم بإنشاء قائمة تشغيل جديدة من علامة تبويب الملف.
الآن قم بتوصيل جهاز iPhone الخاص بك بالكمبيوتر باستخدام كابل USB. في الشريط الجانبي الأيسر ، انقر فوق iPhone الخاص بك ضمن ‘الأجهزة’. في اللوحة اليمنى ، انقر فوق ‘موسيقى’ وانقر فوق ‘مزامنة الموسيقى’. ثم حدد ‘قوائم التشغيل والفنانين والألبومات والأنواع المختارة’. حدد المربع بجوار الألبوم الذي نسخته للتو من القرص المضغوط ثم انقر فوق ‘مزامنة’ لوضع أغاني القرص المضغوط على iPhone.
بهذه الطريقة ، يمكنك بسهولة نسخ الموسيقى من القرص المضغوط إلى iPhone. ومع ذلك ، هناك شيء واحد يجب أن تكون واضحًا في كل مرة أنه بينما يقوم iTunes بمزامنة الموسيقى مع جهاز iPhone الخاص بك ، ستتم إزالة جميع الأغاني الموجودة على جهاز iPhone الخاص بك. إنه لأمر فظيع أن تتم تغطية جميع الأغاني الأصلية على جهاز iPhone الخاص بك. لتجنب ذلك ، يمكنك تجربة الطريقة الثانية لنقل الموسيقى إلى iPhone بعد إضافة الأغاني من القرص المضغوط إلى iTunes.
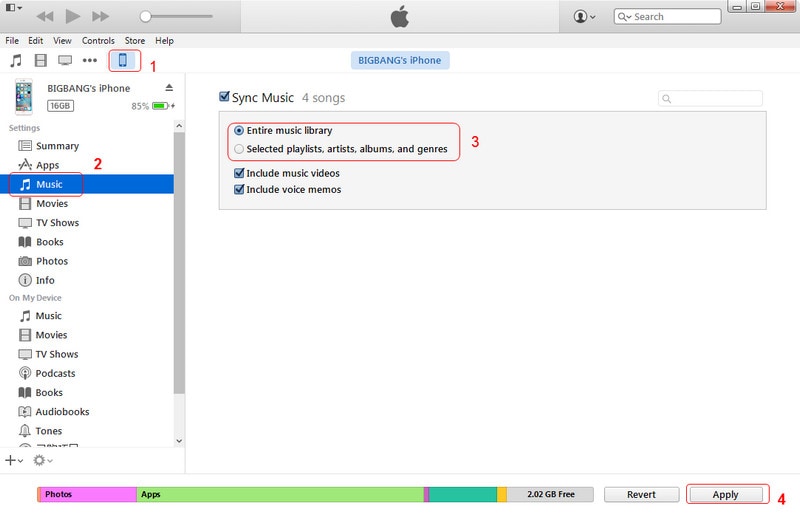
كيفية نقل الموسيقى من القرص المضغوط إلى iPhone بما في ذلك iPhone 12 / X / 8/7 / 6S / 6 (Plus) باستخدام أداة نقل iPhone
DrFoneTool – مدير الهاتف (iOS) هو برنامج مثالي لك عندما تشعر بالضيق من استخدام النظام الأساسي المعقد لبرنامج iTunes. DrFoneTool – مدير الهاتف (iOS) هو برنامج أبسط وأفضل مظهرًا متاحًا على كل من أنظمة تشغيل Macintosh و Windows مع إصدار تجريبي مجاني لمساعدتك على نقل موسيقى القرص المضغوط من iTunes إلى iPhone. يرجى تنزيله لفهم هذا البرنامج التعليمي بشكل أفضل.

DrFoneTool – مدير الهاتف (iOS)
انقل MP3 إلى iPhone / iPad / iPod بدون iTunes
- نقل وإدارة وتصدير / استيراد الموسيقى والصور ومقاطع الفيديو وجهات الاتصال والرسائل القصيرة والتطبيقات وما إلى ذلك.
- قم بعمل نسخة احتياطية من الموسيقى والصور ومقاطع الفيديو وجهات الاتصال والرسائل القصيرة والتطبيقات وما إلى ذلك على جهاز الكمبيوتر واستعادتها بسهولة.
- انقل الموسيقى والصور ومقاطع الفيديو وجهات الاتصال والرسائل وما إلى ذلك من هاتف ذكي إلى آخر.
- نقل ملفات الوسائط بين أجهزة iOS و iTunes.
- متوافق تمامًا مع iOS 7 و iOS 8 و iOS 9 و iOS 10 و iOS 11 و iOS 12 و iOS13 و iOS14 و iPod.
DrFoneTool – مدير الهاتف (iOS) ، أفضل أداة نقل على iPhone ، يستخدم لاستيراد الموسيقى أو مقاطع الفيديو من أجهزة الكمبيوتر أو iTunes إلى iPhone دون إزالة أي شيء. بالإضافة إلى ذلك ، يمكنه تصدير الموسيقى ومقاطع الفيديو من iPhone إلى الكمبيوتر أو iTunes دون عناء. هنا ، نركز بشكل أساسي على توضيح كيفية نقل الموسيقى من القرص المضغوط إلى iPhone.
البرنامج التعليمي التالي سيجعل الأمر بسيطًا بالنسبة لك.
الخطوة 1. أولاً وقبل كل شيء ، سيكون عليك نقل محتويات القرص المضغوط إلى برنامج iTunes. إنه بسيط للغاية وقد تم شرحه بالفعل في الجزء السابق.
الخطوة 2. قم بتشغيل أداة iPhone Transfer على جهاز الكمبيوتر الخاص بك وفقًا لنظام تشغيل جهاز الكمبيوتر الخاص بك. حدد نقل وقم بتوصيل جهاز iPhone الخاص بك بالكمبيوتر باستخدام كابل USB.

الخطوة 3. في النافذة الرئيسية ، انقر فوق ‘نقل وسائط iTunes إلى الجهاز’. سيتم الكشف عن نافذة بها جميع محتويات الوسائط في iTunes. بشكل افتراضي ، تم التحقق من جميع العناصر ، وقم بإلغاء تحديد العناصر الأخرى واترك قائمة تشغيل القرص المضغوط فقط محددة. وانقر فوق ‘تحويل’ لبدء العملية.
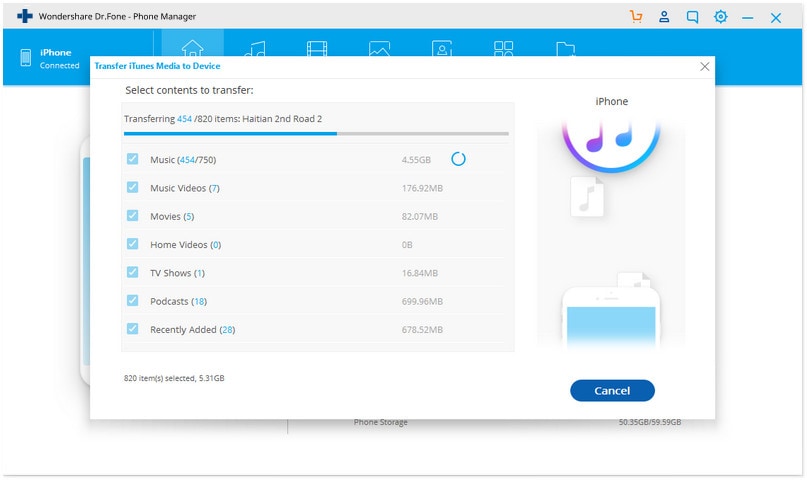
الخطوة4 بعد فترة ، تم نقل قائمة التشغيل إلى جهاز iPhone الخاص بك ، انقر فوق ‘موافق’ لإغلاق مربع الحوار.
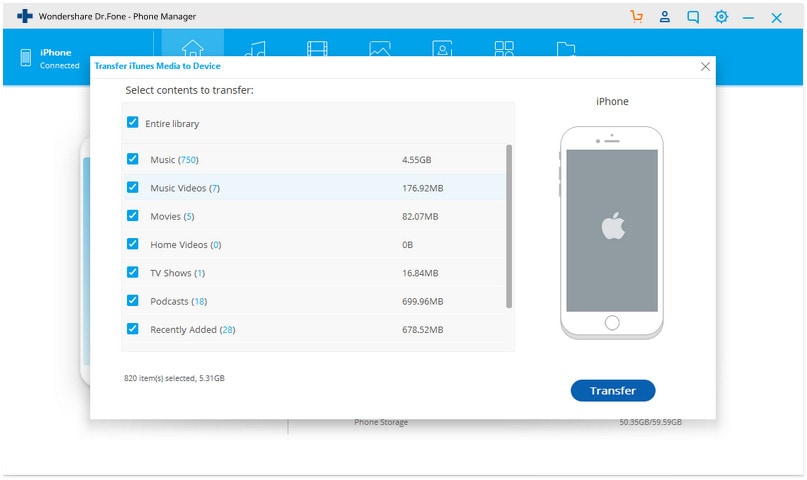
كيفية نقل الأغاني من القرص المضغوط إلى iPhone بما في ذلك iPhone 12 / X / 8/7 / 6S / 6 (Plus) مع Imtoo
ImTOO هو برنامج مصمم للأشخاص الذين يحبون أفلام DVD. يمكن استخدامه لنسخ البيانات من قرص DVD ونقل البيانات إلى جهاز iPhone. على الرغم من استخدامه لنسخ البيانات من قرص DVD وتحويل البيانات إلى أي تنسيق مطلوب ، إلا أن البرنامج بسيط بما يكفي ويمكن استخدامه بسهولة لنقل البيانات من جهاز الكمبيوتر الخاص بك إلى iPhone.
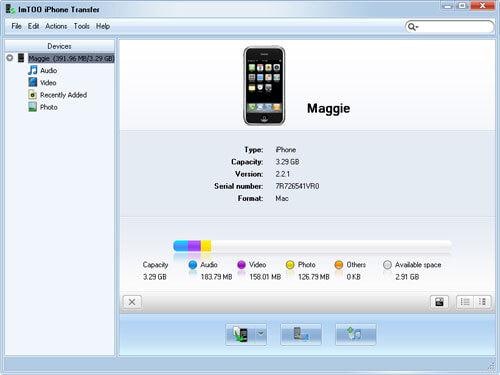
عملية كيفية نقل DVD إلى iPhone بسيطة للغاية وتتضمن فقط النقر فوق زرين أو ثلاثة أزرار بعد توصيل جهاز iPhone الخاص بك. ما عليك سوى اختيار الأغاني والنقر فوق الزر الموجود أسفل الشاشة.

البرنامج سهل الاستخدام للغاية ولا يتطلب أي عبقري. ما عليك سوى تنزيل ومحاولة نقل القرص المضغوط إلى iPhone 12 / X / 8/7 / 6S / 6 (Plus) بسهولة. إذا كان هذا الدليل مفيدًا ، فلا تنس مشاركته مع أصدقائك.
أحدث المقالات

