طريقتان لنقل الصور من صور Google إلى الهاتف
تُعد صور Google حلاً رائعًا للنسخ الاحتياطي للصور الموجودة على هاتفك ويتيح لك إدارتها على جهاز كمبيوتر أو أجهزة أخرى ، بما في ذلك أجهزة Apple. ومع ذلك ، لا تقدم صور Google طريقة واضحة لتنزيل جميع صورك على جهازك ، Android أو iPhone ، دفعة واحدة ، مباشرة. يمكنك حفظ كل صورة في صور Google على جهازك مباشرة ، واحدة تلو الأخرى ، وهذا أمر يثير الدهشة من جانب Google أكثر مما يبدو. تحتاج إلى التنقل بين التطبيقات لتنزيل صورك أو نقلها من صور Google إلى هاتفك مباشرة.
تعمل صور Google على افتراض أنك ستنقر فوق الصور ، ثم يقوم هاتفك بتحميلها على خوادم Google وهذا كل شيء – هذه هي المهمة الأساسية. ومع ذلك ، غالبًا ما نحتاج أيضًا إلى تنزيل صورنا ، Google! قد نحتاج إلى تنزيل مجموعة من الصور القديمة لمشاركتها مع شخص آخر ، وقد نرغب في تنزيلها على محرك أقراص محمول ومشاهدتها على الشاشة الكبيرة بدلاً من استخدام خيار التلفزيون الذكي للقيام بذلك ، فهناك الكثير من الأسباب وراء ذلك يبحث الأشخاص عن ‘كيفية نقل الصور من صور Google إلى هاتفي’. إذن كيف يمكنك تنزيل صور Google على الهاتف أو بشكل أوضح نقل الصور من صور Google إلى هاتف جديد أو جهاز كمبيوتر؟
التنزيل من صور Google إلى هاتف Android مباشرة
تجعل Google تنزيل الصور من صور Google على الهاتف بمثابة لعبة للأطفال. إذا كنت ترغب في تنزيل الصور من صور Google على هاتفك مباشرة ، فلديك خيار تنزيل كل صورة لديك واحدة تلو الأخرى. لست مهتمًا؟ هناك حل بديل ينقل الصور من صور Google إلى وحدة التخزين الداخلية لجهازك. هذا لا يزال مملاً بدرجة كافية ، لكنه يعمل بشكل موثوق به ومجاني.
الجزء 1: نسخ الصور من صور Google إلى Google Drive
خطوة 1: افتح صور Google
خطوة 2: إذا كنت تريد فقط حفظ بعض الصور من صور Google على هاتفك مباشرة ، فأنت محظوظ ، فلن تضطر إلى المرور عبر الأطواق كثيرًا. بالنسبة لهذه القطعة ، من المفترض أنك تريد نقل جميع صورك من صور Google إلى جهازك. اضغط على علامة التبويب الصور في الأسفل. اضغط مطولاً على الصورة الأولى في مكتبتك.
خطوة 3: ستلاحظ أن الصورة ، بالإضافة إلى التاريخ أعلاه ، بهما علامة اختيار الآن. ما يمكنك فعله الآن هو أنه يمكنك ببساطة الاستمرار في التمرير لأسفل والنقر على التواريخ. يؤدي النقر فوق التواريخ إلى تحديد جميع الصور تحت هذا التاريخ ، مما يوفر لك بعض الوقت وجع القلب.
خطوة 4: بعد الانتهاء من التمرير والنقر على التواريخ حتى النهاية ، انقر فوق رمز المشاركة في الإعلان العلوي وحدد حفظ في Drive
خطوة 5: سيُطلب منك تحديد الحجم الذي تريد حفظه بالحجم الكبير أو الفعلي. حدد الحجم المفضل لديك
خطوة 6: الآن ، سترى أنه يتم تنزيل بعض أو كل الصور ، اعتمادًا على الصور الموجودة بالفعل على جهازك والتي يجب سحبها من السحابة. بعد الانتهاء من ذلك ، سترى قائمة بعناوين الصور مع عنوان البريد الإلكتروني لحساب Google الخاص بك والموقع الذي سيتم حفظ الملفات فيه على Google Drive. يمكنك تغيير الموقع والنقر فوق حفظ للمتابعة. يُنصح بتحديد مجلد فريد منفصل لحفظ صورك فيه ، وسيساعد ذلك لاحقًا على تنزيل الصور من Google Drive إلى الهاتف.
سيتم الآن تحميل صورك المحددة على Google Drive.
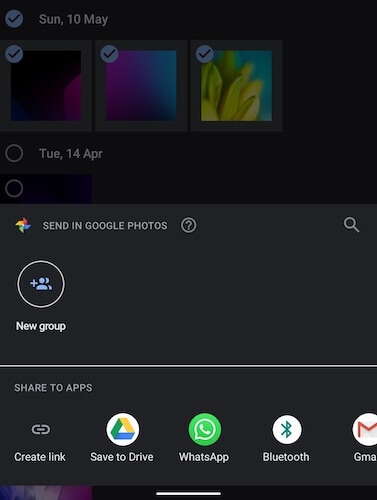
لقد قمت حتى الآن بنقل الصور الفعلية فقط من صور Google إلى Google Drive. الصور متاحة الآن في كل من صور Google و Google Drive ولكنها لا تزال في السحابة. الآن ، في الجزء الثاني ، تريد تنزيل الصور على مساحة تخزين جهازك.
الجزء 2: تنزيل الصور من Google Drive إلى مساحة تخزين الهاتف
في هذا الجزء ، ستقوم بتنزيل صورك من Google Drive على مساحة تخزين جهازك حتى تعرف أن لديك نسخة محلية معك وأنك غير مقيد بنظام Google البيئي بأي شكل من الأشكال.
خطوة 1: افتح Google Drive الخطوة 2: من علامات التبويب في الأسفل ، حدد علامة التبويب الملفات التي تبدو وكأنها مجلد
خطوة 2: انتقل إلى المجلد الذي حفظت فيه صورك من صور Google
خطوة 3: افتح المجلد واضغط مطولاً على أي صورة
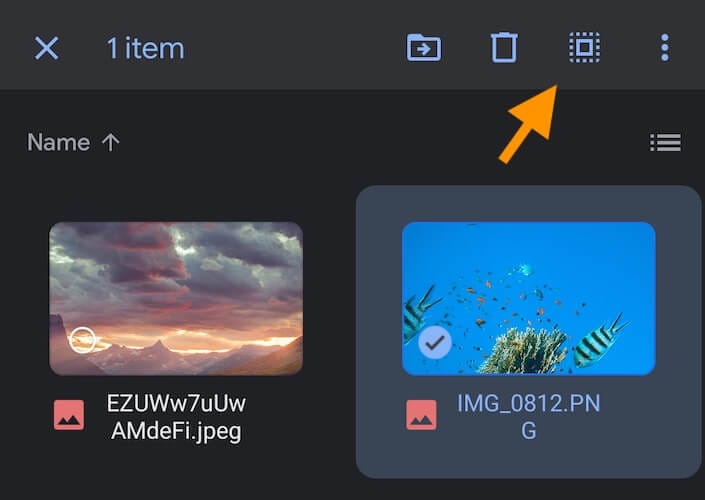
خطوة 4: اضغط على الأيقونة الموجودة في الأعلى والتي تبدو وكأنها مربع محاط بالنقاط. سترى أنه تم تحديد جميع صورك الآن
خطوة 5: اضغط على القائمة ثلاثية النقاط في الجزء العلوي الأيمن ، وحدد تنزيل من القائمة
سيتم تنزيل الصور إلى مجلد ‘التنزيل’ الافتراضي على وحدة التخزين الداخلية لجهازك.
الجزء 3: عرض الملفات على جهازك باستخدام مستكشف الملفات
خطوة 1: إذا لم يكن لديك تطبيق Files by Google على هاتفك بالفعل ، فانتقل إلى متجر Play وقم بتنزيل التطبيق. هذا هو مستكشف الملفات من Google والذي يتيح لك تصفح وإدارة الملفات والمجلدات على جهاز Android الخاص بك
خطوة 2: افتح تطبيق ‘الملفات من Google’
خطوة 3: من علامات التبويب في الجزء السفلي ، حدد تصفح.
خطوة 4: من قائمة الفئات ، حدد الصور
خطوة 5: هنا ، يتم عرض الصور كصور مصغرة كبيرة يمكنك تصفحها
خطوة 6: لمعرفة (والتأكد من) أين توجد الملفات المخزنة على جهازك بالضبط ، انقر فوق أي صورة ، ثم انقر فوق القائمة ثلاثية النقاط في الجزء العلوي الأيمن ثم انقر فوق معلومات الملف.
خطوة 7: عد إلى تصفح باستخدام علامة التبويب في الأسفل
خطوة 8: قم بالتمرير لأسفل وانقر فوق التخزين الداخلي. هذا هو المكان الذي يمكنك فيه رؤية جميع الملفات والمجلدات الموجودة على جهاز Android وتصفحها بطريقة تشبه سطح المكتب
خطوة 9: قم بالتمرير لأسفل إلى مجلد التنزيل. هذا هو المكان الذي ستكون فيه الملفات التي قمت بتنزيلها من Google Drive.
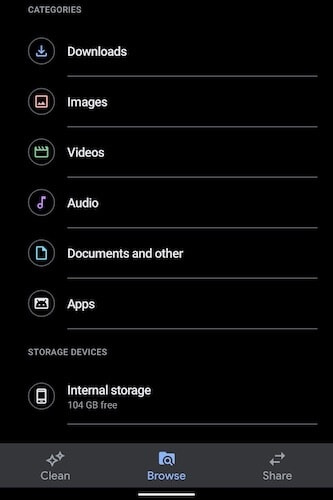
انقل الصور من صور Google إلى الهاتف باستخدام الكمبيوتر
كما تعلم ، فإن الطريقة المباشرة لنقل الصور من صور Google إلى الهاتف يمكن أن تكون مؤلمة إذا كان لديك صور لسنوات. لنقل بعض الصور أو بعض الصور هنا وهناك ، فإن هذه الطريقة هي طريقة سريعة للمضي قدمًا ، ولكن في حال كنت تبحث عن نسخ من صورك معك محليًا ، فإن هذه الطريقة تقصر. يستهلك بيانات الإنترنت للتنزيل ثم التحميل ثم التنزيل مرة أخرى. بالنسبة لعدد كبير من الصور أو إذا كنت ترغب في نقل مكتبة الصور الخاصة بك من صور Google إلى جهازك ، فإننا نبحث عن قدر كبير من استهلاك البيانات. لحسن الحظ ، هناك طريقة أسهل للقيام بذلك ، وهي تتضمن تنزيل الصور لمرة واحدة فقط من السحابة ، مما يوفر لك الكثير من البيانات.
الجزء 1: تنزيل الصور من صور Google إلى الكمبيوتر
تقدم Google خدمة تسميها Google Takeout ، والتي تتيح لك بشكل أساسي تنزيل نسخة من جميع بياناتك مع Google على جهاز الكمبيوتر الخاص بك. يمكنك تحديد البيانات التي تريد تنزيلها ، لذلك بالنسبة لهذه القطعة ، سنقوم بتنزيل الصور فقط.
خطوة 1: افتح متصفح الويب الخاص بك وقم بزيارة https://takeout.google.com
خطوة 2: قم بتسجيل الدخول إذا لم تكن قد سجلت الدخول بالفعل إلى حساب Google الخاص بك
خطوة 3: سترى خيار إنشاء تصدير جديد واختيار البيانات المراد تضمينها
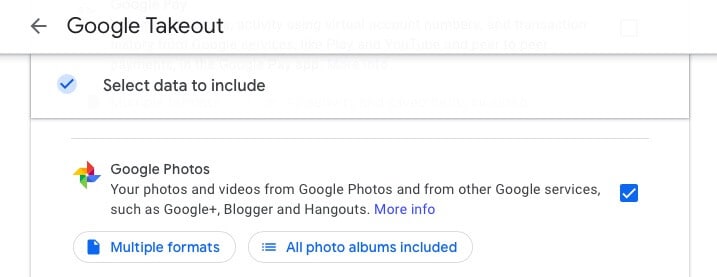
خطوة 4: انقر فوق تحديد الكل ثم انقر فوق إلغاء تحديد الكل للتأكد من أننا نختار فقط ما نريد تنزيله – صورنا ولا شيء آخر في الوقت الحالي
خطوة 5: قم بالتمرير لأسفل وتحقق من صور Google
خطوة 6: بشكل افتراضي ، يتم تضمين جميع ألبومات الصور. إذا كنت لا تريد تنزيل ألبوم أو ألبومين معينين ، فيمكنك إلغاء التحديد من القائمة.
خطوة 7: قم بالتمرير لأسفل حتى النهاية وحدد الخطوة التالية
خطوة 8: في الجزء التالي ، يكون الخيار افتراضيًا هو إرسال ارتباط بريد إلكتروني. اتركه على حاله الآن. يتم ضبط التردد على مرة واحدة بشكل افتراضي ، وهذا ما نريده اليوم. نوع الملف هو ZIP بشكل افتراضي. قم بتغيير إعداد الحجم من 2 جيجا بايت إلى 50 جيجا بايت لتقليل عدد الملفات المراد تنزيلها.
خطوة 9: أخيرًا ، انقر فوق إنشاء تصدير. اعتمادًا على حجم التصدير ، بعد فترة ، سترى التصدير مدرجًا هنا. سيتم أيضًا إرسال ارتباط للتنزيل عبر البريد الإلكتروني إلى عنوان Gmail الخاص بك.
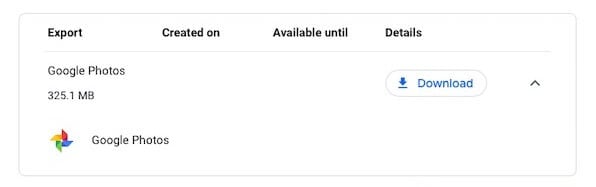
خطوة 10: انقر فوق تنزيل وسيتم تنزيل ملف ZIP على جهاز الكمبيوتر الخاص بك.
الجزء 2: نقل الصور من الكمبيوتر إلى الهاتف باستخدام DrFoneTool
حان الوقت الآن لنقل الصور من الكمبيوتر إلى الهاتف. كيف تفعل هذا؟ أفضل طريقة للقيام بذلك هي باستخدام DrFoneTool – مدير الهاتف (Android). إنها طريقة سريعة وسهلة لإدارة البيانات على هاتفك من جهاز الكمبيوتر الخاص بك وهي سهلة الاستخدام.

DrFoneTool – مدير الهاتف (Android)
نقل البيانات بين Android و Mac بسلاسة.
- قم بنقل الملفات بين Android والكمبيوتر ، بما في ذلك جهات الاتصال والصور والموسيقى والرسائل القصيرة والمزيد.
- إدارة ، تصدير / استيراد الموسيقى ، الصور ، مقاطع الفيديو ، جهات الاتصال ، الرسائل القصيرة ، التطبيقات ، إلخ.
- انقل iTunes إلى Android (العكس بالعكس).
- إدارة جهاز Android الخاص بك على جهاز الكمبيوتر.
- متوافق تماما مع Android 8.0.
هل تتذكر ملف ZIP الذي تم تنزيله؟ قم بفك ضغطه ويجب أن يمنحك مجلدًا يسمى Takeout. يوجد داخل هذا المجلد مجلد آخر يسمى صور Google يحتوي على المزيد من المجلدات التي تضم جميع ألبومات الصور المخزنة على صور Google.
خطوة 1: قم بتنزيل وتثبيت DrFoneTool على جهاز الكمبيوتر الخاص بك

خطوة 2: افتح DrFoneTool على جهاز الكمبيوتر الخاص بك وحدد مدير الهاتف

خطوة 3: قم بتوصيل هاتفك بجهاز الكمبيوتر الخاص بك وتمكين تصحيح أخطاء USB
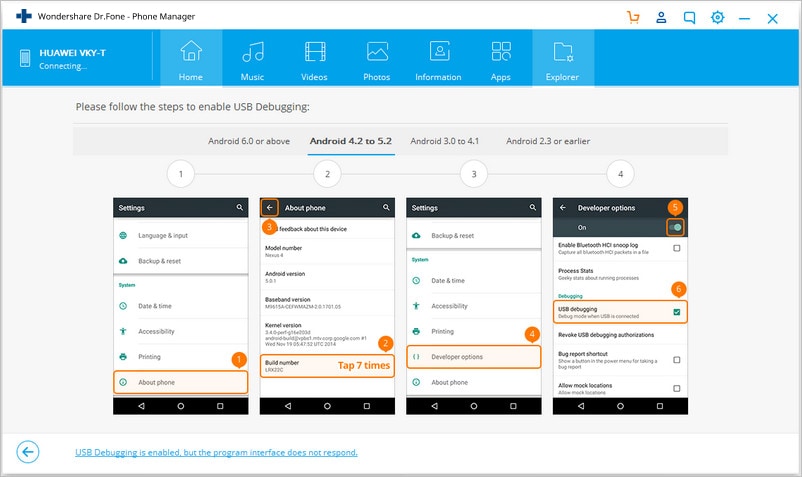
خطوة 3.1: مع توصيل هاتفك بالكمبيوتر ، اسحب لأسفل من الأعلى لإحضار ظل الإشعارات وحدد خيارات USB
خطوة 3.2: حدد نقل الملفات
خطوة 3.3: انتقل إلى الإعدادات على هاتفك وإلى حول الهاتف
خطوة 3.4: قم بالتمرير لأسفل إلى رقم البنية واضغط عليه حتى يتم تمكين خيارات المطور
خطوة 3.5: ضمن الإعدادات ، قم بالتمرير لأسفل إلى النظام وإذا لم تكن خيارات المطور مرئية هناك ، فحدد خيارات متقدمة وتوجه إلى خيارات المطور لتمكين تصحيح أخطاء USB. امنح أي أذونات قد يطالبك بها الهاتف.
خطوة 4: سوف يتعرف DrFoneTool على هاتفك ويقدم لك واجهة جميلة ونظيفة
خطوة 5: حدد الصور من علامات التبويب في الأعلى

خطوة 6: انقر فوق الزر ‘إضافة’ وحدد ‘إضافة مجلد’

خطوة 7: انتقل إلى مجلد Takeout وحدد صور Google وانقر فوق فتح
سيتم الآن نقل الصور إلى هاتفك.
في الختام
لا تسهل Google تنزيل الصور من صور Google على جهازك أو جهاز الكمبيوتر. تفضل Google تخزينها وعرضها في تطبيقاتها. تحتاج إلى التنقل بين بعض التطبيقات لتنزيل الصور من صور Google على هاتفك مباشرة. ومع ذلك ، إذا كنت تستخدم جهاز كمبيوتر ، فإنها توفر أيضًا طريقة لتنزيل بياناتك من Google ، تسمى Takeout. باستخدام هذه الميزة ، يمكنك إنشاء تصدير لجميع بياناتك أو ما تفضله فقط ، مثل الصور ، وتنزيلها على جهاز الكمبيوتر الخاص بك ومن هناك يمكنك إما تخزينها في مكان آخر أو نقل الصور إلى هاتفك باستخدام DrFoneTool Phone Manager (Android ) يعد أحد أفضل التطبيقات المتاحة لإدارة البيانات على هاتفك باستخدام جهاز كمبيوتر واتصال USB.
أحدث المقالات

