كيفية تحميل Camera Roll إلى iCloud: دليل نهائي
أرغب في تفريغ ذاكرة على جهاز iPad عن طريق نقل الصور من ألبوم الكاميرا إلى iCloud. كيف يمكنني القيام بذلك ، وهل سأكون قادرًا على استرداد هذه الصور بسهولة عندما أريد رؤيتها على جهاز iPad مرة أخرى؟ شكرا لأية مساعدة.
بشكل افتراضي ، يحصل مستخدمو iOS على 5 غيغابايت من مساحة التخزين المجانية على iCloud. إذا كنت ترغب في ذلك ، يمكنك أيضًا ترقية حسابك. ومع ذلك ، يوفر iCloud وصولاً سلسًا إلى بياناتك عن بُعد. يتم استخدامه أيضًا من قبل الكثير من المستخدمين لأخذ نسخة احتياطية من بياناتهم. إذا كنت ترغب أيضًا في الوصول إلى صورك عن بُعد ، فعليك معرفة كيفية تحميل لفة الكاميرا على iCloud. لا تقلق! نحن هنا لمساعدتك. في هذا الدليل الإعلامي ، سنوفر طرقًا مختلفة لـ احفظ لفة الكاميرا على iCloud. لنبدأ مع!

- الجزء 1: مكتبة صور iCloud
- الجزء 2: كيفية تحميل Camera Roll إلى iCloud
- الجزء 3: أفضل أداة لإدارة صورك في Camera Roll و iCloud
مكتبة صور على iCloud
مكتبة صور على iCloud يحتفظ تلقائيًا بكل صورة وفيديو تلتقطه في iCloud ، حتى تتمكن من الوصول إلى مكتبتك من أي جهاز وفي أي وقت تريده. أي تغييرات تجريها على مجموعتك على جهاز واحد ، قم بتغييرها على أجهزتك الأخرى أيضًا. تظل صورك ومقاطع الفيديو الخاصة بك منظمة في لحظات ومجموعات وسنوات. ويتم تحديث جميع ذكرياتك في كل مكان. بهذه الطريقة ، يمكنك العثور بسرعة على اللحظة التي تبحث عنها.
قبل المضي قدمًا وتقديم برنامج تعليمي متدرج حول كيفية تحميل لفة الكاميرا على iCloud ، من المهم تغطية الأساسيات. يتم الخلط بين الكثير من المستخدمين بين لفة الكاميرا ومكتبة صور iCloud. باختصار ، تحتوي قائمة الكاميرا على صور (ومقاطع فيديو) مخزنة على جهازك. تستهلك مساحة تخزين هاتفك / جهازك اللوحي. من ناحية أخرى ، يتم تخزين الصور الموجودة في مكتبة صور iCloud على السحابة.

مكتبة صور على iCloud
تحتفظ مكتبة صور iCloud بجميع الصور ومقاطع الفيديو في نسختها الأصلية عالية الدقة. يمكنك توفير مساحة على جهازك عند تشغيل ‘تحسين التخزين’.
- يستخدم مساحة تخزين iCloud الخاصة بك.
- طالما لديك مساحة كافية في iCloud ، يمكنك تخزين العديد من الصور ومقاطع الفيديو كما تريد.
- مخزنة بالتنسيق الأصلي بدقة كاملة.
- يمكنك تشغيل تحسين التخزين وتوفير مساحة على جهازك.
- يتم تخزين عمليات التحرير في iCloud وتظل محدثة على أجهزة Apple الخاصة بك.
ما أنواع الملفات التي يتم تحميلها على iCloud
- تنسيقات JPEG و RAW و PNG و GIF و TIFF و MP4 ، بالإضافة إلى التنسيقات الخاصة التي تلتقطها باستخدام iPhone الخاص بك ، مثل التصوير البطيء والفاصل الزمني ومقاطع الفيديو بدقة 4K والصور الحية.
نظرًا لأن المستخدمين يحصلون افتراضيًا على 5 غيغابايت فقط من المساحة الخالية على السحابة ، فإننا نوصي بتحميل بيانات انتقائية فقط على مكتبة صور iCloud الخاصة بك. بالإضافة إلى ذلك ، لتحميل أي نوع من المحتوى من هاتفك إلى iCloud ، تحتاج إلى الحصول على مساعدة من اتصال إنترنت مستقر.
وغني عن القول ، نظرًا لأن مساحة التخزين الداخلية لهاتفك أكبر من تلك الموجودة في iCloud ، يمكنك حفظ المزيد من الصور في ألبوم الكاميرا مقارنةً بمكتبة صور iCloud الخاصة بك. رغم ذلك ، فإنه يأتي بميزة إضافية. إذا تعرض هاتفك للتلف ، فقد ينتهي بك الأمر بفقدان بياناتك (بما في ذلك محتوى لفة الكاميرا). هذا ليس هو الحال مع مكتبة صور iCloud.
لذلك ، إذا كنت ترغب في أخذ نسخة احتياطية من الصور ومقاطع الفيديو الخاصة بك ، فيمكنك حفظ لفة الكاميرا في iCloud. سيكون هذا مفيدًا لك أيضًا إذا كنت ترغب في نقل المحتوى الخاص بك من جهاز إلى آخر. إذا كنت ترغب في استعادة صورك ، فيمكنك فقط تسجيل الدخول إلى حساب iCloud الخاص بك على أي جهاز iOS واستعادة بياناتك ببساطة.
كيفية تحميل Camera Roll إلى iCloud
الآن عندما تعرف الميزات المضافة لمكتبة صور iCloud ، يجب أن تعرف أيضًا كيفية تحميل لفة الكاميرا إلى iCloud. بهذه الطريقة ، ستتمكن من الوصول إلى صورك أثناء التنقل. إنها عملية بسيطة للغاية ولن تستهلك وقتك. كل ما عليك فعله هو اتباع هذه الخطوات.
أولاً ، انتقل إلى إعدادات هاتفك وانتقل إلى ‘ألبوم الصور والكاميرا‘ اختيار. ستحصل على مجموعة واسعة من الخيارات لإدارة لفة الكاميرا هنا. ما عليك سوى تشغيل ميزة ‘مكتبة صور على iCloud‘. من هنا ، يمكنك تحديد ما إذا كنت ترغب في تحسين تخزين الصور أو الاحتفاظ بالنسخ الأصلية. امنحها بعض الوقت لأن هاتفك سيحفظ لفة الكاميرا في iCloud.
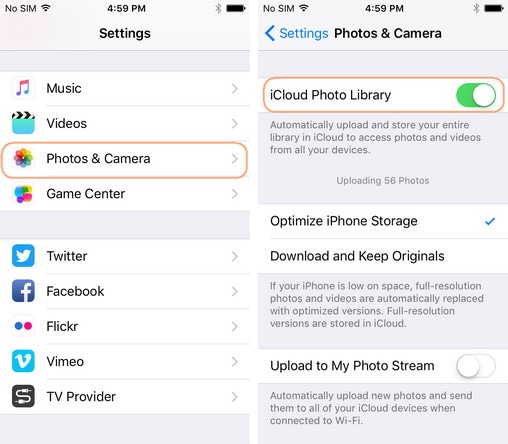
علاوة على ذلك ، يمكنك التحقق مما إذا كان هاتفك متزامنًا مع iCloud أم لا. للقيام بذلك ، قم بزيارة الإعدادات> الإعدادات> [اسمك]> iCloud. إذا كنت تستخدم iOS 10.2 أو إصدارًا أقدم ، فانقر فوق الإعدادات> iCloud. واختر خيار ‘iCloud Backup’. من هنا ، تحتاج إلى تشغيل ميزة ‘iCloud Backup’.
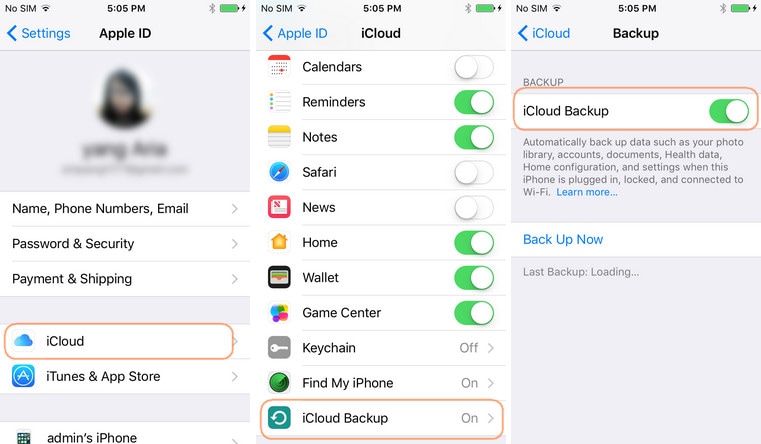
هذا هو! سيبدأ تحميل المحتوى من ألبوم الكاميرا على مكتبة صور iCloud. يمكنك دائما زيارة موقعها المخصص على iCloud لترقية حسابك أو إدارة بياناتك.
أفضل أداة لإدارة صورك في Camera Roll و iCloud
في معظم الأوقات ، يجد المستخدمون صعوبة كبيرة في إدارة ملفات كاميرا رول or مكتبة صور iCloud. نظرًا لأنك تحصل فقط على قدر محدود من التخزين على iCloud ، فمن المستحسن دائمًا إدارته على الفور. يمكنك دائمًا الحصول على مساعدة من تطبيق تابع لجهة خارجية مثل DrFoneTool – مدير الهاتف (iOS) بواسطة Wondershare لإدارة تخزين جهازك.
إنها أداة لا غنى عنها لإدارة الهاتف تأتي مع الكثير من الميزات المضافة. باستخدامه ، يمكنك أخذ نسخة احتياطية شاملة من بياناتك ويمكنك استعادتها لاحقًا دون الكثير من المتاعب. بالإضافة إلى ذلك ، يمكنك استخدام الأداة لنقل بياناتك من جهاز إلى آخر أثناء التنقل.
يحتوي على واجهة سهلة الاستخدام ويعمل على كل من Mac و Windows. DrFoneTool – مدير الهاتف (iOS) متوافق مع كل إصدارات iOS الرئيسية تقريبًا (بما في ذلك iOS 13). يحتوي على صندوق أدوات مضاف يمكن استخدامه إنشاء نغمات مخصصةوإنشاء مكتبة iTunes وإجراء النقل من هاتف إلى هاتف والعديد من المهام الأخرى.

DrFoneTool – مدير الهاتف (iOS)
انقل الصور من الكمبيوتر إلى iPod / iPhone / iPad بدون استخدام iTunes
- نقل وإدارة وتصدير / استيراد الموسيقى والصور ومقاطع الفيديو وجهات الاتصال والرسائل القصيرة والتطبيقات وما إلى ذلك.
- قم بعمل نسخة احتياطية من الموسيقى والصور ومقاطع الفيديو وجهات الاتصال والرسائل القصيرة والتطبيقات وما إلى ذلك على الكمبيوتر واستعادتها بسهولة.
- انقل الموسيقى والصور ومقاطع الفيديو وجهات الاتصال والرسائل وما إلى ذلك من هاتف ذكي إلى آخر.
- نقل ملفات الوسائط بين أجهزة iOS و iTunes.
- متوافق تمامًا مع iOS 7 إلى iOS 13 و iPod.
نقل وتحرير وحذف الصور على Camera Roll
كما هو مذكور ، يمكنك بسهولة استخدام DrFoneTool – مدير الهاتف (iOS) بواسطة Wondershare لإدارة تخزين جهازك. باستخدامه ، يمكنك ببساطة نقل الصور من نظامك إلى ألبوم الكاميرا. يمكنك اتباع هذه الخطوات إذا كنت ترغب في إدارة هاتفك باستخدام DrFoneTool – مدير الهاتف (iOS) ومشاركة صورك من جهاز الكمبيوتر إلى ألبوم الكاميرا. لاحقًا ، يمكنك حفظ لفة الكاميرا في iCloud باتباع الإرشادات المذكورة أعلاه.
كيفية نقل الصور من جهاز الكمبيوتر إلى ألبوم الكاميرا
الخطوة 1 للبدء ، قم بتثبيت وتشغيل DrFoneTool – مدير الهاتف (iOS) على نظامك وفي نفس الوقت ، ثم قم بتوصيل هاتفك بالنظام. يرجى الانتظار لفترة من الوقت ، حيث سيقوم التطبيق تلقائيًا باكتشاف هاتفك وتقديم لقطة له.

الخطوة 2 الآن ، انقر فوق ‘الصور‘من القائمة الرئيسية. سيعرض هذا جميع أنواع الصور ومقاطع الفيديو المخزنة على نظامك. من علامة التبويب اليسرى ، يمكنك الوصول إلى البيانات المخزنة في Camera Roll.
الخطوة 3 من هنا ، يمكنك إضافة صور من نظامك إلى ألبوم الكاميرا. للقيام بذلك ، انقر فوق ‘إضافة’ على شريط الأدوات وحدد إما خيار ‘إضافة ملف’ أو ‘إضافة مجلد’. سيؤدي هذا إلى فتح نافذة جديدة حيث يمكنك تصفح الصور التي ترغب في تحميلها. ما عليك سوى تحديد الملفات والنقر فوق ‘فتح’ بمجرد الانتهاء.

الخطوة 4 لإكمال العملية ، افتح DrFoneTool – تطبيق مدير الهاتف (iOS) على جهاز iPhone الخاص بك والسماح للتطبيق بالوصول إلى هاتفك. إذا كان لديك أي نوع من المشاكل لتثبيت التطبيق على جهازك ، فيمكنك مشاهدة هذا الفيديو حول كيفية ذلك تثبيت DrFoneTool – مدير الهاتف (iOS) التطبيق.
بمجرد السماح للتطبيق بالوصول إلى هاتفك ، سيبدأ العملية ، وسيتم نقل صورك إلى هاتفك.
فيديو تعليمي: كيفية نقل الصور بين الكمبيوتر الشخصي و iCloud
من كان يعلم أن إدارة الصور على جهازك يمكن أن يكون بهذه السهولة. باستخدام DrFoneTool – مدير الهاتف (iOS) ، يمكنك نقل البيانات من جهازك إلى نظامك والعكس صحيح دون أي مشاكل. كما أنه يأتي مع الكثير من الميزات الأخرى ، مما يجعله مدير هاتف لا بد منه. الآن عندما تعرف كيفية تحميل لفة الكاميرا إلى iCloud ، فابدأ وقم بتجربة هذه الأداة الرائعة وحقق أقصى استفادة من هاتفك الذكي.
الرقم المرجعي
لقد أثار iPhone SE اهتمامًا واسعًا حول العالم. هل تريد أيضا شراء واحدة؟ تحقق من فيديو unboxing الخاص بـ iPhone SE لمعرفة المزيد عنه!
أحدث المقالات

