نقل iPhone Camera Roll إلى الكمبيوتر وماك بسرعة

يقوم Camera Roll بتخزين الصور التي تم التقاطها بواسطة iPhone الخاص بك ويقوم بتخزين الصور المحفوظة على iPhone – من بريد إلكتروني محجوز ، أو من MMS / iMessage ، أو من موقع ويب ، أو من تطبيق ، وما إلى ذلك. في بعض الأحيان ، من أجل السلامة في السيناريو الذي يفسده جهاز iPhone الخاص بك ، قد ترغب في ذلك نقل iPhone Camera Roll إلى جهاز كمبيوتر للنسخ الاحتياطي. بعد ذلك ، ستكون الصور الموجودة في Camera Roll آمنة للاستخدام.
- الطريقة الأولى: كيفية نقل iPhone Camera Roll إلى جهاز الكمبيوتر باستخدام أداة مدير iPhone
- الطريقة الثانية: استيراد iPhone Camera Roll إلى جهاز كمبيوتر يعمل بنظام Windows
- الطريقة الثالثة: نقل iPhone Camera Roll إلى Mac باستخدام تطبيق الصور
- فيديو تعليمي: كيفية نقل iPhone X / 8/7 / 6S / 6 (Plus) Camera Roll إلى جهاز الكمبيوتر / جهاز Mac
الطريقة الأولى: كيفية نقل iPhone Camera Roll إلى جهاز الكمبيوتر باستخدام iPhone Manager
DrFoneTool – مدير الهاتف (iOS) هو أداة قوية لنقل ملفات iPhone. باستخدام أداة نقل لفة الكاميرا على iPhone ، يمكنك بسهولة نقل كل الصور المحددة أو المحددة من iPhone Camera Roll إلى الكمبيوتر أو Mac. ما يلفت انتباهك هو أنه يمكّنك حتى من نقل مكتبة صور iPhone والصور المشتركة إلى جهاز الكمبيوتر أيضًا.

DrFoneTool – مدير الهاتف (iOS)
يجب أن يكون لديك أداة للنقل من iPhone إلى الكمبيوتر
- انقل لفة الكاميرا والصور التي تم تنزيلها والصور الأخرى إلى الكمبيوتر.
- انقل المزيد من الملفات الأخرى مثل الموسيقى ومقاطع الفيديو وجهات الاتصال والرسائل.
- مزامنة البيانات بين iPhone و iTunes. لا حاجة لتشغيل iTunes نفسه.
- اعرض جهاز iPhone الخاص بك في وضع مستكشف الملفات لتتمكن من إدارة بياناته بسهولة.
في ما يلي ، سنخبرك بكيفية نقل Camera Roll من iPhone إلى الكمبيوتر. إذا كان لديك جهاز Mac ، فيرجى تجربة إصدار Mac واتخاذ خطوات مماثلة لنقل iPhone Camera Roll إلى Mac.
الخطوة 1. لنقل لفة كاميرا iPhone إلى جهاز الكمبيوتر ، قم بتثبيت وتشغيل DrFoneTool على جهاز الكمبيوتر الخاص بك. ثم حدد ‘مدير الهاتف’.

الخطوة 2. قم بتوصيل جهاز iPhone بجهاز الكمبيوتر الخاص بك عن طريق كابل USB. سيكتشف هذا البرنامج تلقائيًا جهاز iPhone الخاص بك ويعرض معلوماته الأساسية في النافذة الأساسية.

الخطوة 3. انقر فوق ‘الصور’ في الأعلى> ‘فلم الة التصوير’ في العمود الأيسر. حدد الصور التي تريدها في Camera Roll وانقر على ‘تصدير’> ‘تصدير إلى الكمبيوتر الشخصي’. بعد ذلك ، تنبثق نافذة متصفح ملفات صغيرة. حدد موقعًا على جهاز الكمبيوتر الخاص بك لتخزين مقاطع الفيديو والصور التي تم تصديرها من Camera Roll.

DrFoneTool – مدير الهاتف (iOS) يمكن أن يساعدك في نقل iPhone Camera Roll بين iPhone وجهاز آخر مباشرة. فقط قم بتوصيل كلا الجهازين ، وسترى خيار التصدير إلى الجهاز.

الطريقة الثانية: استيراد iPhone Camera Roll إلى جهاز كمبيوتر يعمل بنظام Windows
يمكن أن يساعدك تركيب جهاز iPhone الخاص بك على أنه محرك أقراص ثابت خارجي في الوصول إلى الذاكرة الداخلية لجهاز iPhone الخاص بك. بعد ذلك ، يمكنك استيراد الصور يدويًا من iPhone Camera Roll إلى الكمبيوتر.
الخطوة 1. قم بتوصيل جهاز iPhone بجهاز الكمبيوتر من خلال كابل USB. سيتم اكتشاف جهاز iPhone الخاص بك بسرعة بواسطة الكمبيوتر.

الخطوة 2. يخرج مربع حوار التشغيل التلقائي. انقر فوق استيراد الصور ومقاطع الفيديو لفتح مجلد iPhone حيث يتم حفظ جميع الصور الموجودة في Camera Roll.
الخطوة 3. بعد ذلك ، قم بسحب وإفلات الصور المطلوبة من iPhone Camera Roll إلى جهاز الكمبيوتر.
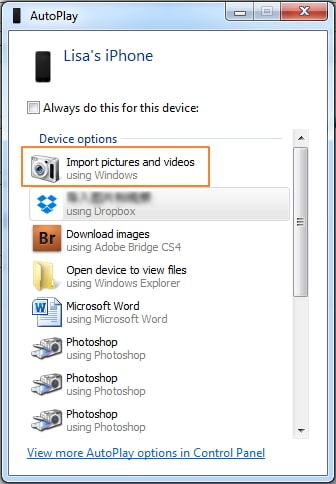
الطريقة الثالثة: نقل iPhone Camera Roll إلى Mac باستخدام تطبيق الصور
إذا كنت تقوم بتشغيل إصدار قديم من نظام التشغيل Mac ، فقد لا يحتوي على تطبيق Photos الجديد ، ولكن الأقدم فوتو في حين أن. لاحظ أن الخطوات متطابقة تقريبًا لاستيراد صور iPhone أو iPad إلى جهاز Mac باستخدام iPhoto أو تطبيق الصور الجديد. باستخدام iPhoto وتطبيق الصور الجديد ، يمكنك استيراد الصور المتقدمة وترتيبها وتعديلها وطباعتها وتقديمها بعد أن تكون الصور أجنبية الصنع. قد يتم تسميتها ، وتمييزها ، وفرزها ، وتأليفها في تجمعات (تُعرف باسم ‘المناسبات’). يمكن تغيير الصور الفردية باستخدام أجهزة التحكم في الصورة الأساسية ، على سبيل المثال ، قناة العين الحمراء ، والفرق ، وتعديلات اللمعان ، وأدوات التحرير وتغيير الحجم ، والقدرات الأساسية الأخرى. لا يعطي iPhoto ، مرة أخرى ، فائدة التغيير الكاملة للمشاريع. على سبيل المثال ، Aperture الخاصة بشركة Apple ، أو Photoshop’s Photoshop (يجب عدم الخلط بينه وبين Photoshop Elements أو Album) ، أو GIMP. فيما يلي خطوات نقل صور iPhone Camera Roll إلى Mac باستخدام تطبيق Photos.
- لنقل iPhone Camera Roll إلى Mac ، قم بتوصيل iPhone بجهاز Mac باستخدام كابل USB.
- يجب فتح تطبيق الصور تلقائيًا.
- حدد الصور من iPhone Camera Roll.
- التقط الصور التي تريد نقلها من iPhone إلى جهاز Mac الخاص بك ، ثم انقر فوق ‘استيراد المحدد’ (إذا كنت تريد فقط نقل بعض الصور) أو حدد ‘استيراد جديد’ (جميع العناصر الجديدة).

باستخدام iPhoto ، يمكنك فقط نقل صور Camera Roll من iPhone إلى Mac ، إذا كنت تريد أيضًا نقل الصور في ألبومات أخرى مثل Photo Stream و Photo Library ، فيمكنك تجربة أداة نقل iPhone.
DrFoneTool – مدير الهاتف (iOS) يساعدك على نقل iPhone Camera Roll إلى جهاز الكمبيوتر بسهولة. يمكن أن يساعدك أيضًا إضافة الصور من جهاز الكمبيوتر إلى iPhone Camera Roll. ببساطة حمل وجرب.
أحدث المقالات

