شيء لن تفوتك حول Mi Mover
هناك العديد من الأدوات المتاحة في السوق الرقمية لنقل البيانات من أداة إلى أخرى. تساعدك تطبيقات نقل البيانات على نقل البيانات بشكل لا تشوبه شائبة من جهاز إلى آخر دون أي صعوبة. يعد Mi Mover أحد هذه التطبيقات التي صممها مطور الأدوات العملاق Xiaomi. في هذه المقالة ، سوف تدرس هذا التطبيق بالتفصيل والمشكلات المرتبطة به. يمكنك اكتشاف طرق بديلة للتعامل مع حالات الفشل أثناء عمليات نقل البيانات. اختر أفضل طريقة تناسب احتياجاتك بشكل مناسب وقم بنقل البيانات بين الأدوات دون عناء.
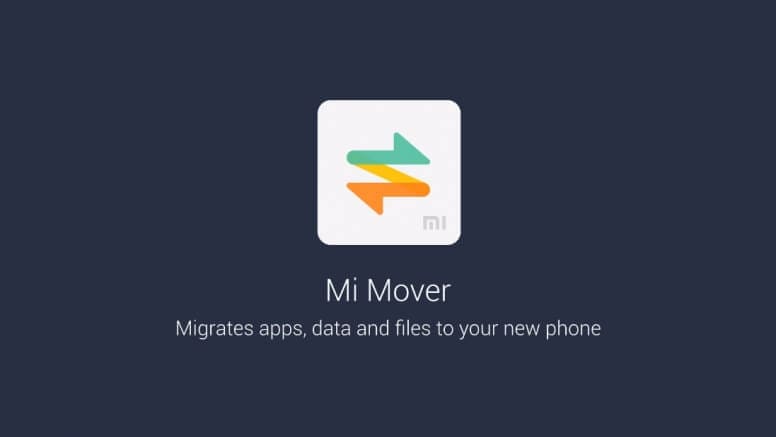
الجزء 1: ما هو Mi Mover؟
يساعدك Mi Mover على نقل البيانات من هاتفك الذكي القديم إلى أجهزة Mi. يبدو أن هذا التطبيق متوافق مع جميع أنواع تنسيقات البيانات مثل جهات الاتصال والرسائل والصور ومقاطع الفيديو وما إلى ذلك. ليست هناك حاجة إلى أي سلك أو أي اتصالات خارجية باستخدام الكابل بدلاً من ذلك. يعمل كنقطة اتصال Wi-Fi أثناء عملية النقل. يمكنك نقل البيانات الكبيرة من جهاز واحد إلى أجهزة Mi دون عناء في غمضة عين.
الايجابيات
- يربط هذا التطبيق الأدوات الذكية في نظام أساسي عالي السرعة مباشرة ، وبالتالي يقيد البيانات لعرضها مع تطبيقات الطرف الثالث.
- إنها أداة بسيطة مع بيئة واجهة مستخدم تساعد في نقل البيانات بين الأدوات.
سلبيات
- يمكنك استخدام هذه الأداة فقط مع أدوات Android و Mi وهي غير متوافقة مع نظام iOS الأساسي.
- أثناء تثبيت التطبيق ، يجب أن تسمح بما يقرب من 72 إذنًا لإكمال العملية.
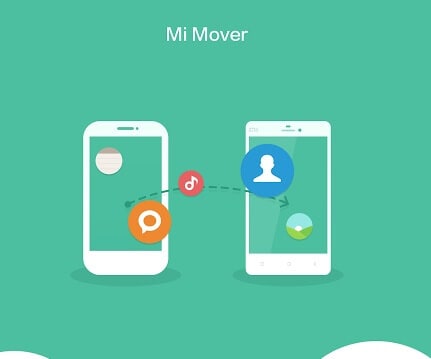
الجزء 2: كيف يقوم Mi Mover بنقل بيانات الهاتف؟
في هذا القسم ، ستتعلم كيفية نقل بيانات الهاتف بين الأدوات باستخدام تطبيق Mi Mover. تصفح التعليمات بعناية وقم بتنفيذ عملية نقل البيانات بنجاح.
خطوة 1: قم بتنزيل تطبيق Mi Mover على هاتفك وتثبيت البرنامج. ثم ، انقر فوق ‘الإعدادات -> الإعدادات الإضافية -> Mi Mover’. يجب عليك تمكين ميزة Wi-Fi في كلا الجهازين قبل أن تبدأ عملية نقل البيانات.
خطوة 2: الآن ، قم بتشغيل تطبيق Mi Mover على هاتفك المستهدف وقم بتعيينه كـ ‘جهاز استقبال’. يتم عرض رمز الاستجابة السريعة على الشاشة. قم بعمل رمز الاستجابة السريعة للجهاز المصدر لمسح رمز الاستجابة السريعة للجهاز المستهدف لإنشاء اتصال لاسلكي بين الأدوات.
خطوة 3: تحقق من نوع البيانات المطلوب الذي ترغب في إرساله بين الأجهزة وحدد الملفات مثل الصور ومقاطع الفيديو والمستندات وما إلى ذلك ، حسب احتياجاتك. ثم أخيرًا ، اضغط على زر ‘إرسال’ لبدء نقل البيانات بين الأجهزة.
هذه هي الخطوات اللازمة لنقل البيانات بين الأجهزة بشكل لا تشوبه شائبة باستخدام تطبيق Mi Mover.
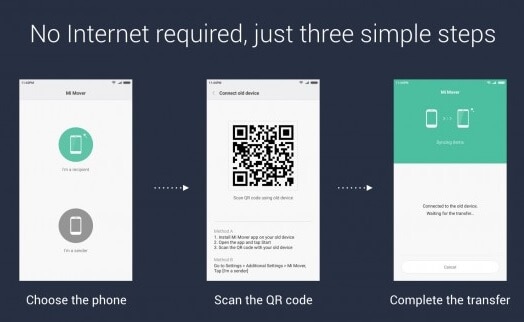
الجزء 3: ماذا لو فشل Mi Mover في النقل؟
في حالة فشل نقل البيانات بين الأجهزة باستخدام Mi Mover ، يمكنك الاختيار دكتور فون- تحويل الهاتف طلب. إنه أفضل تطبيق لنقل البيانات الكبيرة بسهولة خلال فترة زمنية قصيرة. إنه المنتج المرموق لمطور البرامج الشهير Wondershare. يعمل هذا التطبيق جيدًا بين الأنظمة الأساسية مثل Android و iOS دون أي عيوب. وهو متوافق مع أحدث إصدار من أجهزة Android و iOS. يمكنك إنشاء نقل البيانات بين الأجهزة بنقرة واحدة فقط باستخدام أداة DrFoneTool. إنها فريدة من نوعها من بين حشد البرامج المتاحة في السوق الرقمية. لقد حان الوقت لتنوير ميزاته الرائعة أدناه.
الميزات الفريدة لتطبيق Dr.fone- نقل الهاتف
- هذا البرنامج متوافق مع إصدارات Windows و Mac.
- يدعم مجموعة واسعة من أنواع البيانات مثل النصوص والصور والمستندات ومقاطع الفيديو وما إلى ذلك.
- يتم نقل البيانات عالي السرعة بين الأدوات.
- تساعدك البيئة سهلة الاستخدام في إنشاء نقل البيانات دون عناء.
- لا يوجد فقدان للبيانات أثناء النقل على الرغم من حجم الملف.
هذا البرنامج مناسب تمامًا لتلبية احتياجات نقل البيانات بين الأجهزة بسرعة. في القسم أدناه ، يمكنك توضيح كيفية استخدام هذا التطبيق لإجراء عملية نقل بيانات سريعة.
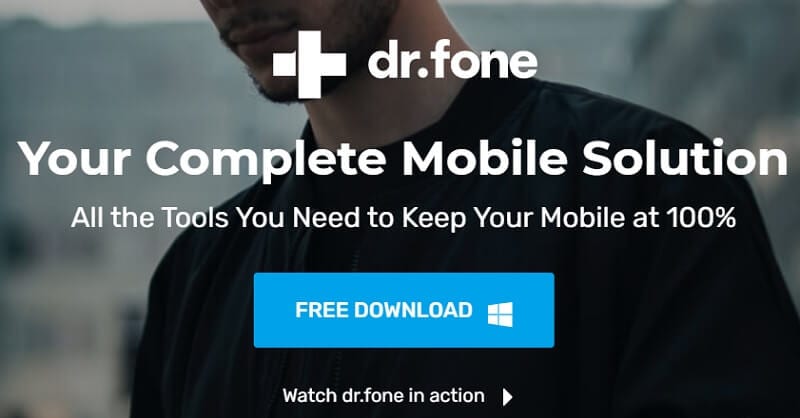
3.1 كيفية نقل البيانات باستخدام Dr.fone-Phone Transfer؟
يمكنك الاستفادة من أداة DrFoneTool-Phone Transfer لنقل البيانات بين الأدوات. إما أن تستخدم جهاز الكمبيوتر أثناء عملية نقل البيانات أو جربه دون استخدامه. سيحصل هذا القسم على فكرة عن نقل البيانات بين الأجهزة سواء كانت مزودة بجهاز كمبيوتر أو بدونه.
ج: نقل البيانات من هاتف إلى هاتف باستخدام جهاز كمبيوتر
اقرأ الخطوات التالية بعناية للحصول على فهم واضح لنقل البيانات بين الأجهزة التي تستخدم الكمبيوتر. يعمل الكمبيوتر كوسيط لنقل البيانات بين الهواتف. يجب عليك اختيار التطبيق المناسب لدعم العملية بشكل لا تشوبه شائبة.
الخطوة 1: قم بتنزيل تطبيق DrFoneTool.
قم بزيارة صفحة الويب الرسمية للدكتور فون وقم بتنزيل البرنامج على جهاز الكمبيوتر الخاص بك. قم بتثبيته وتشغيل الأداة. اختر وحدة ‘نقل الهاتف’ من شاشتها الرئيسية. يجب عليك اختيار الإصدار الصحيح من هذا التطبيق المتوافق مع جهاز الكمبيوتر الخاص بك. على صفحة الويب الرسمية لبرنامج DrFoneTool- Phone Transfer ، يمكنك العثور على أدوات تدعم إصدارات Windows و Mac. يجب أن تختار وفقًا لذلك للتغلب على مشكلات التوافق.

الخطوة 2: قم بتوصيل الأدوات الذكية
استخدم كبل USB فعالاً لتوصيل الأدوات بالكمبيوتر. تأكد من وجود الاتصال بثبات طوال عملية نقل البيانات لتجنب فقدان البيانات أثناء عملية النقل. يجب أن يكون الجهاز المصدر والهاتف المستهدف في الموضع الصحيح على الشاشة ؛ وإلا ، فاضغط على خيار ‘Flip’ لتبديل موضعه. يوصى بشدة باستخدام كبلات USB عالية الجودة للتخلص من مشاكل الاتصال أثناء عملية نقل البيانات.

الخطوة 3: اختر البيانات
حدد البيانات المطلوبة ، والتي تتطلب عملية نقل ، واضغط على زر ‘بدء النقل’ لبدء إجراء نقل البيانات. يمكنك العثور على مجموعة واسعة من الخيارات ، مثل جهات الاتصال والرسائل والصور ومقاطع الفيديو وما إلى ذلك. تحقق من الخيارات المطلوبة وابدأ عملية النقل. يمكنك تحديد خيار ‘مسح البيانات قبل النسخ’ أسفل شاشة أداة الوجهة لمسح البيانات الموجودة في الهاتف المستهدف لتجنب التكرار.

يجب الانتظار لبضع دقائق حتى يكتمل نقل البيانات بنجاح. افصل الأدوات الذكية عن الكمبيوتر وتحقق من البيانات الموجودة في الأداة الهدف. ستساعدك الخطوات المذكورة أعلاه في إكمال نقل البيانات بين الأجهزة التي تستخدم جهاز كمبيوتر. اتبع الخطوات المذكورة أعلاه بعناية وجرب نقل البيانات بين الأجهزة على النحو الأمثل. إذا كنت ترغب في إجراء نقل البيانات دون استخدام جهاز كمبيوتر ، فجرّب الطريقة أدناه.
ب: نقل البيانات من هاتف إلى هاتف بدون جهاز كمبيوتر
هنا ، سوف تتعلم كيفية نقل البيانات بين الأجهزة بدون أي جهاز كمبيوتر. في هذه الطريقة ، يجب إنشاء اتصال مباشر بين الأجهزة باستخدام كابل المحول. تأكد من وجود الاتصال بين الأجهزة بحزم طوال العملية لتجنب المشكلات غير الضرورية.
الخطوة 1: قم بتنزيل التطبيق DrFoneTool- Phone Transfer
بناءً على إصدار الأداة الخاصة بك ، قم بتنزيل الأداة المناسبة من صفحة الويب الرسمية الخاصة بها. انتقل إلى إصدار تطبيق DrFoneTool الذي يعمل بنظام Android وقم بتثبيته باتباع معالج التعليمات الخاص به. في الشاشة الرئيسية ، اضغط على خيار ‘استيراد من كابل USB’.

الخطوة 2: قم بتوصيل الأدوات الذكية.
الآن ، قم بتوصيل الأدوات مباشرة باستخدام كبلات المهايئ. اختر البيانات المطلوبة التي تحتاج إلى عملية نقل واضغط على خيار ‘بدء الاستيراد’ على الشاشة. يؤدي هذا الإجراء إلى بدء عملية نقل البيانات.

انتظر بضع دقائق حتى يكتمل نقل البيانات بالكامل بين الأدوات. لا تزعج كابل المحول حتى يكتمل نقل البيانات بالكامل بنجاح.
في الختام
وبالتالي ، فهي مناقشة مفيدة حول نقل البيانات بين الأجهزة باستخدام تطبيق Mi Mover و DrFoneTool. اختر الطريقة المرغوبة وقم بتنفيذ عملية نقل البيانات بدقة. حان الوقت لتحديد الطريقة الصحيحة لنقل البيانات بين الأجهزة دون أي فقدان للبيانات. يعتبر برنامج DrFoneTool- Phone Transfer هو الطريقة المثلى لنقل البيانات بين جهاز إلى آخر بشكل لا تشوبه شائبة. يمكنك نقل البيانات بسرعة بين الأجهزة دون أي انقطاع. يوصي العديد من المحترفين ببرنامج Dr.fone -Phone Transfer لنقل البيانات الكبيرة بين الأدوات دون عناء. اختر الطريقة الصحيحة بحكمة واجعل نقل بياناتك بين الهواتف دون عناء. ترقبوا هذه المقالة لاستكشاف حقائق مثيرة حول نقل بيانات الهاتف باستخدام أداة رائعة دكتور فون.
أحدث المقالات