إرسال نغمات رنين من iPhone إلى iPhone (بما في ذلك iPhone 13)
من المفاهيم الخاطئة الشائعة أن إرسال البيانات من جهاز iPhone إلى آخر يمكن أن يكون مهمة شاقة. على سبيل المثال ، هناك الكثير من الطرق لتعلم كيفية إرسال نغمات الرنين من iPhone إلى iPhone دون أي مشكلة. يمكنك إما أداء ملف نقل مباشر إلى جهاز iPhone الجديد الخاص بك، مثل iPhone 13 أو iPhone 13 Pro (Max) أو حتى استعن بنظامك للقيام بذلك. في هذا المنشور ، سنعلمك بطرق مختلفة كيفية نقل نغمات الرنين من iPhone إلى iPhone بطريقة متدرجة. لذلك دعونا نبدأ!
الجزء 1: إرسال نغمات رنين إلى iPhone بما في ذلك iPhone 13 باستخدام iTunes؟
عندما يفكر مستخدمو iOS في نقل بياناتهم من الكمبيوتر إلى iPhone أو العكس ، فإن الأداة الأولى التي يفكرون فيها هي عادةً iTunes. على الرغم من أن iTunes يوفر حلاً مجانيًا ، إلا أنه قد يكون معقدًا بعض الشيء. لا توجد طريقة لنقل الملفات مباشرة من iPhone إلى آخر عبر iTunes. لذلك ، إذا كنت تتلقى مساعدة iTunes ، فأنت بحاجة إلى نقل نغمات الرنين من iPhone القديم إلى iTunes ثم نقلها مرة أخرى من iTunes إلى iPhone الجديد.
لا تقلق! بعد اتباع هذه الخطوات ، يمكنك معرفة كيفية إرسال نغمات الرنين إلى iPhone عبر iTunes.
- قم بتوصيل جهاز iPhone المصدر بالكمبيوتر وابدأ تشغيل iTunes.
- حدد جهازك على واجهة iTunes وقم بزيارة قسم ‘النغمات’.
- من هنا ، تحقق من خيار ‘Sync Tones’ واختر مزامنة جميع نغمات الرنين من iPhone الخاص بك إلى iTunes. ثم اضغط على زر ‘تطبيق’ لتنفيذه.
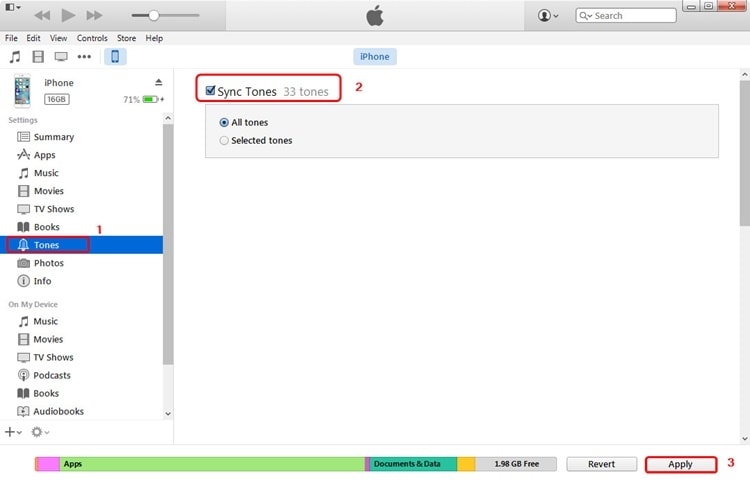
- بمجرد الانتهاء من ذلك ، افصل هاتفك القديم.
- إذا كان لديك نغمة رنين محفوظة على وحدة التخزين المحلية ، فانتقل إلى خيار الملفات> إضافة ملفات إلى المكتبة لاستيراد نغمات رنين من اختيارك من التخزين المحلي إلى iTunes.
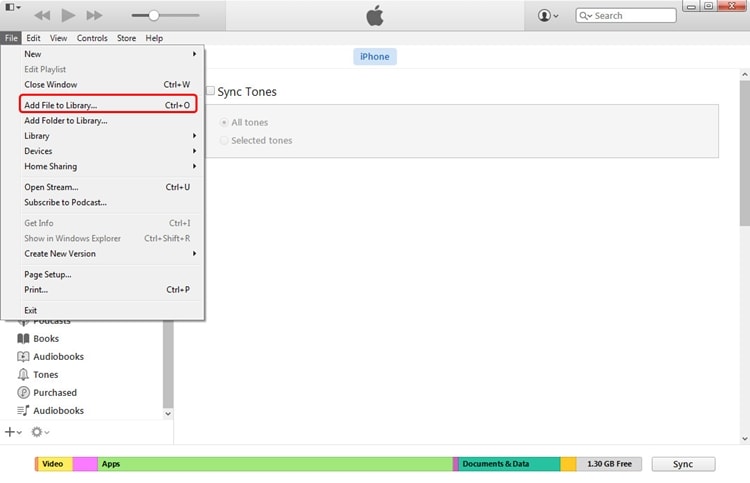
- بعد إضافة نغمات رنين إلى iTunes ، قم بتوصيل iPhone المستهدف بالنظام.
- لمعرفة كيفية إرسال نغمات الرنين إلى iPhone من iTunes ، حدد الجهاز وانتقل إلى قسم ‘النغمات’.
- تحقق من خيار ‘مزامنة النغمات’. يمكنك إما اختيار نغمات الرنين التي تريد مزامنتها يدويًا أو تحديد جميع الملفات.
- انقر فوق الزر ‘تطبيق’ لمزامنة نغمات الرنين المحددة على جهازك المستهدف.
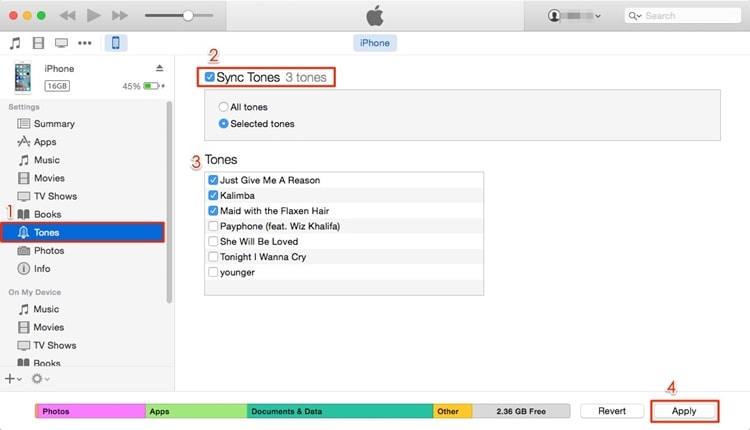
بعد تنفيذ هذه الخطوات ، يمكنك معرفة كيفية إرسال نغمات الرنين من iPhone إلى iPhone عبر iTunes.
الجزء 2: إرسال نغمات الرنين إلى iPhone بما في ذلك iPhone 13 مع DrFoneTool – نقل الهاتف؟
إذا كنت لا ترغب في التنقل في طريقك عبر إعدادات iPhone و iPad ، فيمكنك استخدام مساعدة تطبيقات الجهات الخارجية التي ستنجز المهمة في غضون دقائق. هذه التطبيقات مفيدة أيضًا عندما تحاول نقل المحتوى من جهاز Apple إلى آخر. بالطبع ، ستحتاج إلى جهاز كمبيوتر / كمبيوتر محمول لتلعب دور الرجل الأوسط. DrFoneTool – نقل الهاتف يتيح لك نقل جهات الاتصال الخاصة بك من iPhone إلى iPad.
هنا هو كيف:
خطوة 1: قم بتنزيل تطبيق DrFoneTool – Phone Transfer على جهاز الكمبيوتر الخاص بك.
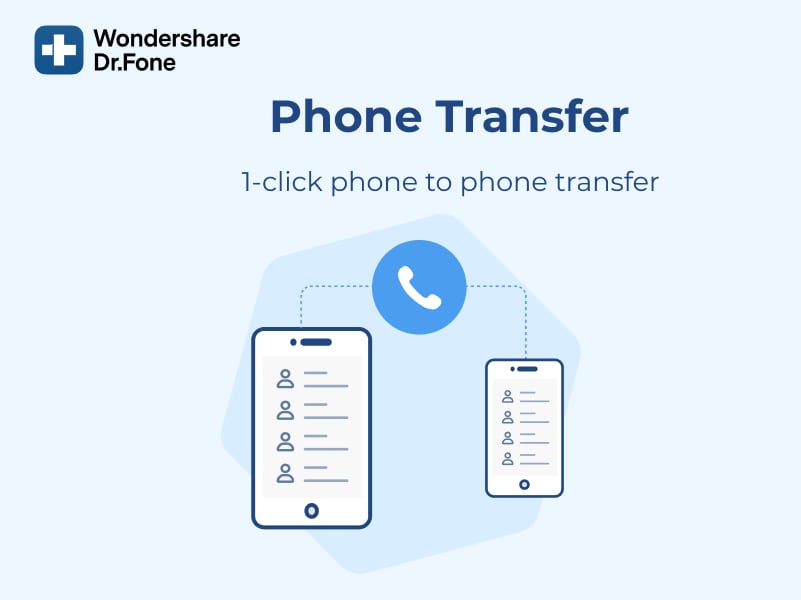
خطوة 2: قم بتشغيل التطبيق ، وسترى الخيارات على الشاشة. اذهب مع نقل الهاتف.

خطوة 3: ثم قم بتوصيل أجهزتك بالكمبيوتر. في حالتنا ، هو iPhone و iPad. يمكنك أيضًا إجراء هذا النقل بين أجهزة iPhone و Android.

خطوة 4: الآن حدد الملفات التي تريد نقلها. هنا ، حدد جميع جهات الاتصال التي تريد تحويلها. بعد ذلك ، ابدأ النقل ولا تقم بفصل الأجهزة.

سيتم نقل البيانات بنجاح إلى الجهاز الوجهة.
ليس لديك كمبيوتر محمول؟ ثم يمكنك فعل هذا!
خطوة 1: تحميل النسخة المحمولة من Wondershare DrFoneTool – نقل الهاتف. قم بتوصيل جهاز iPhone و iPad باستخدام كابل مناسب.

خطوة 2: سيبدأ البرنامج في فحص البيانات المتزامنة على جهازك.

خطوة 3: بعد التحقق ، حدد جهات الاتصال التي تريد تغييرها وانقر فوق ‘بدء الاستيراد’.
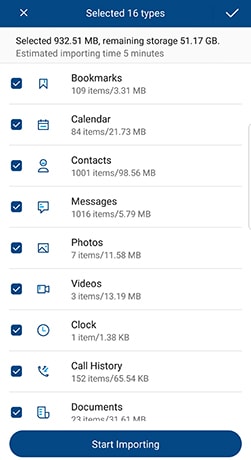
الجزء 3: إرسال نغمات رنين إلى iPhone بما في ذلك iPhone 13 باستخدام OneDrive؟
باستخدام TunesGo ، يمكنك نقل نغمات الرنين من جهاز إلى آخر مباشرة ، وذلك أيضًا في غضون ثوانٍ. ومع ذلك ، إذا كنت ترغب في إجراء نقل لاسلكي ، فيمكنك الاستعانة بخدمة سحابية مثل OneDrive. إلى جانب نقل ملفاتك من جهاز إلى آخر ، يمكنك أيضًا الاحتفاظ بها بأمان على السحابة.
- للبدء ، قم بتنزيل OneDrive على جهازي iOS من App Store. يمكنك أيضًا زيارة صفحة متجر iTunes الخاصة به هنا.
- افتح OneDrive على جهازك المصدر واضغط على أيقونة ‘+’ لإضافة شيء ما إلى محرك الأقراص. بعد ذلك ، انقر فوق الزر ‘تحميل’ وحدد نغمة الرنين على مساحة تخزين جهازك لتحميلها على محرك الأقراص.
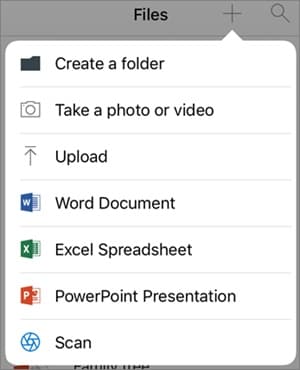
- الآن ، قم بتشغيل OneDrive على جهازك المستهدف وقم بتسجيل الدخول باستخدام نفس بيانات الاعتماد. حدد موقع الملف الذي أضفته للتو إلى محرك الأقراص. افتح المجلد وقم بتنزيله على وحدة التخزين المحلية الخاصة بك.
- بهذه الطريقة ، يمكنك معرفة كيفية نقل نغمات الرنين من iPhone إلى iPhone دون توصيل كلا الجهازين فعليًا.
الآن عندما تعرف كيفية إرسال نغمات الرنين من iPhone إلى iPhone بطرق مختلفة ، يمكنك بالتأكيد نقل بياناتك دون أي مشكلة. لا تتردد في منح DrFoneTool – نقل الهاتف تجربة وإدارة جهازك في أي وقت من الأوقات. إنها أداة كاملة لإدارة الهاتف ستكون بالتأكيد مفيدة لك في مناسبات عديدة. إذا واجهت أي انتكاسات أثناء نقل نغمات الرنين من iPhone إلى iPhone ، فأخبرنا بها في التعليقات أدناه.
أحدث المقالات