كيفية مزامنة iPad مع جهاز كمبيوتر جديد
‘اشتريت جهاز كمبيوتر جديدًا بدلاً من جهاز الكمبيوتر القديم. حاليًا ، أرغب في مزامنة جهاز iPad 2 مع iTunes على الكمبيوتر الجديد. كيف يمكنني تحقيق ذلك بسهولة؟‘
في كثير من الأحيان عندما تقوم بتحديث جهاز الكمبيوتر الخاص بك إلى إصدار جديد ، ستحتاج إلى مزامنة جهاز iPad مع الكمبيوتر الجديد أيضًا ، حيث تمت مزامنة iPad مع نظامك السابق. أحيانًا يكون القيام بهذه المهمة محيرًا ومزعجًا ، خاصةً عندما يكون لديك كمية هائلة من البيانات وتخشى أن تفقدها. لمساعدتك على إكمال العملية بشكل أسهل ، سنمنحك أفضل الطرق لمزامنة جهاز iPad الخاص بك مع جهاز كمبيوتر جديد دون القلق من فقدان أي بيانات. سنناقش الحل إما مع iTunes أو بدون iTunes. لذلك حتى إذا لم يكن لديك iTunes أو كنت غير مستمتع بوظيفة iTunes ، يمكنك تجربة الحلول الأخرى أدناه.
الخيار الثاني: مزامنة iPad مع كمبيوتر جديد باستخدام بدون iTunes
إلى جانب iTunes ، يمكنك مزامنة جهاز iPad الخاص بك باستخدام بعض أدوات الجهات الخارجية مع الكمبيوتر الجديد. هنا نأخذ DrFoneTool – مدير الهاتف (iOS) كمثال ، وهو برنامج موصى به للغاية لإدارة الهاتف يجعل عملية المزامنة سهلة. بينما يقوم المستخدمون بمزامنة iPad مع كمبيوتر جديد مع iTunes ، هناك دائمًا خطر فقدان البيانات كما ذكرنا أعلاه. ومع ذلك ، باستخدام DrFoneTool – مدير الهاتف (iOS) ، يمكنك المزامنة الصور, موسيقى, أفلام، قوائم التشغيل ، iTunes U ، البودكاست ، الكتب الصوتية ، البرامج التلفزيونية إلى iTunes الجديد دون القلق من فقدان البيانات. يمكنك أيضا نقل أو نسخ احتياطي لأنواع البيانات، مثل الصور وجهات الاتصال والرسائل النصية القصيرة إلى جهاز الكمبيوتر الجديد من أي أجهزة Apple بما في ذلك iPad.

DrFoneTool – مدير الهاتف (iOS)
انقل MP3 إلى iPhone / iPad / iPod بدون iTunes
- نقل وإدارة وتصدير / استيراد الموسيقى والصور ومقاطع الفيديو وجهات الاتصال والرسائل القصيرة والتطبيقات وما إلى ذلك.
- قم بعمل نسخة احتياطية من الموسيقى والصور ومقاطع الفيديو وجهات الاتصال والرسائل القصيرة والتطبيقات وما إلى ذلك على جهاز الكمبيوتر واستعادتها بسهولة.
- انقل الموسيقى والصور ومقاطع الفيديو وجهات الاتصال والرسائل وما إلى ذلك من هاتف ذكي إلى آخر.
- نقل ملفات الوسائط بين أجهزة iOS و iTunes.
- متوافق تمامًا مع iOS 7 و iOS 8 و iOS 9 و iOS 10 و iOS 11 و iOS 12 و iOS 13 و iPod.
ملاحظة: تعد كل من إصدارات Windows و Mac من DrFoneTool مفيدة في نقل الملفات بين أجهزة iOS وأجهزة الكمبيوتر. تحتاج إلى اختيار الإصدار الصحيح وفقًا لنظام التشغيل الخاص بك.
DrFoneTool – مدير الهاتف (iOS) هو برنامج رائع يمكّنك من نقل قائمة التشغيل والموسيقى ومقاطع الفيديو والبرامج التلفزيونية والبودكاست والصور ومقاطع الفيديو الموسيقية والكتب الصوتية و iTunes U بين iDevices والكمبيوتر الشخصي و iTunes. فيما يلي بعض الميزات الرائعة لبرنامج DrFoneTool – مدير الهاتف (iOS):
الأجهزة المدعومة ونظام iOS
فيما يلي قائمة بالأجهزة و iOS التي يدعمها DrFoneTool – مدير الهاتف (iOS)
iPhone: iPhone X و iPhone 8 و iPhone 8 Plus و iPhone 7 Plus و iPhone 7 و iPhone 6s و iPhone 6s Plus و iPhone 6 و iPhone 6 Plus و iPhone 5s و iPhone 5c و iPhone 5 و iPhone 4s و iPhone 4 و iPhone 3GS
iPad: iPad 3 و iPad Pro و iPad Air 2 و iPad mini مع شاشة Retina و iPad Air و iPad mini و iPad مع شاشة Retina و iPad الجديد و iPad 2 و iPad
iPod: iPod touch 6 و iPod touch 5 و iPod touch 4 و iPod touch 3 و iPod classic 3 و iPod classic 2 و iPod classic و iPod shuffle 4 و iPod shuffle 3 و iPod shuffle 2 و iPod shuffle 1 و iPod nano 7 و iPod nano 6 و iPod nano 5 و iPod nano 4 و iPod nano 3 و iPod nano 2 و iPod nano
iOS المدعومة: iOS 5 ، iOS 6 ، iOS 7 ، iOS 8 ، iOS 9 ، iOS 10 ، iOS 11 ، iOS 12 ، iOS 13

مزامنة iPad مع الكمبيوتر الجديد باستخدام DrFoneTool – مدير الهاتف (iOS)
سيوضح الدليل التالي كيفية مزامنة iPad مع جهاز كمبيوتر جديد باستخدام DrFoneTool – مدير الهاتف (iOS). تحقق من ذلك.
الخطوة 1. تثبيت وفتح DrFoneTool
بادئ ذي بدء ، قم بتنزيل وتثبيت DrFoneTool على جهاز الكمبيوتر الخاص بك. قم بتشغيله وحدد ‘مدير الهاتف’. سيطلب منك البرنامج توصيل جهاز iOS الخاص بك.

الخطوة 2. قم بتوصيل iPad بجهاز الكمبيوتر باستخدام كابل USB
قم بتوصيل جهاز iPad بالكمبيوتر باستخدام كبل USB ، وسيقوم البرنامج تلقائيًا بالتعرف على جهازك. ثم سترى الفئات المختلفة للملفات في الواجهة الرئيسية.

الخطوة 3. حدد ملفات iPad المستهدفة
اختر فئة واحدة من الخيارات وستظهر الملفات في الجزء الأيمن من النافذة. تحقق من الملفات التي تريد نقلها وانقر فوق الزر ‘تصدير’ في منتصف الجزء العلوي من نافذة البرنامج. بالنسبة لملفات الوسائط المتعددة ، يتيح لك DrFoneTool تحديد ‘تصدير إلى الكمبيوتر الشخصي’ أو ‘تصدير إلى iTunes’ في القائمة المنسدلة بعد النقر فوق الزر ‘تصدير’.

قم بتصدير الموسيقى إلى مكتبة iTunes الجديدة بنقرة واحدة
بالإضافة إلى ذلك ، يوفر لك DrFoneTool – مدير الهاتف (iOS) فرصة لمزامنة ملفات iPad مع مكتبة iTunes بنقرة واحدة. توضح لك الخطوات التالية كيفية القيام بذلك.
الخطوة 1. إعادة بناء مكتبة iTunes
ابدأ DrFoneTool على جهاز الكمبيوتر الخاص بك وقم بتوصيل iPad بالكمبيوتر باستخدام كابل USB. سيكتشف البرنامج جهاز iPad تلقائيًا. يمكنك اختيار ‘نقل موسيقى الجهاز إلى iTunes’ في الواجهة الرئيسية ، وستظهر نافذة منبثقة تسألك عما إذا كنت تريد نسخ ملفات الوسائط إلى مكتبة iTunes. انقر فوق الزر ‘ابدأ’ لنقل الموسيقى وملفات الوسائط الأخرى إلى مكتبة iTunes.

الخيار الثاني: مزامنة iPad مع كمبيوتر جديد باستخدام iTunes
تعني مزامنة iPad أو أي أجهزة iOS مع جهاز كمبيوتر جديد أنك تجعل iTunes جاهزًا لقبول الجهاز الجديد. عندما يكون iPad متصلاً بجهاز كمبيوتر جديد للمزامنة ، سيقدم iTunes خيار ‘المسح والاستبدال’ للمحتوى الموجود على جهاز iPad الخاص بك بمحتوى مكتبة iTunes الخاصة بجهاز كمبيوتر جديد. قد يبدو فقدان جميع البيانات من مكتبة iTunes السابقة مخيفًا بالتأكيد ، ولكن هناك طرقًا يمكنك من خلالها مزامنة iPad مع كمبيوتر جديد باستخدام iTunes دون فقد أي بيانات مثل أداة الاقتراح أعلاه.
قبل مزامنة جهاز iPad مع جهاز كمبيوتر جديد ، تحتاج أولاً إلى عمل نسخة احتياطية من جميع البيانات الموجودة على جهازك. لنقل البيانات التي اشتريتها من iTunes ، يمكنك ببساطة نقل العناصر من الجهاز. ولكن بالنسبة للبيانات الأخرى ، يجب عليك نسخ جهاز iPad احتياطيًا باستخدام iTunes. أثناء انتهاء النسخ الاحتياطي للبيانات ، يمكنك مزامنة جهاز iPad باتباع الخطوات الموضحة أدناه.
ملاحظة: يرجى ملاحظة أن iTunes لن يقوم بعمل نسخة احتياطية لجميع البيانات الموجودة على جهاز iPad. لمزيد من المعلومات حول نسخة iTunes الاحتياطية ، يرجى إلقاء نظرة على ملف صفحة دعم Apple.
الخطوة 1. قم بتثبيت وفتح iTunes على كمبيوتر جديد
قم بتنزيل أحدث إصدار من iTunes وتثبيته على جهاز الكمبيوتر الخاص بك. ثم يمكنك البدء في تشغيله.
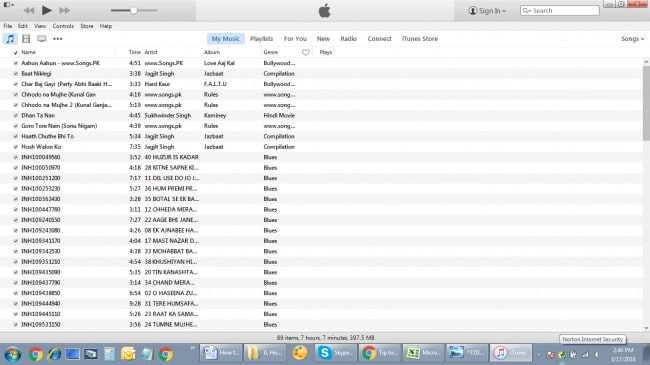
الخطوة 2. قم بتوصيل جهاز iPad بجهاز الكمبيوتر الجديد
الآن يجب عليك توصيل iPad بالكمبيوتر باستخدام كابل USB. ثم سيكتشف iTunes جهاز iPad تلقائيًا.

الخطوة 3. قم بتخويل الكمبيوتر إلى iTunes
انقر الآن على ‘الحساب’ و ‘التفويض’ لتخويل هذا الكمبيوتر في الزاوية اليسرى العليا من نافذة iTunes.

الخطوة 4. تسجيل الدخول باستخدام معرف Apple الخاص بك
إذا كانت هذه هي المرة الأولى التي تفوض فيها هذا الكمبيوتر ، فستحتاج إلى تسجيل الدخول باستخدام معرف Apple الخاص بك لإنجاز المهمة. إذا لم يكن كذلك ، يمكنك التخطي إلى الخطوة 5.
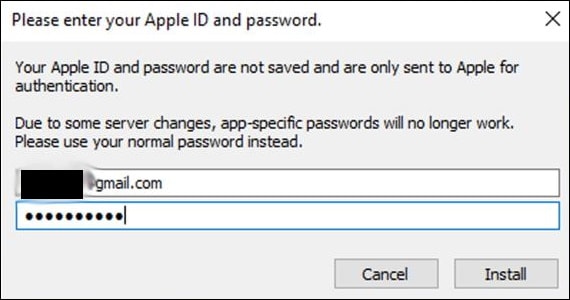
الخطوة 5. عمل نسخة احتياطية من iPad باستخدام iTunes
اختر الآن لوحة ملخص iPad في الشريط الجانبي الأيسر ، وانقر فوق ‘النسخ الاحتياطي الآن’. ثم سيقوم iTunes بعمل نسخة احتياطية لجهاز iPad على جهاز الكمبيوتر الخاص بك.

عندما يتم إنشاء النسخة الاحتياطية على جهاز الكمبيوتر الخاص بك ، يمكنك تحريرها بأمان لإدارة الملفات على جهاز iPad. لكن للأسف ، لا توفر Apple طريقة للمستخدمين لعرض الملفات الموجودة في النسخة الاحتياطية. لإصلاح هذه المشكلة ، دعنا نلقي نظرة على طريقة أخرى أفضل بدون iTunes.
إذن فهذه هي الطريقة التي يساعدك بها iTunes و DrFoneTool – مدير الهاتف (iOS) على مزامنة iPad مع جهاز كمبيوتر جديد. ستدعمك هذه الأداة لإنهاء مهمة مزامنة iPad بسهولة. بالمقارنة مع iTunes ، يوفر DrFoneTool – مدير الهاتف (iOS) حلاً أكثر ملاءمة ومباشرًا لإدارة ملفات iPad. إذا كنت مهتمًا بمدير iPad هذا ، فما عليك سوى تنزيل البرنامج مجانًا لتجربته.
أحدث المقالات

