مزامنة iPhone مع أجهزة كمبيوتر متعددة دون فقدان البيانات
إن امتلاك جهازي كمبيوتر أو أكثر يمكن أن يكون بالتأكيد تجربة مثيرة ، ولكن إذا كنت من مستخدمي Apple iPhone ، فستتلاشى هذه الإثارة قريبًا عندما تحاول مزامنة جهازك مع هذين الجهازين المختلفين. لا تسمح Apple للمستخدمين بمزامنة أجهزتهم التي تعمل بنظام iOS مع مكتبة iTunes على أجهزة كمبيوتر متعددة. في حالة محاولة القيام بذلك ، تفتح نافذة منبثقة لتحذيرك من مزامنة iPhone مع مكتبة iTunes أخرى وستؤدي محاولة المزامنة مع المكتبة الجديدة إلى محو البيانات الموجودة. لذلك إذا كنت تواجه أيضًا مشكلة مماثلة وتواجه المعضلة ، هل يمكنني مزامنة جهاز iPhone الخاص بي مع أكثر من جهاز كمبيوتر واحد ، فستكون هذه المقالة مفيدة للغاية.
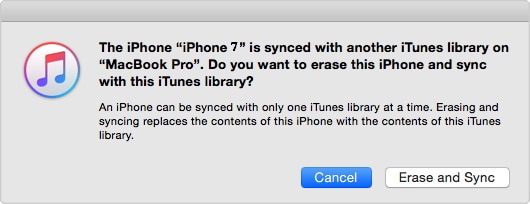
الجزء 1. مزامنة iPhone مع أجهزة كمبيوتر متعددة باستخدام DrFoneTool
DrFoneTool – مدير الهاتف (iOS) هو برنامج احترافي من Wondershare يسهل نقل الملفات بين أجهزة iOS وأجهزة الكمبيوتر و iTunes. يمكّنك البرنامج من مزامنة جهاز iPhone الخاص بك مع العديد من مكتبات iTunes على أجهزة كمبيوتر مختلفة. باستخدام DrFoneTool – مدير الهاتف (iOS) ، فإن العملية ليست سريعة وسهلة فحسب ، بل وأيضًا بدون أي قلق حيث لا يتم مسح البيانات الموجودة على جهاز iPhone الخاص بك أثناء إجراء المزامنة. باستخدام هذا البرنامج المذهل ، يمكنك مزامنة الموسيقى ومقاطع الفيديو وقوائم التشغيل والتطبيقات والمحتويات الأخرى من جهاز iPhone الخاص بك إلى أجهزة كمبيوتر متعددة. عالق في موقف يتعلق بكيفية مزامنة جهاز iPhone الخاص بي مع جهازي كمبيوتر ، اقرأ أدناه للحصول على أفضل حل.

DrFoneTool – مدير الهاتف (iOS)
انقل MP3 إلى iPhone / iPad / iPod بدون iTunes
- نقل وإدارة وتصدير / استيراد الموسيقى والصور ومقاطع الفيديو وجهات الاتصال والرسائل القصيرة والتطبيقات وما إلى ذلك.
- قم بعمل نسخة احتياطية من الموسيقى والصور ومقاطع الفيديو وجهات الاتصال والرسائل القصيرة والتطبيقات وما إلى ذلك على جهاز الكمبيوتر واستعادتها بسهولة.
- انقل الموسيقى والصور ومقاطع الفيديو وجهات الاتصال والرسائل وما إلى ذلك من هاتف ذكي إلى آخر.
- نقل ملفات الوسائط بين أجهزة iOS و iTunes.
- متوافق تمامًا مع iOS 7 و iOS 8 و iOS 9 و iOS 10 و iOS 11 و iPod.
خطوات لمزامنة iPhone مع أجهزة كمبيوتر متعددة باستخدام DrFoneTool – مدير الهاتف (iOS)
الخطوة 1. قم بتنزيل DrFoneTool وتثبيته وتشغيله على جهاز الكمبيوتر الجديد. اختر ‘مدير الهاتف’ من جميع الوظائف ، وقم بتوصيل جهاز iPhone بجهاز الكمبيوتر الجديد.

الخطوة 2. من واجهة البرنامج الرئيسية ، انقر فوق انقل وسائط الجهاز إلى iTunes اختيار. سيتم فتح نافذة منبثقة جديدة من حيث انقر فوق إبدأ وسيتم فحص ملفات الوسائط على جهازك.

الخطوة الثالثة. في الصفحة التالية ، سيعرض DrFoneTool قائمة ملفات الوسائط الحصرية غير الموجودة في مكتبة iTunes. حدد نوع ملفات الوسائط التي ترغب في نقلها إلى مكتبة iTunes وانقر إبدأ في الركن الأيمن السفلي. (بشكل افتراضي ، يتم فحص جميع العناصر) لبدء العملية. بمجرد نقل الملفات واكتمال العملية ، انقر فوق OK.

الخطوة 4. الآن جميع ملفات الوسائط الخاصة بجهاز iPhone موجودة في مكتبة iTunes بجهاز الكمبيوتر الجديد. الخطوة التالية هي نقل الملفات من iTunes إلى iPhone. في برنامج DrFoneTool الرئيسي ، انقر فوق انقل وسائط iTunes إلى الجهاز. ستظهر نافذة منبثقة لعرض قائمة الملفات على iTunes. حدد تلك التي تريد مزامنتها وانقر فوق تحويل في الركن الأيمن السفلي.

من خلال الخطوات المذكورة أعلاه ، يمكنك مزامنة iPhone بنجاح مع أجهزة كمبيوتر متعددة.
الجزء 2. مزامنة iPhone مع أجهزة كمبيوتر متعددة مع iTunes
إذا كنت مملوكًا جدًا لجهاز iPhone ولا ترغب في تجربة أي برنامج جديد لاحتياجات المزامنة ، فيمكن أيضًا استخدام iTunes لمزامنة iPhone مع أجهزة كمبيوتر متعددة. على الرغم من أن هذا قد يبدو في المرة الأولى ضد عمل iTunes ، إلا أنه في الواقع يمكن القيام به عن طريق خداع iPhone الخاص بك. أثناء توصيل جهاز iPhone الخاص بك بالكمبيوتر الجديد ، يمكنك خداعه بطريقة تجعله يعتقد أنه متصل بنفس المكتبة القديمة. من خلال الفهم العميق ، تتعرف Apple على مكتبة iTunes المرتبطة بجهاز iPhone الخاص بك أو أجهزة iOS الأخرى بناءً على مفتاح Library المستمر ID المخفي على جهاز الكمبيوتر / جهاز Mac. إذا كان بإمكانك نسخ هذا المفتاح ولصقه بين أجهزة كمبيوتر متعددة ، فيمكنك تتبع جهاز iPhone الخاص بك عن طريق جعله يعتقد أنه متصل بمكتبة iTunes الأصلية الخاصة به. وبالتالي باستخدام iTunes أيضًا ، يمكنك مزامنة iPhone مع أجهزة كمبيوتر متعددة.
خطوات لمزامنة iPhone مع أجهزة كمبيوتر متعددة مع iTunes
الخطوة 1. افتح نافذة Finder الجديدة على نظام Mac الذي تستخدمه لمزامنة جهاز iPhone الخاص بك بشكل طبيعي ، ثم من شريط القائمة العلوي ، انتقل إلى Go وحدد خيار ‘الانتقال إلى المجلد:’ من القائمة المنسدلة. بمجرد فتح موجه النص ، اكتب ‘~ / Music / iTunes’ ثم انقر فوق Go.
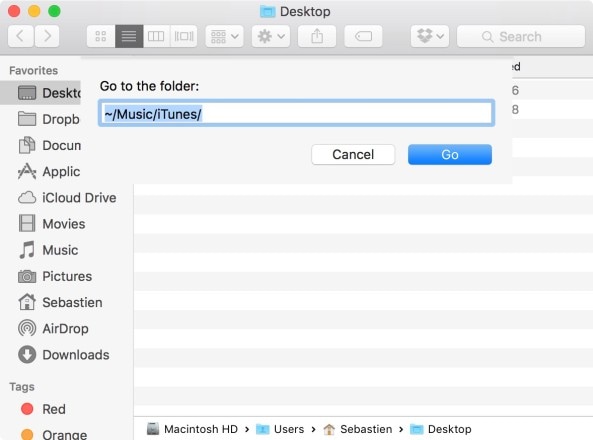
الخطوة 2. سيتم عرض قائمة بالملفات ومن هذه القائمة ، ستحتاج إلى نسخ ملفات .itdb و .itl و. xml جنبًا إلى جنب مع مجلد ‘مكتبات iTunes السابقة’.
ملاحظة: على الرغم من أن الملفات المحددة مطلوبة للعملية من القائمة المحددة ، فمن المستحسن إجراء نسخ احتياطي لجميع الملفات حتى يكون لديك نسخة من هذه الملفات إذا حدث خطأ ما.
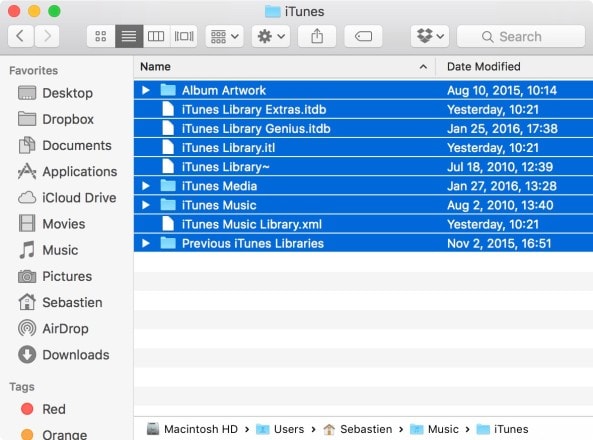
الخطوة الثالثة. افتح الملف ‘iTunes Music Library.xml’ باستخدام TextEdit وابحث عن Library Persistent ID ، وهو عبارة عن سلسلة مكونة من 3 حرفًا ، وانسخها. تأكد من عدم تغيير أي شيء في الملف.
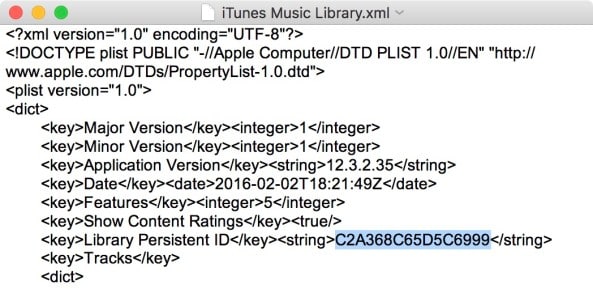
الخطوة 4. الآن افتح نظام Mac الجديد / الثانوي الذي ترغب في مزامنة iPhone الخاص بك معه. كرر الخطوات المذكورة أعلاه من 1 إلى 3 على جهاز Mac الجديد. تأكد من إغلاق iTunes على هذا النظام.
الخطوة 5. الآن في نظام Mac الجديد / الثانوي ، احذف جميع الملفات التي تحتوي على .itl في المجلد ‘مكتبات iTunes السابقة’. إذا لم تجد هذا المجلد في نظامك ، فتخط هذه النقطة.
الخطوة 6. افتح ‘iTunes Music Library.xml’ على نظام Mac جديد / ثانوي باستخدام TextEdit وابحث عن معرف Library المستمر. هنا يجب استبدال المعرف الموجود على نظام Mac الجديد / الثانوي بسلسلة المعرف التي تم نسخها من النظام الأصلي أو الأول. استبدل المعرف الذي تم استلامه في الخطوة 3 واحفظ الملف.
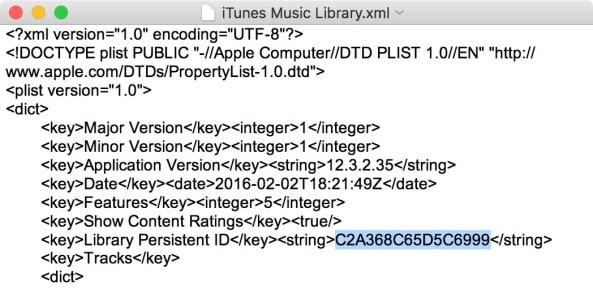
الخطوة 7. في نظام Mac الجديد / الثانوي ، افتح ‘iTunes Library.itl’ باستخدام TextEdit وسيتعين حذف جميع محتويات هذا الملف. حفظ الملف.
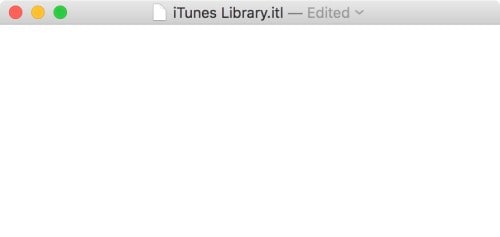
الخطوة 8. الآن قم بتشغيل iTunes على نظام Mac جديد / ثانوي. خطأ – لا يبدو أن الملفات ‘iTunes Library.itl’ هي ملف مكتبة iTunes صالح. حاول iTunes استعادة مكتبة iTunes الخاصة بك وأعاد تسمية هذا الملف إلى ‘مكتبة iTunes (تالفة)’. سيظهر. تجاهل الخطأ وانقر على ‘موافق’. قم بتوصيل iPhone بجهاز Mac ويمكنك مزامنته مع مكتبة iTunes على هذا النظام.
بمجرد اكتمال الخطوات المذكورة أعلاه ، ستتمكن من مزامنة iPhone مع جهازي كمبيوتر دون مسح أي محتوى موجود.
لذلك عندما يسألك شخص ما إذا كان بإمكانك مزامنة جهاز iPhone مع جهازي كمبيوتر ، يمكنك أن تقول نعم بكل ثقة.
أحدث المقالات

