ثلاث طرق لنقل المحتوى من Android القديم إلى Galaxy S7
لقد حصلت للتو على هاتف محمول جديد وتتطلع إلى نقل البيانات إلى Samsung Galaxy S7 / S8 / S9 / S10 / S20 من هاتف Android القديم. كل شخص لديه تفضيلات ، وقمت بإعداد هاتفك بنشاط ليعمل كالساعة مع التفضيلات الشخصية.
ومع ذلك ، فقد حان الوقت للبدء في استخدام الهاتف المحمول الجديد بأسرع ما يمكن. هناك حاجة إلى نسخة احتياطية ، وليس من السهل دائمًا فهم التوافق المرتبط بالتقدم المحرز في تكنولوجيا الهاتف المحمول. تبدأ في البحث عن أداة احترافية تبسط كيفية نقل جهات الاتصال إلى Samsung Galaxy S7 / S8 / S9 / S10 / S20 بنقرات قليلة فقط. يجب أن تكون العملية بسيطة وسهلة التنفيذ.
فيما يلي ثلاث طرق ل انقل المحتوى من Android القديم إلى Galaxy S7 / S8 / S9 / S10 / S20. بالنسبة لأولئك الذين لديهم الوقت ويرغبون في المشاركة بشكل كامل في العملية ، هناك طريقة يدوية. ومع ذلك ، قد تؤدي العملية اليدوية إلى حدوث أخطاء. هناك طريقة Google حيث يمكنك ربط حساب Google الخاص بك بقائمة جهات الاتصال ، وأخيرًا لديك الطريقة السهلة باستخدام أداة نقل الهاتف. هذا يبعث على السخرية من السهل استخدام. اقرأ هذه المقالة ، ستعرف كيف مزامنة هاتف Android القديم مع Samsung Galaxy S7 / S8 / S9 / S10 / S20.
- الحل 1: انقل المحتوى من Android القديم إلى Galaxy S7 / S8 / S9 / S10 / S20 بنقرة واحدة
- الحل 2: نقل جهات اتصال Android إلى Galaxy S7 / S8 / S9 / S10 / S20 باستخدام حساب Google
- الحل 3: نقل الموسيقى والصور ومقاطع الفيديو من Android إلى Galaxy S7 / S8 / S9 / S10 / S20 يدويًا
الحل 1: نقل الملفات من Android القديم إلى Galaxy S7 / S8 / S9 / S10 / S20 بنقرة واحدة
DrFoneTool – نقل الهاتف هو الحل بنقرة واحدة عندما تحتاج إلى نقل البيانات من Old إلى Samsung Galaxy S7 / S8 / S9 / S10 / S20 من أي هاتف محمول ، بما في ذلك ملفات الوسائط مثل الموسيقى والفيديو والتقويمات والرسائل النصية.

DrFoneTool – نقل الهاتف
انقل المحتوى من Android القديم إلى Samsung Galaxy بنقرة واحدة
- انقل جميع مقاطع الفيديو والموسيقى ، وقم بتحويل غير المتوافقة من Android القديم إلى Samsung Galaxy S7 / S8 / S9 / S10 / S20.
- تمكين النقل من HTC و Samsung و Nokia و Motorola والمزيد إلى iPhone 11 / iPhone XS / iPhone X / 8 / 7S / 7 / 6S / 6 (Plus) / 5s / 5c / 5 / 4S / 4 / 3GS.
- يعمل بشكل مثالي مع Apple و Samsung و HTC و LG و Sony و Google و HUAWEI و Motorola و ZTE و Nokia والمزيد من الهواتف الذكية والأجهزة اللوحية.
- متوافق تمامًا مع مقدمي الخدمات الرئيسيين مثل AT&T و Verizon و Sprint و T-Mobile.
- متوافق تماما مع iOS 13 و Android 10.0
- متوافق تماما مع نظام التشغيل Windows 10 و Mac 10.15.
خطوات نقل المحتوى من Android القديم إلى Samsung باستخدام DrFoneTool
قم بتوصيل جهاز Android القديم الخاص بك باعتباره الهاتف المصدر وجهاز Samsung الجديد الخاص بك كهاتف وجهة بالكمبيوتر عبر كبلات USB. يتعرف البرنامج على أجهزة اللوحة ويعرضها على أنها متصلة.
NOTE: إذا كانت الشاشة تعرض كلا الهاتفين بترتيب عكسي ، على سبيل المثال ، إذا ظهر نظام Android الأقدم كوجهة وظهر S7 / S8 / S9 / S10 / S20 كمصدر ، فما عليك سوى النقر فوق الزر Flip لتغيير الترتيب. في الأساس ، يجب أن تبدأ في نقل الرسائل إلى Samsung Galaxy.

تظهر قائمة الملفات ضمن ‘تحديد المحتوى المراد نسخه’ ثم حدد المربعات الموجودة على طول القائمة التي يجب نقلها. أيضًا ، يمنحك البرنامج خيار التحقق من ‘محو البيانات قبل النسخ’ قبل أن يبدأ النقل.

يحتاج البرنامج إلى إنشاء جذر مؤقت بين الأجهزة قبل أن يتمكن من نقل البيانات من Android القديم إلى Samsung Galaxy S7. تظهر الرسالة على الشاشة. حدد المربع وأكد للبدء. فهي لا تلغي ضمان الهاتف ولا تخلق مسارًا بارزًا. بمجرد اكتمال النقل ، تتم إزالة الجذر المؤقت.
انقر فوق بدء النقل ثم يتم نسخ البيانات. تأكد من توصيل كل من Android القديم و S7 الجديد طوال العملية.

يمكنك الوصول إلى الأداة المثالية في DrFoneTool – نقل الهاتف لإكمال نقل البيانات وملفات الوسائط عبر أكثر من 3,000 هاتف. مزامنة البيانات مع Samsung Galaxy S7 / S8 / S9 / S10 / S20 ونقلها من طراز Android القديم بسهولة تامة.
الجزء 2: نقل جهات اتصال Android إلى S7 / S8 / S9 / S10 / S20 باستخدام حساب Google
يمكنك استخدام حساب Google الخاص بك لنقل جهات الاتصال إلى Samsung Galaxy. الفكرة هي مزامنة جهات الاتصال في نظام Android الأقدم مع حساب Gmail المفضل. تضمن الخطوات التالية مزامنة هاتفك مع حساب Google المطلوب. بهذه الطريقة يمكن أيضًا نقل البيانات من Android القديم إلى Samsung Galaxy S7 / S8 / S9 / S10 / S20 كذلك.
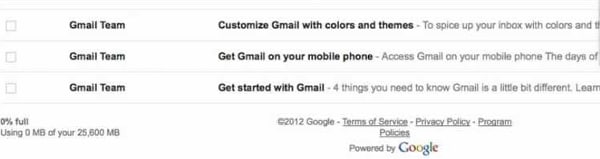
- انتقل إلى جهات الاتصال.
- انقر على القائمة / الإعدادات اختر ‘دمج مع جوجل’ ونعم للتأكيد.
- تأكد من أن لديك حساب Gmail الصحيح كافتراضي.
- تظهر نافذة منبثقة عندما يتم دمج قائمة جهات الاتصال بنجاح مع حساب Gmail.
تتم المزامنة بالطريقة التالية:
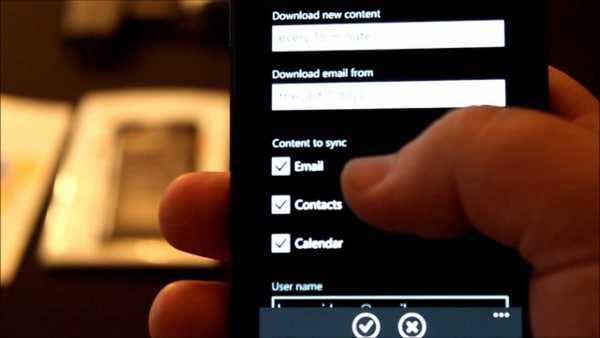
- يجب تثبيت حساب Gmail المختار على جهاز Android السابق.
- افتح درج التطبيقات. حدد الإعدادات ثم الحسابات والمزامنة.
- قم بتمكين كل من الحسابات وخدمة المزامنة.
- يسمح لك إعداد حساب البريد الإلكتروني باختيار حساب Gmail المناسب.
- يجب تمكين مزامنة جهات الاتصال.
- انقر فوق Sync Now. تبدأ جهات اتصال الهاتف في المزامنة مع حساب Gmail. هذا ضروري لمزامنة البيانات مع Samsung Galaxy.
- افتح Gmail وانقر على الرابط النصي الموجود على يسار الملف الشخصي في الأعلى.
- اختر جهات الاتصال. تظهر صفحة حيث يتم تخزين جهات اتصال هواتف Android الذكية.
إعداد ونقل جهات اتصال Gmail إلى Samsung Galaxy S7 / S8 / S9 / S10 / S20
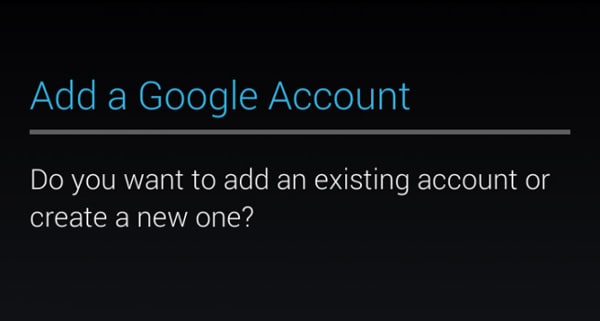
- انتقل إلى التطبيقات. حدد موقع Gmail وانقر عليه.
- تظهر شاشة إضافة حساب Google. يسأل عما إذا كان يجب إضافة حساب جديد أو موجود.
- انقر فوق موجود. يظهر حقلا معرف مستخدم Gmail وكلمة المرور.
- اكتب التفاصيل المطلوبة ، ثم وافق على شروط Google ، وانقر على ‘تم’ على لوحة المفاتيح.
- يبدأ حساب Gmail المختار في نقل جهات الاتصال إلى Samsung Galaxy S7 / S8 / S9 / S10 / S20.
الجزء 3: كيفية نقل الموسيقى والصور ومقاطع الفيديو من Android إلى Galaxy S7 / S8 / S9 / S10 / S20 يدويًا
الطريقة اليدوية لنقل محتوى الوسائط من Android القديم إلى Galaxy S7 / S8 / S9 / S10 / S20 ممكن مع الهاتف الجديد الذي يحتوي على التكنولوجيا المطلوبة للتكيف. ومع ذلك ، قد لا يكون الطراز السابق من Android متوافقًا تمامًا من بعض النواحي. قد يكون من الأسهل قليلاً نقل الرسائل من من Android القديم إلى Samsung Galaxy.
جرب الطريقة اليدوية التالية باستخدام بطاقة SD.

- انقل جميع محتويات الوسائط بما في ذلك الموسيقى والصور ومقاطع الفيديو من هاتف Android القديم إلى بطاقة SD. لاحظ أن Galaxy S7 / S8 / S9 / S10 / S20 لا يشجع على استخدام فتحة بطاقة SD.
- ومع ذلك ، يستخدم طراز Samsung الجديد تطبيق Smart Switch Mobile لاكتشاف المحتوى تلقائيًا في بطاقة SD للجوال التي تعمل بنظام Android القديم ونقله إلى قائمة تسمى ‘المحتوى في بطاقة SDCard’. إذا تم توفير فتحة بطاقة SD اختيارية ، فيمكن نقل البطاقة إلى جهاز جديد.
- انتقل إلى التخزين و USB وابدأ تشغيل بطاقة SanDisk SD.
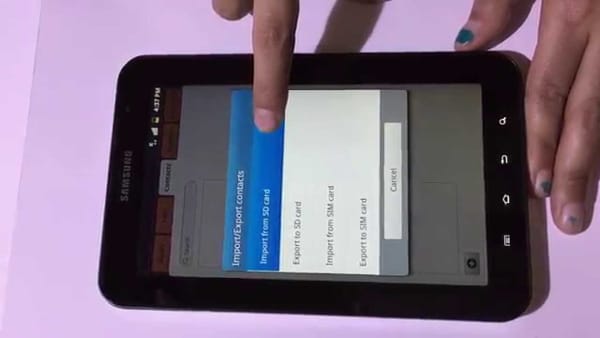
لقد قمت الآن بنقل جميع البيانات ومحتوى الوسائط إلى هاتفك المحمول الجديد – هذا كل شيء – قم بنقل البيانات من Android القديم إلى Samsung Galaxy S7 / S8 / S9 / S10 / S20.
أحدث المقالات

