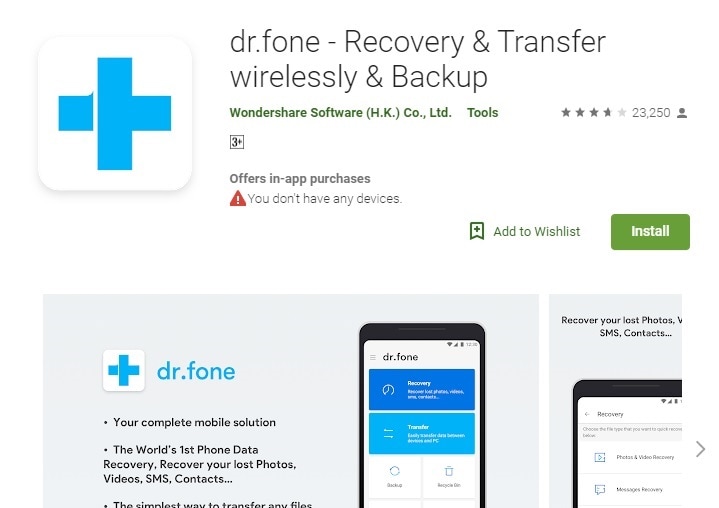8 طرق: نقل الملفات من جهاز الكمبيوتر إلى Android
هل تحتاج إلى نقل الملفات من جهاز الكمبيوتر الخاص بك إلى Android؟ حسنًا ، الخبر السار هو أن هناك الكثير من الخيارات تحت تصرفك ولحسن الحظ ، لا يتعين عليك إضاعة الوقت في تجربة طرق مختلفة. هذا لأننا قدمنا دليلاً مفصلاً حول كيفية نقل الملفات من جهاز الكمبيوتر إلى Android باستخدام Bluetooth وبرامج الجهات الخارجية وشبكة Wi-Fi والأنظمة السحابية.
لذلك ، اقرأ هذه المقالة وحدد أفضل طريقة ممكنة لنقل الملفات لجهاز Android الخاص بك.
- الجزء 1: كيفية نقل الملفات من جهاز الكمبيوتر إلى Android عن طريق النسخ واللصق؟
- الجزء 2: كيفية نقل الملفات من جهاز الكمبيوتر إلى Android باستخدام DrFoneTool؟
- الجزء 3: كيفية نقل الملفات من جهاز الكمبيوتر إلى Android باستخدام Wi-Fi؟
- الجزء 4: كيفية نقل الملفات من جهاز الكمبيوتر إلى Android باستخدام البلوتوث؟
- الجزء 5: أفضل 3 تطبيقات لنقل الملفات من جهاز الكمبيوتر إلى Android
الجزء 1: كيفية نقل الملفات من جهاز الكمبيوتر إلى Android عن طريق النسخ واللصق؟
إن أبسط طريقة لنقل الملفات من جهاز الكمبيوتر إلى Android هي نسخ الملفات ولصقها. لمعرفة كيفية نقل الملفات من جهاز الكمبيوتر إلى Android ، ما عليك سوى اتباع الخطوات التالية:
الخطوة 1 – أولاً وقبل كل شيء ، قم بتوصيل جهاز Android الخاص بك عبر جهاز USB بجهاز الكمبيوتر.
الخطوة 2 – يرجى انتظار جهاز الكمبيوتر الخاص بك لقراءة الجهاز.
الخطوة 3 – سيفتح برنامج يسمى File Explorer جميع الملفات الموجودة في جهازك. بعد ذلك ، عليك ببساطة زيارة مجلد ‘القرص الصلب’ على جهاز الكمبيوتر الخاص بك وتحديد الملفات التي ترغب في نقلها إلى جهاز Android.
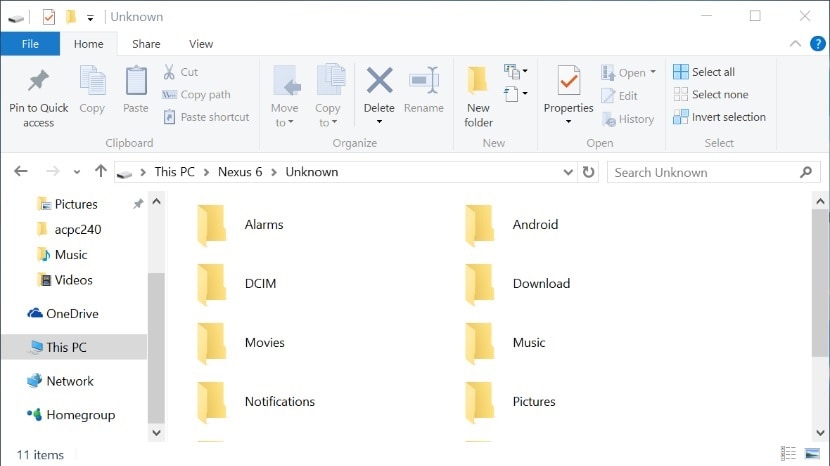
الخطوة 4 – الآن هي حالة بسيطة لقص ولصق مقاطع الفيديو والأغاني والصور من جهاز الكمبيوتر إلى جهاز Android عن طريق اختيار أو إنشاء المجلد المطلوب على جهاز Android الخاص بك.
يعد النسخ واللصق أبسط تقنية للمستخدمين لأنك لا تحتاج إلى برنامج تابع لجهة خارجية لإكمال المعاملة ولا تحتاج إلى معرفة جيدة بالكمبيوتر الشخصي.
ومع ذلك ، هناك بعض العيوب أيضًا.
- تعمل هذه الطريقة فقط مع أنواع ملفات معينة مثل الصور ومقاطع الفيديو.
- هناك أنواع بيانات أخرى مثل الرسائل وجهات الاتصال ورسائل الوسائط الاجتماعية التي لا يمكن نقلها من خلال هذه الطريقة.
- قد تكون هناك احتمالية ألا تكون جميع الملفات من جهاز الكمبيوتر الخاص بك متوافقة مع جهاز Android.
- أيضًا ، يمكن أن تضيع عملية النسخ واللصق الكثير من وقتك إذا كان لديك قدر كبير من المحتوى.
الجزء 2: كيفية نقل الملفات من جهاز الكمبيوتر إلى Android باستخدام DrFoneTool؟
DrFoneTool هو برنامج تابع لجهة خارجية مصمم خصيصًا لتسهيل نقل الملفات بين الأجهزة المختلفة. يأتي مع عدة وحدات بما في ذلك DrFoneTool – مدير الهاتف (Android) الذي ينقل أنواع الملفات عبر جميع الأجهزة بما في ذلك أجهزة iOS / Android. DrFoneTool هو حل ممتاز للطرق الأخرى لأنه يمكنك نقل أنواع مختلفة من الملفات مثل الرسائل النصية وجهات الاتصال والبودكاست والكتب الإلكترونية وغير ذلك الكثير. علاوة على ذلك ، تأتي أجهزة Android بتنسيقات وإصدارات مختلفة. ليست كل هذه الإصدارات متوافقة مع جهاز الكمبيوتر الخاص بك. ومع ذلك ، لا يمثل التوافق مصدر قلق عند استخدام DrFoneTool – مدير الهاتف (Android). البرنامج متوافق مع أكثر من 6000 جهاز. DrFoneTool – مدير الهاتف مفيد أيضًا لأنه يمكن إتمام المعاملة بنقرة واحدة.

DrFoneTool – مدير الهاتف (Android)
حل شامل لنقل الملفات من جهاز الكمبيوتر إلى Android
- نقل وإدارة وتصدير / استيراد الموسيقى والصور ومقاطع الفيديو وجهات الاتصال والرسائل القصيرة والتطبيقات وما إلى ذلك.
- قم بعمل نسخة احتياطية من الموسيقى والصور ومقاطع الفيديو وجهات الاتصال والرسائل القصيرة والتطبيقات وما إلى ذلك على جهاز الكمبيوتر واستعادتها بسهولة.
- انقل iTunes إلى Android (العكس بالعكس).
- متوافق تمامًا مع أكثر من 3000 جهاز Android (Android 2.2 – Android 10.0) من Samsung و LG و HTC و Huawei و Motorola و Sony وما إلى ذلك.
- متوافق تماما مع نظام التشغيل Windows 10 و Mac 10.15.
هل تريد استخدام DrFoneTool – مدير الهاتف (Android) لنقل الملفات من جهاز الكمبيوتر إلى Android؟ حسنًا ، أول شيء يجب عليك فعله هو تنزيل وتثبيت DrFoneTool – مدير الهاتف (Android). بعد ذلك ، اتبع الخطوات الموضحة أدناه لإتمام المعاملة.
الخطوة 1 – الخطوة الأولى ، كالعادة ، هي تشغيل برنامج DrFoneTool وتحديد مكون ‘النقل’ ، ثم قم بتوصيل جهاز Android الخاص بك عبر USB.
الخطوة 2 – بمجرد إنشاء الاتصال ، سترى خيارات متنوعة على الصفحة الرئيسية لبرنامج DrFoneTool. حدد القسم مثل الصور ومقاطع الفيديو والموسيقى أو غيرها التي تريد نقلها إلى Android.

هنا ، أخذنا مثال خيار الصورة.
الخطوة 3 – انقر فوق علامة التبويب ‘الصور’ لمشاهدة جميع الصور المخزنة على جهاز Android.

الخطوة 4 – الآن ، حدد جميع الصور التي تريد نقلها وانقر فوق الرمز وحدد ‘إضافة ملف’ أو ‘إضافة مجلد’ لنقلها إلى جهاز Android.

الخطوة 5 – أخيرًا ، بعد تحديد البيانات ذات الصلة ، أضف جميع الصور إلى جهاز Android.

الجزء 3: كيفية نقل الملفات من جهاز الكمبيوتر إلى Android باستخدام Wi-Fi؟
ضمن هذا القسم ، ستتعلم كيفية استخدام Wi-Fi لنقل الملفات من جهاز الكمبيوتر إلى Android. يعد استخدام اتصال Wi-Fi مفيدًا في النقل السريع للبيانات بين الأجهزة المختلفة.
للغرض نفسه هنا اخترنا التطبيق المسمى ‘DrFoneTool – استعادة البيانات ونقلها لاسلكيًا ونسخها احتياطيًا’. التطبيق مفيد للغاية أثناء التعامل مع جميع أنواع مهام النقل مهما كانت الوسيلة ولا شك أنه الأكثر موثوقية.
العملية المطلوبة لنقل الملفات من جهاز الكمبيوتر إلى Android عبر Wi-Fi باستخدام التطبيق أعلاه هي كما يلي:
الخطوة 1: قم أولاً بتنزيل وتثبيت DrFoneTool – استعادة البيانات ونقلها لاسلكيًا والنسخ الاحتياطي من https://play.google.com/store/apps/details?id=com.wondershare.drfone باستخدام اتصال Wi-Fi سريع.
الخطوة 2: الآن مرئي ، من خلال المتصفح على جهاز الكمبيوتر الخاص بك وافتح التطبيق على جهاز Android الخاص بك.
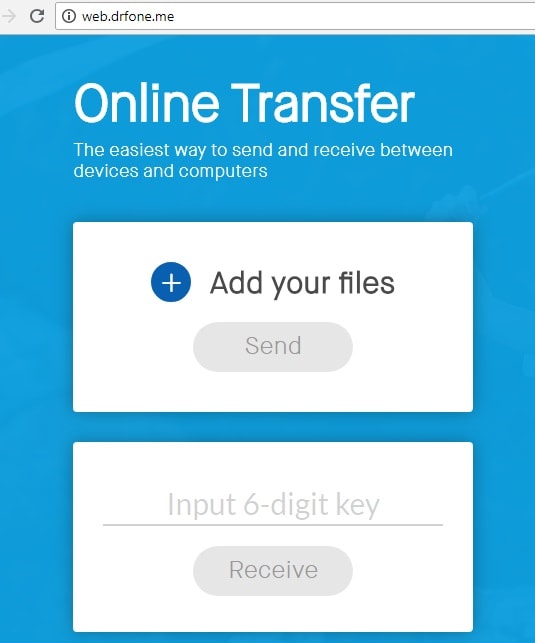
خطوة 3:
على جهاز الكمبيوتر الخاص بك: هنا سيتم تزويدك بخيار تحميل الملفات من جهاز الكمبيوتر الخاص بك باستخدام خيار ‘إضافة ملفات’. بمجرد التحميل ، ما عليك سوى الضغط على زر الإرسال بعد إدخال مفتاح مكون من 6 أرقام على جهاز الكمبيوتر الخاص بك.
على جهاز Android الخاص بك: لاستلام الملفات ، تحقق من هذا المفتاح المكون من 6 أرقام واستقبل الملفات
هذا كل شيء ، باتباع الخطوات البسيطة المذكورة أعلاه ، يمكنك بسهولة نقل الملفات من جهاز الكمبيوتر إلى Android.
الجزء 4: كيفية نقل الملفات من جهاز الكمبيوتر إلى Android باستخدام البلوتوث؟
Bluetooth هي إحدى الطرق القديمة لنقل الملفات بين الأجهزة. قبل وقت طويل من ظهور الحلول القائمة على Wi-Fi ، كانت Bluetooth هي الخيار الوحيد المتاح. لا تزال الطريقة صالحة اليوم وهي بديل قابل للتطبيق لشبكة Wi-Fi وبرامج الجهات الخارجية. إحدى مزايا استخدام البلوتوث هي إمكانية الوصول إليها. تأتي معظم الهواتف وأجهزة الكمبيوتر مزودة بإمكانية Bluetooth مدمجة فيها. وبالتالي ، يمكن لأي شخص لديه جهاز Android وجهاز كمبيوتر استخدام تقنية Bluetooth لتسهيل عمليات نقل الملفات.
إذا كنت مهتمًا باستخدام Bluetooth كطريقة لنقل ملفاتك من جهاز الكمبيوتر إلى Android ، فاتبع الخطوات الموضحة أدناه لإنجاز المهمة!
الخطوة 1 – يجب أولاً التأكد من تنشيط Bluetooth على كل من جهاز Android وجهاز الكمبيوتر.
بالنسبة لنظام التشغيل Android ، انتقل إلى الإعدادات> Bluetooth أثناء جهاز الكمبيوتر ، انقر فوق ابدأ> الإعدادات> Bluetooth.
الخطوة 2 – قم بتوصيل كلا الجهازين ببعضهما البعض وتأكد من ضبطهما على الوضع القابل للاكتشاف.
الخطوة 3 – يجب أن يظهر جهاز Android الآن في قائمة الأجهزة المتاحة. انقر فوق ‘إقران’ لإنشاء الاتصال.

الخطوة 4 – يجب الآن إقران الأجهزة معًا. ومع ذلك ، في نظام التشغيل Windows 10 ، قد تحصل على رمز مرور يجب أن يتطابق مع الرمز الموجود على جهاز Android. بمجرد مطابقة الرموز ، اقبل طلب الاتصال.

الخطوة 5 – الآن ، على جهاز الكمبيوتر الخاص بك (هنا أخذنا مثال Windows 10) انتقل إلى الإعدادات> Bluetooth انقر فوق ‘إرسال واستقبال الملفات عبر البلوتوث’.

ثم انقر فوق ‘إرسال الملفات’ لإرسال البيانات إلى هاتف Android الخاص بك> حدد جهاز Android الخاص بك وانقر فوق ‘التالي’ لإكمال نقل الملف.
على الرغم من سهولة الوصول إلى Bluetooth ، إلا أنها ليست الطريقة المثالية لتسهيل نقل Windows إلى Android.
- أحد الأسباب هو الكفاءة نظرًا لوجود تقنيات أحدث يمكنها إكمال عمليات النقل بنقرة واحدة. تستغرق تقنية Bluetooth وقتًا أطول لإكمال عملية نقل الملفات.
- السبب الآخر هو الموثوقية ، حيث توجد فرص لتلف البيانات بسبب هجوم الفيروسات (إذا كان أحد الأجهزة مصابًا بالفعل بفيروس)
الجزء 5: أفضل 3 تطبيقات لنقل الملفات من جهاز الكمبيوتر إلى Android
هناك العديد من التطبيقات المصممة لمشاركة الملفات من جهاز الكمبيوتر إلى Android. بعد دراسة شاملة ، اكتشفنا أفضل ثلاثة تطبيقات لنقل البيانات بين الجهازين.
DrFoneTool – استعادة البيانات ونقلها لاسلكيًا ونسخها احتياطيًا
DrFoneTool – استعادة البيانات ونقلها لاسلكيًا ونسخها احتياطيًا هو أفضل تطبيق لنقل الملفات. تم تصميمه في الأصل لاستعادة البيانات المفقودة ، أحدث التحديثات تجلب وظائف النقل إلى هذا التطبيق المحمّل بالميزات. يأتي التطبيق بعدة ميزات منها:
- سهولة نقل الملفات بين الكمبيوتر الشخصي و Android
- استعادة البيانات المحذوفة بسبب الكتابة.
- استعادة البيانات من ذاكرة التخزين المؤقت دون عمل روت.
- لا حاجة للكابلات لإجراء المعاملات لاسلكيًا.
- الشيء الوحيد الذي يجب فعله هو فتح we.drfone.me في متصفح.
دروببوإكس
يعد Dropbox أحد أشهر خدمات استضافة الملفات المتاحة. يعمل البرنامج على كل من الأجهزة المحمولة وأجهزة الكمبيوتر المكتبية. إنه خيار رائع لأنه بسيط للغاية ويمكن الوصول إليه. سوف تكمل معاملات مثل Windows to Android Transfer في غضون لحظات. ينفذ Dropbox العديد من العمليات مثل السحابة الشخصية ومزامنة الملفات وبرامج العميل. إنه مثالي لنقل الملفات بين أجهزة الكمبيوتر المكتبية والأجهزة المحمولة.
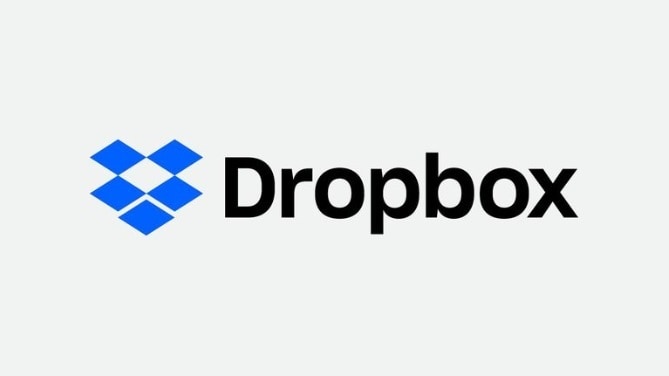
أندرويد
تطبيق رائع آخر لنقل الملفات ، تم تصميم Airdroid خصيصًا لنقل المحتوى من الهاتف المحمول إلى الكمبيوتر والعكس صحيح. إذا كنت تبحث عن طريقة مبسطة ومبسطة لنقل المحتوى من جهاز الكمبيوتر إلى Android ، فلا تبحث سوى عن Airdroid.

قد تكون هناك مواقف عندما تحتاج إلى إرسال ملفات من جهاز الكمبيوتر إلى Android. الوسائل التقليدية مثل النسخ / اللصق قابلة للتطبيق ولكنها تعيقها بشدة عوامل مثل الراحة. من ناحية أخرى ، فإن Wi-Fi و Bluetooth قادران ولكن قد تكون هناك بعض المشكلات الفنية التي تعيق النقل. وبالتالي ، نوصي باستخدام تطبيقات الجهات الخارجية لأنها الطريقة الأسهل والأكثر سلاسة لنقل الملفات. أفضل تطبيق من بينها جميعًا هو DrFoneTool لأنه يبسط العملية برمتها إلى عدد قليل من النقرات.
أحدث المقالات