كيفية نقل MP4 إلى iPad مع وبدون iTunes
لقد قمت بتنزيل العديد من مقاطع الفيديو من مواقع الويب مثل YouTube و Facebook وأود وضعها على جهاز iPad حتى أتمكن من مشاهدتها على iPad أثناء السفر. يرجى تقديم نصيحة، شكرا.
يمكن أن يدعم iPad تنسيقات فيديو محدودة ، بما في ذلك .mp4 و .mov وامتداد .avi معين. في الوقت الحاضر ، تدعم غالبية الأجهزة عادةً ملفات الفيديو MP4 نظرًا لجودتها العالية وميزاتها الأفضل مقارنةً بأنواع الفيديو الأخرى. ملفات MP4 صغيرة الحجم نسبيًا ولكنها لا تزال تحافظ على جودة الفيديو. كثير من الناس سيرغبون في ذلك نقل MP4 إلى iPad للاستمتاع أثناء التنقل ، وسيقدم هذا المنشور طرقًا حول كيفية إنهاء الأشخاص للمهمة بسهولة.
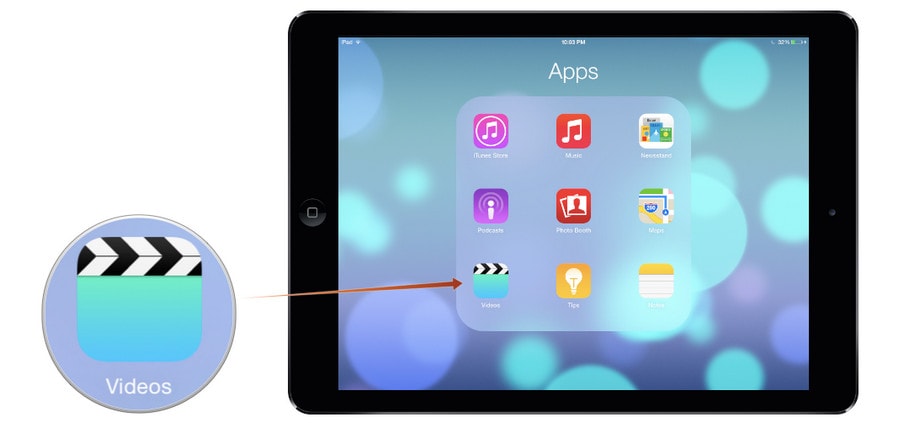
الجزء 1. نقل MP4 إلى iPad بدون iTunes
إذا كنت تبحث عن خيار لنقل MP4 إلى iPad بدون iTunes ، فإن أداة نقل iPad هي الخيار الأمثل لك! يمكنك نقل MP4 إلى iPad باستخدام DrFoneTool – مدير الهاتف (iOS) مباشرة بنقرات بسيطة.
DrFoneTool – مدير الهاتف (iOS) هو مدير للهواتف الذكية وبرنامج نقل iPad يمكنك من خلاله بسهولة نقل مقاطع الفيديو والموسيقى والصور وقوائم التشغيل وجهات الاتصال والمزيد دون أي جهد. DrFoneTool – مدير الهاتف (iOS) يسمح لك بنقل الملفات بين أجهزة iOS و iTunes وأجهزة الكمبيوتر بسهولة. لا يقوم برنامج iPad Transfer فقط بنقل الوسائط والملفات الأخرى من كمبيوتر واحد إلى iPad و iPhone و iPod و Android ، بل يقوم أيضًا بإدارة وتنظيم الملفات الموجودة على جهازك. يمكنك أيضًا إنشاء قوائم التشغيل الخاصة بك وإضافة ألبومات على جهازك والمزامنة مع جميع أجهزة Apple. سيظهر لك الدليل التالي كيفية نقل MP4 إلى iPad بدون iTunes.

DrFoneTool – مدير الهاتف (iOS)
انقل MP4 إلى iPad / iPhone بدون iTunes
- نقل وإدارة وتصدير / استيراد الموسيقى والصور ومقاطع الفيديو وجهات الاتصال والرسائل القصيرة والتطبيقات وما إلى ذلك.
- يمكنك إجراء نسخ احتياطي للموسيقى والصور ومقاطع الفيديو وجهات الاتصال والرسائل القصيرة والتطبيقات وما إلى ذلك على الكمبيوتر واستعادتها بسهولة.
- انقل الموسيقى والصور ومقاطع الفيديو وجهات الاتصال والرسائل وما إلى ذلك من هاتف ذكي إلى آخر.
- نقل ملفات الوسائط بين أجهزة iOS و iTunes.
- متوافق تمامًا مع iOS 7 و iOS 8 و iOS 9 و iOS 10 و iOS 11 و iPod.
كيفية نقل MP4 إلى iPad باستخدام DrFoneTool – مدير الهاتف (iOS)؟
الخطوة 1. قم بتنزيل وتثبيت DrFoneTool
قم بتنزيل وتثبيت DrFoneTool على جهاز الكمبيوتر الخاص بك ، ثم ابدأ تشغيله. اختر ‘مدير الهاتف’ من النافذة الرئيسية.

الخطوة 2. قم بتوصيل iPad لنقل مقاطع فيديو MP4
قم بتوصيل iPad بالكمبيوتر باستخدام كابل USB ، وسيقوم البرنامج تلقائيًا بالتعرف على جهاز iPad الخاص بك. ثم سترى فئات الملفات أعلى الواجهة الرئيسية.

الخطوة الثالثة. أضف ملفات MP3 إلى iPad
اختار مقاطع فيديو ، وسترى أقسام ملفات الفيديو المختلفة في الشريط الجانبي الأيسر ، جنبًا إلى جنب مع المحتويات الموجودة في الجزء الأيمن. الآن انقر فوق ملف أضف في نافذة البرنامج ، وحدد إضافة ملف أو إضافة مجلد لإضافة مقاطع فيديو MP4 من الكمبيوتر إلى جهاز iPad.

إذا كنت ستنقل ملفات الفيديو غير المتوافقة مع iPad ، فسيساعدك DrFoneTool على تحويل ملفات الفيديو ثم نقلها.
هذا كل شيء. يساعدك DrFoneTool – مدير الهاتف (iOS) على نقل MP4 إلى iPad في غضون وقت قصير والحفاظ على الملفات الأصلية في جهاز iPad الخاص بك. علاوة على ذلك ، يمكّنك هذا البرنامج من إدارة ملفات الوسائط الأخرى على نقل الملفات إلى جهاز iPhone الخاص بك, باد أو iPod. إذا كنت مهتمًا بهذا البرنامج ، فما عليك سوى تنزيله مجانًا لتجربته.
الجزء 2. انقل MP4 إلى iPad باستخدام iTunes
يمكنك بسهولة انقل MP4 إلى iPad باستخدام iTunes. بالنسبة لأولئك الذين لم يجربوا هذا من قبل ، قد يجدون صعوبة في التعامل مع iTunes ، ولكن باستخدام دليل خطوة بخطوة ، يمكنك بسهولة نقل مقاطع الفيديو. يمكن لـ iTunes تشغيل أي تنسيق لملف الفيديو ويمكنك بسهولة نقل ملفات MP4 من الكمبيوتر الشخصي أو MAC إلى iPad. لنقل الملفات تأكد من استيفاء المتطلبات التالية.
ما تحتاج:
- جهاز Mac أو كمبيوتر شخصي مثبت عليه iTunes
- جهاز iPad
- ملفات فيديو MP4 المتوافقة على جهاز الكمبيوتر أو جهاز Mac
- كبل USB لتوصيل iPad بجهاز الكمبيوتر
ملاحظة: سيتحدث هذا الدليل عن مزامنة الأفلام عبر كابل USB. إذا كنت تستخدم نقل Wi-Fi لـ iTunes ، فلن يكون كبل USB ضروريًا.
انقل MP4 إلى iPad باستخدام iTunes
الخطوة 1. افتح iTunes
قم بتثبيت وفتح iTunes على جهاز الكمبيوتر الخاص بك. إذا كنت تستخدم iTunes لأول مرة ، فأنت بحاجة إلى تسجيل الدخول باستخدام معرف Apple الخاص بك.
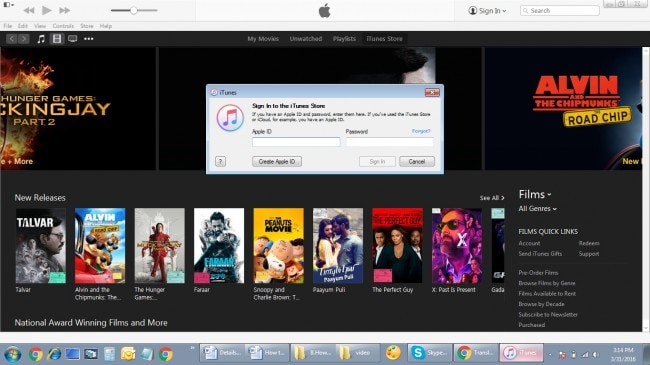
الخطوة 2. أضف ملفات MP4 إلى مكتبة iTunes
حدد ملف> إضافة ملف إلى المكتبة ثم حدد المجلد الذي ترغب في إضافة ملف MP4 من جهاز الكمبيوتر الخاص بك إلى iTunes وانقر فوق فتح.
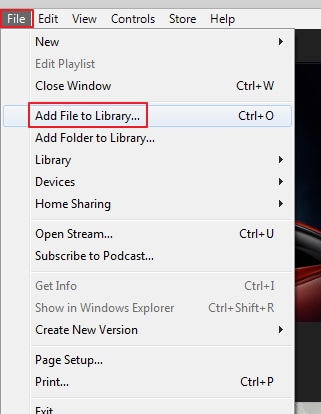
الخطوة 3. تمت إضافة الملف إلى مكتبة iTunes
ستتم إضافة ملف MP4 إلى مكتبة أفلام iTunes ويمكنك عرض الأفلام المضافة عن طريق اختيار فئة الأفلام.

الخطوة 4. قم بتوصيل جهاز iPad بجهاز الكمبيوتر
باستخدام كابل USB ، قم بتوصيل iPad بجهاز الكمبيوتر وسيكون مرئيًا في واجهة iTunes.
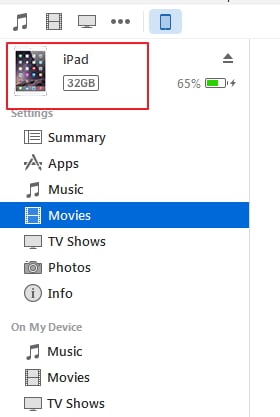
الخطوة 5. مزامنة الأفلام
على اللوحة اليسرى أسفل iPad ، حدد خيار الأفلام ثم حدد خيار ‘مزامنة الأفلام’ على الجانب الأيمن. حدد الآن الأفلام التي ترغب في نقلها إلى iPad ثم اضغط على ‘تطبيق’ في النهاية.
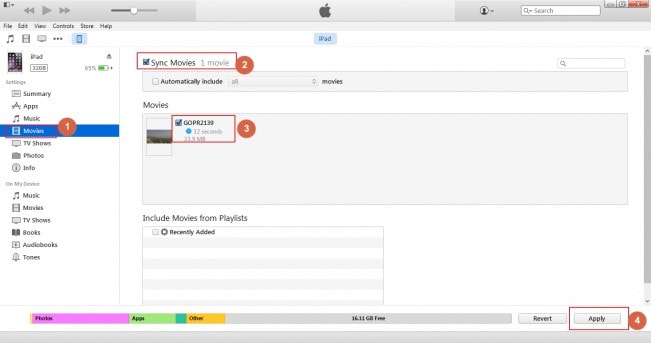
الخطوة 6. ابحث عن الفيديو المتزامن في iPad
سيكون تقدم المزامنة مرئيًا وسيتم نقل الفيديو إلى iPad ويمكنك التحقق من الفيديو ضمن تطبيق ‘Videos’ على iPad من iTunes.

أحدث المقالات

