كيفية نقل الملاحظات من iPad إلى الكمبيوتر
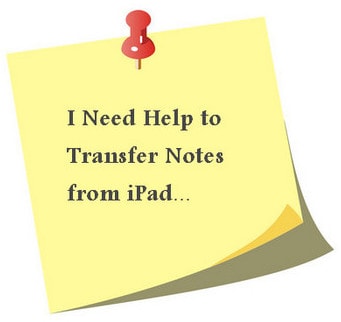
تظل أي ملاحظات قمت بإنشائها على iPad داخل تطبيق Note على جهازك. من المؤكد أنك قمت بتخزين أشياء مهمة هنا ، مثل قائمة التسوق التي تستخدمها كل يوم أحد أو فكرة هذا الكتاب التي تريد كتابتها وما إلى ذلك. في كثير من الأحيان ، تكون بعض الملاحظات مهمة للغاية بالنسبة لك. لهذا السبب يجب أن تفكر في نقل الملاحظات من iPad إلى جهاز الكمبيوتر وعمل نسخة احتياطية بانتظام.
للقيام بذلك ، قد ترغب في القراءة. سنخبرك بطرق مختلفة للإجابة على كيفية نقل الملاحظات من iPad إلى الكمبيوتر في هذا المنشور. في الجزء الأخير ، يمكنك أيضًا الاطلاع على قائمة بخمسة تطبيقات لنقل ملاحظاتك بسهولة إلى جهاز الكمبيوتر أيضًا.

DrFoneTool – مدير الهاتف (iOS)
نقل الملفات من iPad إلى الكمبيوتر دون استخدام iTunes
- نقل وإدارة وتصدير / استيراد الموسيقى والصور ومقاطع الفيديو وجهات الاتصال والرسائل القصيرة والتطبيقات وما إلى ذلك.
- يمكنك إجراء نسخ احتياطي للموسيقى والصور ومقاطع الفيديو وجهات الاتصال والرسائل القصيرة والتطبيقات وما إلى ذلك على الكمبيوتر واستعادتها بسهولة.
- انقل الموسيقى والصور ومقاطع الفيديو وجهات الاتصال والرسائل وما إلى ذلك من هاتف ذكي إلى آخر.
- نقل ملفات الوسائط بين أجهزة iOS و iTunes.
- متوافق تمامًا مع iOS 7 و iOS 8 و iOS 9 و iOS 10 و iOS 11 و iPod.
الجزء 1. نقل الملاحظات من iPad إلى الكمبيوتر باستخدام iCloud
iCloud هي خدمة سحابية أطلقتها Apple لمساعدة مستخدميها على نقل الملفات بسهولة بين أجهزتهم التي تعمل بنظام iOS وأجهزة الكمبيوتر. باختيار هذا الخيار ، تحتاج فقط إلى معرف Apple لنقل الملاحظات من iPad إلى الكمبيوتر.
ملاحظة: iCloud متاح على iOS 5 أو أحدث.
الخطوة1 اضغط على الإعدادات> iCloud على جهاز iPad. ثم قم بتشغيل Notes إذا لم يكن قيد التشغيل بالفعل.
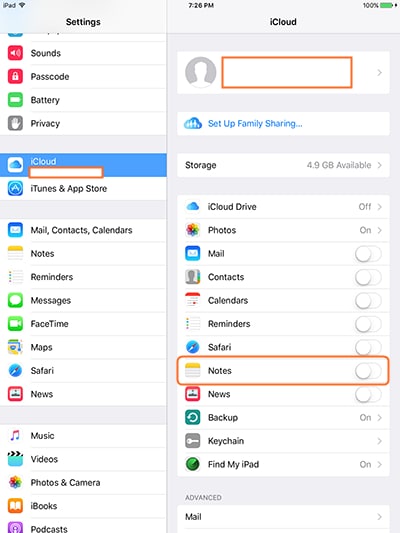
الخطوة2 قم بتنزيل وتثبيت لوحة تحكم iCloud على جهاز الكمبيوتر الخاص بك. ثم قم بتسجيل الدخول باستخدام معرف Apple الخاص بك.
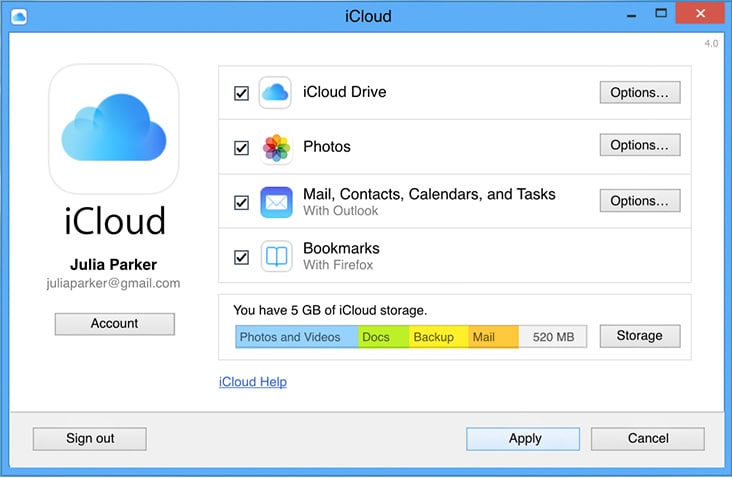
الخطوة3 سيقوم iCloud بإنشاء مجلد على جهاز الكمبيوتر الخاص بك. انتقل إلى مجلد iCloud الخاص بك وحدد موقع الملاحظات التي تحتاجها.

ملاحظة: ستحتاج إلى اتصال إنترنت فعال لكل من iPad والكمبيوتر الشخصي حتى تعمل هذه العملية.
قد تكون أيضا مهتما ب:
الجزء 2. نقل الملاحظات من iPad إلى الكمبيوتر باستخدام البريد الإلكتروني
نظرًا لأن الملاحظات لا تشغل مساحة تخزين كبيرة بشكل عام ، يمكننا اختيار طريقة أخرى بسيطة ومجانية لإنهاء مهمة النقل بسهولة بالغة عن طريق البريد الإلكتروني. سنجعل Gmail على سبيل المثال على النحو التالي.
الخطوة1 افتح تطبيق Notes على جهاز iPad.

الخطوة2 اضغط على الملاحظة التي تريدها واضغط على أيقونة المشاركة في الزاوية اليمنى العليا من iPad. ثم اختر ‘البريد’ في النافذة المنبثقة.
![]()
الخطوة3 اكتب عنوان بريدك الإلكتروني في تطبيق Mail واضغط على زر الإرسال. ثم سيرسل iPad الملاحظة إلى بريدك الإلكتروني.

عندما يتم إرسال البريد الإلكتروني إلى صندوق البريد الخاص بك ، فقط افتح البريد الإلكتروني لعرض ملاحظاتك. باستخدام تطبيق Mail الخاص بك ، يمكنك نقل الملاحظات من iPad إلى الكمبيوتر بسهولة.
قد تكون أيضا مهتما ب:
الجزء 3. نقل الملاحظات من iPad إلى الكمبيوتر باستخدام تطبيقات الطرف الثالث
إذا كنت ترغب في نقل العديد من الملاحظات دفعة واحدة ، ولن تستخدم الطرق المذكورة أعلاه ، فيمكنك تنزيل تطبيق تابع لجهة خارجية لإنهاء المهمة. فيما يلي قائمة بـ 5 تطبيقات لنقل الملاحظات من iPad إلى الكمبيوتر للرجوع إليها.
قد تكون أيضا مهتما ب:
1. برنامج iMobie AnyTrans
الميزات الرئيسية لبرنامج AnyTrans
- مدير محتوى الكل في واحد لنظام iOS
- انقل جميع أنواع الملفات بين جهاز iOS وجهاز الكمبيوتر
- واجهة سهلة للغاية
- نقل غير محدود مع النسخة الكاملة
- لا حاجة لاستخدام iTunes
مراجعات من المستخدمين
1. ‘إنها أداة رائعة ، ولكن في بعض الأحيان تطلب منك إعادة توصيل جهاز iPhone الخاص بك أثناء تصفحك للبيانات. يبدو أن هذا يحدث عندما يكون هناك الكثير من البيانات.‘- ستيف
2. ‘برنامج AnyTrans سهل الاستخدام للغاية ، ولكن ليس له قيمة كبيرة لأنه يقوم أحيانًا بإنشاء مجلدات عامة ويفشل في العمل بشكل صحيح.‘- بريان
3. ‘هذا البرنامج يفعل ما يقول ويفعله جيدًا.‘- كيفن
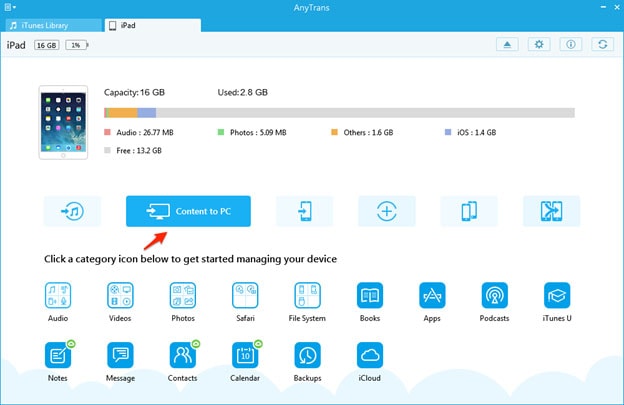
2. MacroPlant iExplorer
الميزات الرئيسية
- انقل ملفات مختلفة من جهاز iOS الخاص بك إلى جهاز الكمبيوتر أو جهاز Mac
- قم بالوصول إلى النسخ الاحتياطية لجهاز iOS الخاص بك وتصفحها
- المستكشف بالتفصيل لجهازك
- نقل وإعادة بناء قوائم التشغيل
- نقل غير محدود في النسخة الكاملة
مراجعات من المستخدمين
1. ‘يعد هذا البرنامج رائعًا إذا كنت تواجه مشكلات مع جهاز iPad أو iPhone. سوف يساعد بالتأكيد.‘ -حاضر
2. ‘ليس البرنامج الأكثر سهولة الذي صادفته ، ولكنه بالتأكيد يفعل ما يقول.‘—توماس
3. ‘يمكن أن يكون بطيئًا بعض الشيء عند نقل الملفات ، لكنه برنامج موثوق.‘- راسل
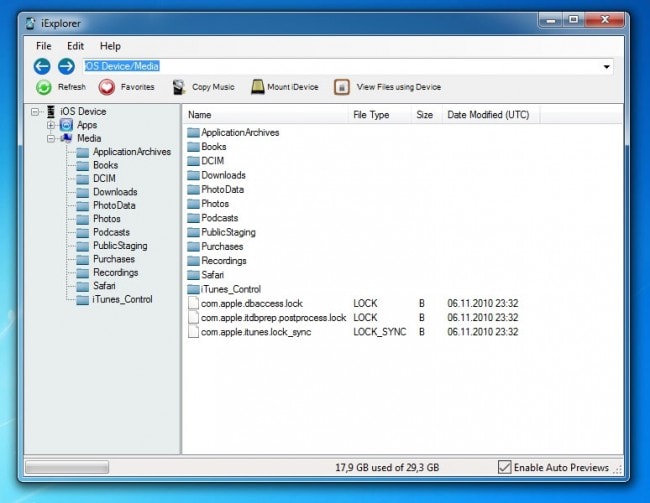
3. ImToo باد ماتي
الميزات الرئيسية
- يدعم أحدث إصدار من iOS
- دعم الاتصال عبر شبكة Wi-Fi
- انقل مقاطع الفيديو والتسجيلات الصوتية والصور والكتب من جهازك إلى جهاز الكمبيوتر
- مشغل فيديو مدمج
- تحويل الملفات إلى تنسيقات يدعمها iPad
مراجعات من المستخدمين
1. ‘الواجهة ليست بهذه البساطة ، لكنها برنامج جيد.‘ -جوامع
2. ‘يمكنك معاينة أفلام DVD الخاصة بك ، وهي خدعة رائعة.‘ -مشروع قانون
3. ‘يفعل كل ما يقوله ، لكنه بطيء إلى حد ما أثناء العملية.”- ماريا
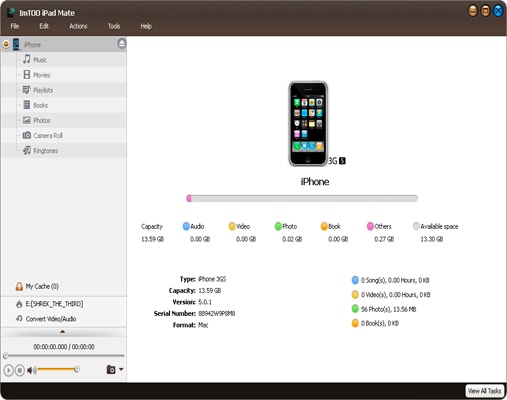
4. SynciOS
الملامح الرئيسية
- يدعم جميع أنواع أجهزة Android و iOS
- نسخة مجانية هي كل ما تحتاجه
- استيراد وتصدير مقاطع الفيديو والصور والتسجيلات الصوتية والكتب بسهولة
- إدارة التطبيقات عبر Syncios
- أدوات إضافية لإدارة جهاز iOS الخاص بك
مراجعات من المستخدمين
1. ‘يعد هذا البرنامج مديرًا رائعًا ، لكن طلبات التسجيل والإعلانات مملة بعض الشيء.‘- ميخائيل
2. ‘شكرا لك ، Syncios ، لوجودك. لم أجرب برنامجًا أفضل لنقل الملاحظات حتى الآن.‘- لاري
3. ‘أحب أن تحصل على جميع ميزات البرنامج مجانًا.”- بيت

5. TouchCopy
الميزات الرئيسية
- مدير ملفات شامل لأجهزة iPad و iPod و iPhone
- واجهة بسيطة
- نقل غير محدود في النسخة الكاملة
- ابحث في جهازك باستخدام وظيفة البحث
- قم بتصدير الملفات إلى iTunes والكمبيوتر الشخصي بنقرة واحدة
مراجعات من المستخدمين
1. ‘لا أصدق مدى سرعة عمل هذا البرنامج. أنا مسرور به.‘- لويجي
2. ‘إنه مكلف بعض الشيء ، لكنه يفعل ما يقول.‘ – علامة
3. ‘كل شيء يعمل بسلاسة مع هذا البرنامج ، أستخدمه كلما احتجت إليه.‘- ريكي
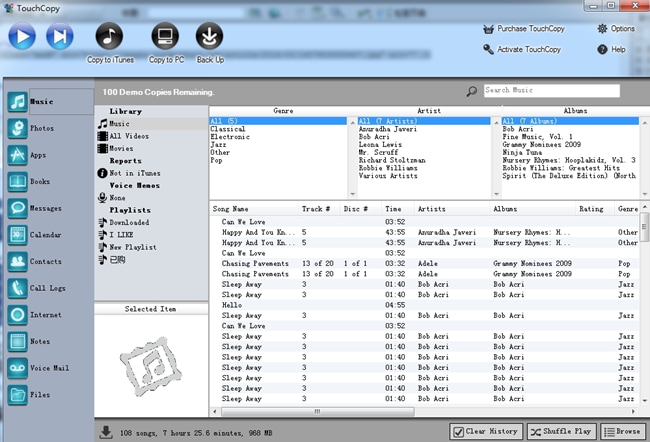
المقال التالي:
أحدث المقالات

