4 طرق لنقل الصور من الهاتف إلى الكمبيوتر المحمول
متى كانت آخر مرة حملت فيها نظام كاميرا متكامل معك؟ اليوم ، يلتقط معظمنا صورًا أثناء التنقل بهواتفنا المحمولة ، وذلك لسبب وجيه. تنافس أنظمة الكاميرات في الهواتف المحمولة اليوم أفضل مصنعي الكاميرات في العالم ، والأداء مناسب في الغالب لمعظم الأغراض. وغني عن القول ، أن معظم الناس يمتلكون اليوم هاتفًا مزودًا بكاميرا ، وأحد أهم الأسباب التي تجعل الناس يفكرون في ترقية هواتفهم كل عام هو تحسينات الكاميرا. اليوم ، يمكن لبعض أفضل الهواتف المزودة بكاميرات في العالم تسجيل مقاطع فيديو بدقة 8K ويبدو أن أنظمة الكاميرا بدقة 48 ميجابكسل تبدو طبيعية جديدة. كل هذه التكنولوجيا رائعة ، لكنها تأتي بتكلفة ليست بالمال. التكلفة هي تخزين البيانات ، ولا توفر الشركات المصنعة مساحة تخزين كافية اليوم قد تشعر بالراحة معها ، مع الأخذ في الاعتبار أحجام الملفات الكبيرة لهذه التسجيلات فائقة الدقة والصور متعددة الميجابكسل وأن الأشخاص يحتاجون إلى تخزين لعناصر أخرى مثل الألعاب والموسيقى ومقاطع الفيديو التي لم يتم تسجيلها على الهاتف ولكنها مخزنة على الهاتف مؤقتًا للعرض. عاجلاً أم آجلاً ، يواجه الناس السؤال – كيف يتم نقل الصور من الهاتف إلى الكمبيوتر المحمول؟
طريقة USB القديمة الجيدة مع مدير الهاتف DrFoneTool
تظل أبسط وأسرع طريقة لنقل الصور من هاتفك إلى الكمبيوتر المحمول هي توصيل هاتفك بالكمبيوتر المحمول باستخدام كابل USB واستخدام مجموعة ممتازة وقوية من الأدوات تسمى DrFoneTool لإدارة الوسائط على هاتفك على جهاز كمبيوتر محمول. في بضع خطوات بسيطة ، ستقوم بنقل الصور من الهاتف إلى الكمبيوتر المحمول.
إعداد هاتفك
لا حاجة لفعل أي شيء على iPhone. بالنسبة لهواتف Android ، يتم توفير الخطوات.
خطوة 1: قم بتوصيل هاتفك بالكمبيوتر المحمول باستخدام كابل USB
خطوة 2: على الهاتف ، اسحب لأسفل من الأعلى وفي الإخطارات ، حدد USB. ضمن هذه الإعدادات ، حدد نقل الملفات.
خطوة 3: إذا تم تنشيط وضع المطور على الهاتف ، فمن المرجح أن يكون تصحيح أخطاء USB ممكّنًا أيضًا. إذا لم يكن كذلك ، فانتقل إلى خيارات المطور في الإعدادات وقم بتمكين تصحيح أخطاء USB. إذا لم يتم تمكين خيارات المطور لديك أو لا تعرف كيفية تمكينها ، فانتقل إلى الخطوة 4.
خطوة 4: انتقل إلى الإعدادات وانقر فوق حول الهاتف.
خطوة 5: قم بالتمرير لأسفل إلى رقم البنية واستمر في النقر عليه حتى يتم تمكين خيارات المطور.
خطوة 6: ارجع إلى الإعدادات وانتقل لأسفل إلى النظام
خطوة 7: إذا لم تكن خيارات المطور مدرجة داخل النظام ، فانقر فوق خيارات متقدمة ثم انقر فوق خيارات المطور
خطوة 8: قم بالتمرير لأسفل للعثور على خيار تصحيح أخطاء USB وتمكينه.
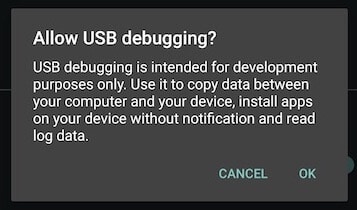
تنزيل DrFoneTool Phone Manager وإعداده
خطوة 1: قم بتنزيل وتثبيت DrFoneTool Phone Manager على الكمبيوتر المحمول الخاص بك
خطوة 2: قم بتشغيل DrFoneTool على الكمبيوتر المحمول الخاص بك
خطوة 3: اختر مدير الهاتف
نقل الصور من الهاتف إلى الكمبيوتر المحمول باستخدام DrFoneTool USB
عند تشغيل DrFoneTool Phone Manager ، سترى نافذة نظيفة بها علامات تبويب كبيرة في الأعلى وبعض الإجراءات الشائعة بنقرة واحدة مدرجة بجانب صورة هاتفك بخط كبير وواضح.
خطوة بنقرة واحدة: كل ما عليك فعله هو تحديد الخيار الأول الذي يقول ‘نقل صور الجهاز’. في النافذة المنبثقة التالية ، حدد الموقع الذي تريد تصدير صور هاتفك إليه وسيتم تصدير جميع صورك من هاتفك إلى الكمبيوتر.

DrFoneTool – مدير الهاتف (Android)
نقل البيانات بين Android و Mac بسلاسة.
- قم بنقل الملفات بين Android والكمبيوتر ، بما في ذلك جهات الاتصال والصور والموسيقى والرسائل القصيرة والمزيد.
- إدارة ، تصدير / استيراد الموسيقى ، الصور ، مقاطع الفيديو ، جهات الاتصال ، الرسائل القصيرة ، التطبيقات ، إلخ.
- انقل iTunes إلى Android (العكس بالعكس).
- إدارة جهاز Android الخاص بك على جهاز الكمبيوتر.
- متوافق تماما مع Android 8.0.
انقل الصور من الهاتف إلى الكمبيوتر المحمول لاسلكيًا بدون USB
العالم يتجه لاسلكيًا اليوم. لقد كرهنا الكابلات لفترة طويلة ، واليوم تأتي الهواتف مجهزة بقدرات الشحن اللاسلكي لجعل حياتك لاسلكية حقًا ، إذا كنت تريد ذلك. يمكن نقل الصور من الهاتف إلى الكمبيوتر المحمول لاسلكيًا كمزامنة عبر السحابة أيضًا ، وستكون الصور في المكان الذي تريده تمامًا ، مثل السحر. بالتأكيد ، هذا يستهلك البيانات ولكن قد يكون أكثر ملاءمة اعتمادًا على الطريقة التي تنظر بها إليها.
دروببوإكس
Dropbox هو حل مشترك لمشاركة الملفات قائم على السحابة حيث تحصل على ‘مربع’ 2 جيجابايت لتخزين ملفاتك فيه ويمكنك المزامنة عبر السحابة وإتاحتها لجميع أجهزتك باستخدام تطبيقات Dropbox على الأجهزة . بالنظر إلى أن هذا الحل يستهلك البيانات وأن مساحة التخزين الأولية تبلغ 2 غيغابايت ، لا يُنصح باستخدام Dropbox كطريقة قياسية لنقل الصور من الهاتف إلى الكمبيوتر المحمول أو تخزين صورك في السحابة أو الحفاظ على مزامنة مجموعة الصور الخاصة بك. الآن ، إذا كنت تدفع مقابل مستويات تخزين أعلى في Dropbox ، أو إذا لم تكن مستخدمًا ثقيلًا للغاية ويمكنك الاستفادة من مساحة التخزين الضئيلة التي تبلغ 2 جيجا بايت التي تحصل عليها مجانًا ، فيمكن أن يكون Dropbox طريقة سريعة وسهلة لنقل صورك من الهاتف إلى الكمبيوتر المحمول ، إذا كنت لا تمانع في استهلاك البيانات والوقت المستغرق لتحميل الصور من الهاتف إلى خوادم Dropbox.
تحميل الملفات من الهاتف
خطوة 1: قم بتثبيت تطبيق Dropbox على هاتفك
خطوة 2: قم بتشغيل التطبيق
خطوة 3: يسألك Dropbox عند التشغيل ما إذا كنت تريد استخدام Dropbox لإجراء نسخ احتياطي لصورك على خوادم Dropbox أو إذا كنت تريد تحديد الصور يدويًا للنسخ الاحتياطي ، أو إذا كنت تريد تخطي الخطوة تمامًا.
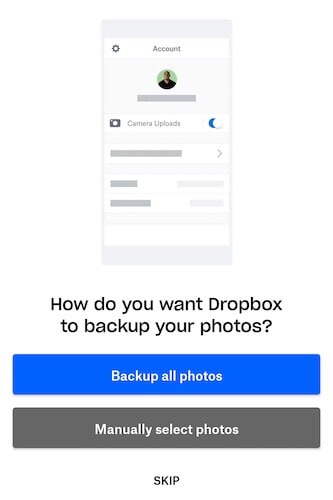
خطوة 4: الآن ، إذا كنت تستخدم المستوى المجاني بسعة تخزينية تبلغ 2 غيغابايت ، وكنت قد بدأت للتو ، أو إذا كنت تستخدم أحد مستويات التخزين العالية الرائعة التي يوفرها Dropbox ، فيمكنك البدء بالسماح لـ Dropbox بنسخ جميع الصور احتياطيًا على جهازك. سيقوم Dropbox بإنشاء مجلد وتحميل جميع صورك من الجهاز إلى هذا المجلد في Dropbox الخاص بك. إذا كنت تستخدم Dropbox لنقل بعض الصور بشكل عشوائي ، فاختر تخطي النسخ الاحتياطي التلقائي.
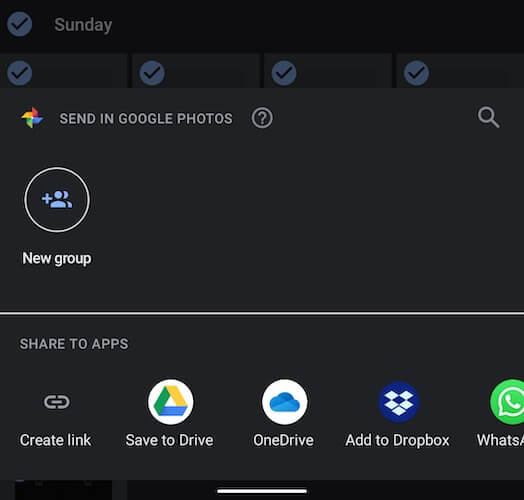
خطوة 5: بمجرد تسجيل الدخول إلى Dropbox ، ارجع إلى درج التطبيق وابدأ تشغيل صور Google
خطوة 6: اختر الصور التي تريد نقلها من الهاتف إلى الكمبيوتر المحمول باستخدام Dropbox ، ثم انقر فوق رمز المشاركة في الأعلى ، وحدد خيار Add To Dropbox.
خطوة 7: سيقوم Dropbox بتحميل الملفات من هاتفك إلى السحابة.
تنزيل الملفات على الكمبيوتر المحمول
خطوة 1: قم بزيارتنا https://www.dropbox.com أو إذا كان لديك تطبيق Dropbox على جهاز الكمبيوتر الخاص بك ، فقم بتشغيله.
خطوة 2: إذا لم تحدد موقعًا مختلفًا لحفظه أثناء إرسال الملفات إلى Dropbox على هاتفك ، فستجد صورك في مجلد ‘الملفات المرسلة’. إذا اخترت النسخ الاحتياطي تلقائيًا ، فستكون الصور في مجلد تحميلات الكاميرا.
خطوة 3: حدد الملفات بالنقر فوق المربع الفارغ الذي ينبثق على كل ملف على يسار اسم الملف عند تحريك الماوس فوق الملفات ثم تحديد خيار التنزيل على اليمين.
وي ترانسفير
WeTransfer هي طريقة سهلة وسريعة وسهلة نسبيًا لإرسال الملفات إلى الأشخاص ، وقد تعتقد أن هذا قد يعمل أيضًا على نقل الصور من الهاتف إلى الكمبيوتر المحمول. لتوفير بعض المتاعب لك ، باختصار ، دعنا نقول أن بعض الخيارات أكثر ملاءمة لإرسال الصور من Android إلى الكمبيوتر المحمول ، مثل DrFoneTool – مدير الهاتف لنظام Android إذا كنت تريد استخدام كابل USB ، أو الحلول القائمة على إمكانية دمجها بالفعل في Android مثل صور Google و Google Drive أو حلول الجهات الخارجية مثل Microsoft OneDrive. ومع ذلك ، إذا كنت تريد استخدام WeTransfer لإرسال الصور من الهاتف إلى الكمبيوتر المحمول ، فإليك الخطوات.
خطوة 1: قم بتشغيل متجر التطبيقات على هاتفك وتنزيل تطبيق Collect من WeTransfer
خطوة 2: قم بتشغيل التطبيق
خطوة 3: حدد علامة التبويب كل العناصر في الجزء السفلي ، ثم انقر فوق مشاركة الملفات في أعلى اليمين
خطوة 4: حدد الصور من الخيارات
خطوة 5: حدد الصور التي تريد نقلها.
خطوة 6: يمكنك إنهاء النقل باستخدام التجميع ، أو نسخ الرابط لمشاركته في رسالة بريد إلكتروني.
إذا اخترت إرسال بريد إلكتروني ، فستتلقى رسالة بريد إلكتروني تحتوي على رابط لتنزيل الملفات التي قمت بنقلها للتو.
مايكروسوفت OneDrive
تقدم Microsoft حل التخزين السحابي الخاص بها تحت شعار OneDrive وتمنح كل مستخدم 5 جيجا بايت مجانًا ، مقارنة بـ 2 جيجا بايت في Dropbox. هذا مشابه لما توفره Apple حيث توفر Apple أيضًا مساحة تخزين iCloud مجانية تبلغ 5 غيغابايت للمستخدمين. يتم دمج OneDrive بسهولة في كل من macOS ويتم دمجه بإحكام مع Windows File Explorer مما يجعله خيارًا جيدًا لنقل الصور من الهاتف إلى الكمبيوتر المحمول.
إرسال الصور من الهاتف إلى OneDrive
خطوة 1: قم بتثبيت تطبيق OneDrive وتشغيله على هاتفك
خطوة 2: قم بإنشاء حساب جديد إذا كنت مستخدمًا جديدًا ، وإلا فسجّل الدخول إلى حساب Microsoft الحالي الخاص بك
خطوة 3: انتقل إلى تطبيق الصور على هاتفك وحدد الصور التي تريد نقلها من الهاتف إلى الكمبيوتر المحمول باستخدام OneDrive
خطوة 4: اختر موقع تحميل الملفات على OneDrive. سيتم الآن تحميل الصور إلى OneDrive.
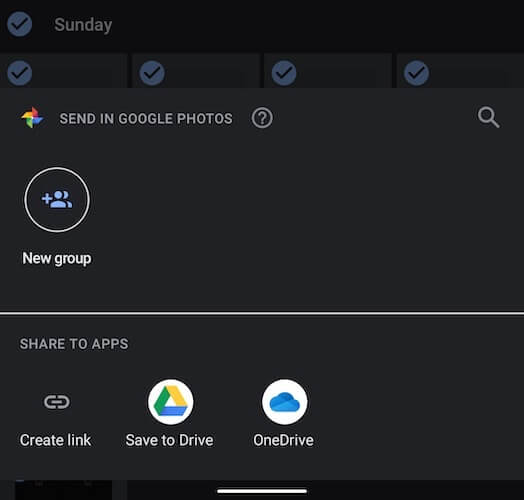
قم بتنزيل الصور من OneDrive إلى الكمبيوتر المحمول
خطوة 1: افتح مستكشف ملفات Windows إذا كنت تستخدم Windows ، وحدد OneDrive من الشريط الجانبي الأيسر. بدلاً من ذلك ، استخدم قائمة ابدأ في Windows للبحث عن OneDrive. كلاهما يؤدي إلى نفس الموقع في File Explorer. إذا كنت تستخدم macOS ، فقم بتنزيل OneDrive ، وقم بإعداده ، وسيكون متاحًا في الشريط الجانبي لـ Finder.
خطوة 2: قم بتسجيل الدخول إلى OneDrive الخاص بك باستخدام حساب Microsoft الخاص بك إذا لم تكن قد سجلت الدخول بالفعل. تخطي هذه الخطوة إذا كنت تستخدم macOS ، فستكون قد سجلت الدخول بالفعل كجزء من عملية إعداد OneDrive على macOS.
خطوة 3: حدد الصور وقم بتنزيلها كما تفعل مع أي ملفات ومجلدات أخرى في File Explorer أو في Finder في macOS.
في الختام
يمكن نقل الصور من الهاتف إلى الكمبيوتر المحمول باستخدام كبل USB وكذلك لاسلكيًا ، مع مزايا وعيوب مميزة لكليهما. يعد نقل الصور من الهاتف إلى الكمبيوتر المحمول باستخدام كابل USB عملية يدوية بالضرورة. إذا كنت تستخدم هذه العملية لإنشاء نسخ احتياطية ، فقد تنسى أحيانًا وقد تكون هذه مشكلة. من ناحية أخرى ، يعد الحصول على نسخة احتياطية محلية أمرًا جيدًا دائمًا ، لذلك يجب عليك دائمًا نقل الصور من الهاتف إلى الكمبيوتر المحمول بشكل متكرر باستخدام كبل USB وحلول الجهات الخارجية مثل DrFoneTool Phone Manager لمنحك نقلًا سلسًا بنقرة واحدة خبرة. باستخدام الخدمات السحابية مثل DropBox و OneDrive ، يمكنك نقل الصور بشكل عشوائي ومريح ، وكذلك اختيار الحصول على نسخ احتياطية كاملة لمكتبة الصور إذا كنت ترغب في ذلك.
أحدث المقالات

