3 طرق لنقل الصور من الكمبيوتر إلى iPad
أهلاً! أريد نقل بعض الصور من صورة إلى جهاز iPad mini. لا توجد شبكة wi-fi ، وليس لدي جهاز mac. لقد قمت بتوصيل الاثنين عن طريق الكابل ويمكن للموافقة المسبقة عن علم أن ترى جهاز iPad. ليس لدي iTunes. هل من الممكن إتمام هذه المهمة البسيطة؟
بفضل قابليته للنقل وشاشته عالية الدقة ، يعد iPad رائعًا لعرض الصور. إذا كان لديك الكثير من الصور الشيقة على الكمبيوتر ، فقد ترغب في عرضها على عائلتك وأصدقائك باستخدام جهاز iPad. للقيام بذلك ، تحتاج إلى نقل الصور من الكمبيوتر إلى iPad أولاً. في هذه المقالة ، أريكم 3 طرق في كيفية نقل الصور من جهاز الكمبيوتر إلى جهاز iPad.
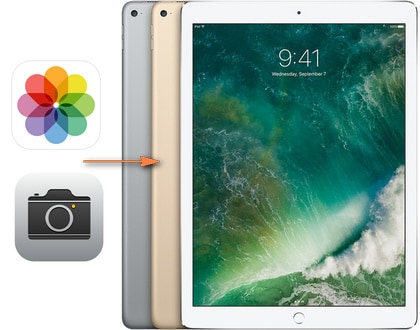
الطريقة الأولى: نقل الصور من الكمبيوتر إلى iPad دون استخدام iTunes
DrFoneTool – مدير الهاتف (iOS) هو تطبيق قوي لنقل الصور من جهاز الكمبيوتر إلى جهاز iPad. تشتهر بجودتها العالية. مع ذلك يمكنك نقل الصور من جهاز الكمبيوتر إلى جهاز iPad بسهولة وبدون عناء. بالإضافة إلى ذلك ، فإنه يمكّنك من إنشاء ألبومات جديدة لحفظ الصور المستوردة. إلى نقل الملفات من جهاز الكمبيوتر إلى جهاز iPad، بما فيها نقل الموسيقى, أشرطة الفيديو, الصوروجهات الاتصال والمزيد. DrFoneTool – مدير الهاتف (iOS) هو ما تحتاجه.
المدعومة: iPad Pro و iPad Air و iPad mini 1-4 و iPad الجديد و iPad 2 و iPad

DrFoneTool – مدير الهاتف (iOS)
انقل الصور من جهاز الكمبيوتر إلى جهاز iPad دون استخدام iTunes
- نقل وإدارة وتصدير / استيراد الموسيقى والصور ومقاطع الفيديو وجهات الاتصال والرسائل القصيرة والتطبيقات وما إلى ذلك.
- قم بعمل نسخة احتياطية من الموسيقى والصور ومقاطع الفيديو وجهات الاتصال والرسائل القصيرة والتطبيقات وما إلى ذلك على جهاز الكمبيوتر واستعادتها بسهولة.
- انقل الموسيقى والصور ومقاطع الفيديو وجهات الاتصال والرسائل وما إلى ذلك من هاتف ذكي إلى آخر.
- نقل ملفات الوسائط بين أجهزة iOS و iTunes.
- متوافق تمامًا مع iOS 7 و iOS 8 و iOS 9 و iOS 10 و iOS 11 و iOS 12 و iOS 13 و iPod.
كيفية نقل الصور من جهاز الكمبيوتر إلى جهاز iPad دون استخدام iTunes
الخطوة1 بدء DrFoneTool – مدير الهاتف (iOS)
قم بتنزيل وتثبيت DrFoneTool على جهاز الكمبيوتر الخاص بك. قم بتشغيله وحدد ‘مدير الهاتف’.

الخطوة2 قم بتوصيل جهاز iPad بالكمبيوتر
قم بتوصيل جهاز iPad بجهاز الكمبيوتر الخاص بك عبر كابل USB. سيكتشف هذا البرنامج جهاز iPad الخاص بك بمجرد توصيله ، ويعرض جميع فئات الملفات التي يمكن التحكم فيها في الواجهة الرئيسية.

الخطوة3 نقل الصور من جهاز الكمبيوتر إلى جهاز iPad
اختر ال ‘الصورفي الجزء العلوي من نافذة البرنامج ، وسيعرض لك البرنامج Camera Roll و Photo Library في الشريط الجانبي الأيسر ، جنبًا إلى جنب مع المحتويات الموجودة في الجزء الأيمن. الآن انقر فوق الزر ‘إضافة’ في الزاوية اليسرى العليا ، وحدد ‘إضافة ملف’ أو ‘إضافة مجلد’ في القائمة المنسدلة. ثم يمكنك إضافة الصور من جهاز الكمبيوتر الخاص بك إلى جهاز iPad.

| نقل الصور إلى iPad | الفرق بين Camera Roll و Photo Library. |
|---|---|
 |
تمت إضافة الصور إلى لفة الكاميرا يمكن حذفه مباشرة من أجهزة iOS. |
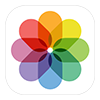 |
تمت إضافة الصور إلى مكتبة الصور لا يمكن حذفه مباشرة من أجهزة iOS بسبب قيود Apple. |
الطريقة الثانية: نقل الصور من الكمبيوتر إلى iPad باستخدام iTunes
يمكنك استخدام iTunes لنقل الصور إلى iPad من الكمبيوتر ، ولكنه سيزيل جميع الصور الموجودة المحفوظة على مكتبة صور iPad. على أي حال ، يوجد أدناه برنامج تعليمي خطوة بخطوة.
- افتح iTunes على جهاز الكمبيوتر الخاص بك وقم بتوصيل جهاز iPad بالكمبيوتر.
- انقر فوق iPad الخاص بك ضمن ‘الأجهزة‘في الشريط الجانبي الأيسر.
- اضغط على ‘الصور‘علامة التبويب وتحديد المربع’مزامنة الصور‘.
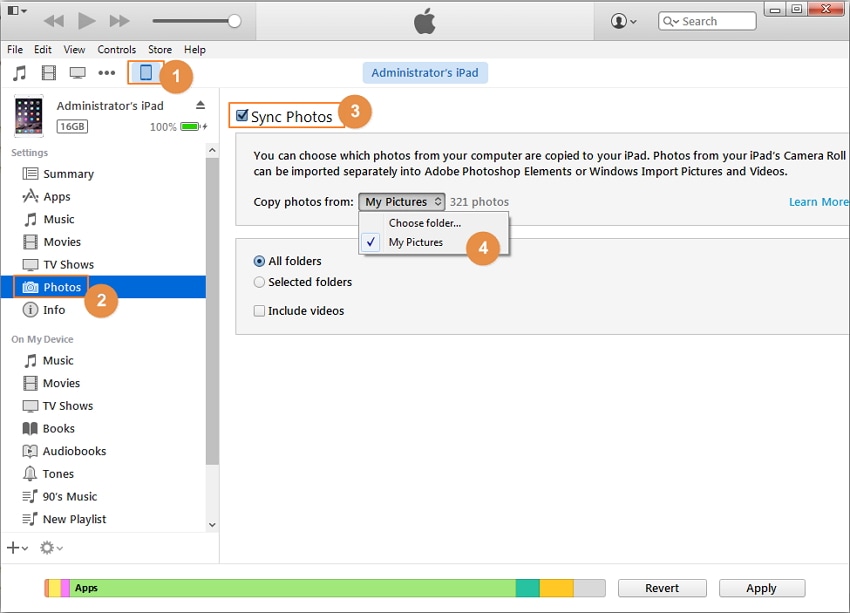
- تحديد ‘إختر ملفا أحمق‘وابحث عن المجلد الذي يحتوي على الصور التي تريد نقلها إلى جهاز iPad ، حدده وانقر فوق’حدد المجلدلمواصلة العملية.
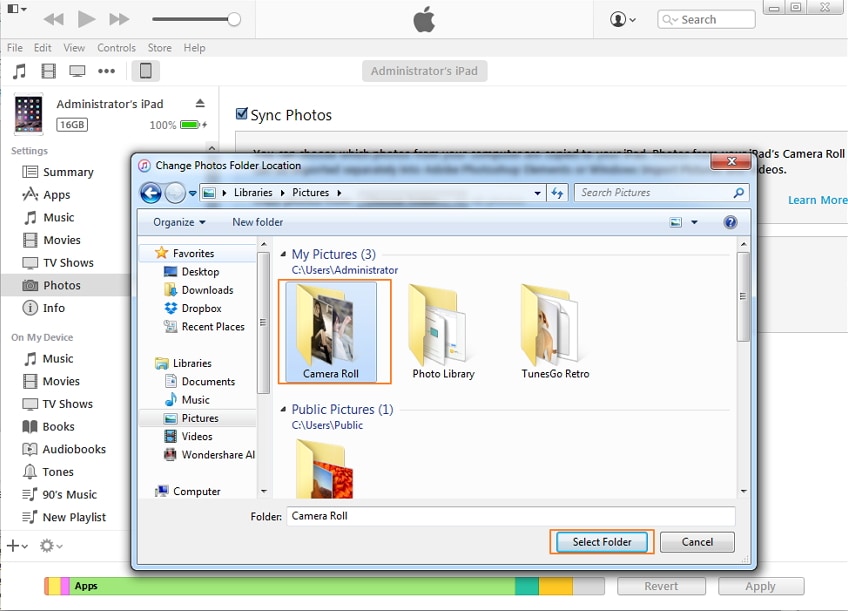
- ثم تم تحميل المجلد ، انقر فوق ‘قم بالمشاركة‘الموجود في الزاوية اليمنى السفلية.
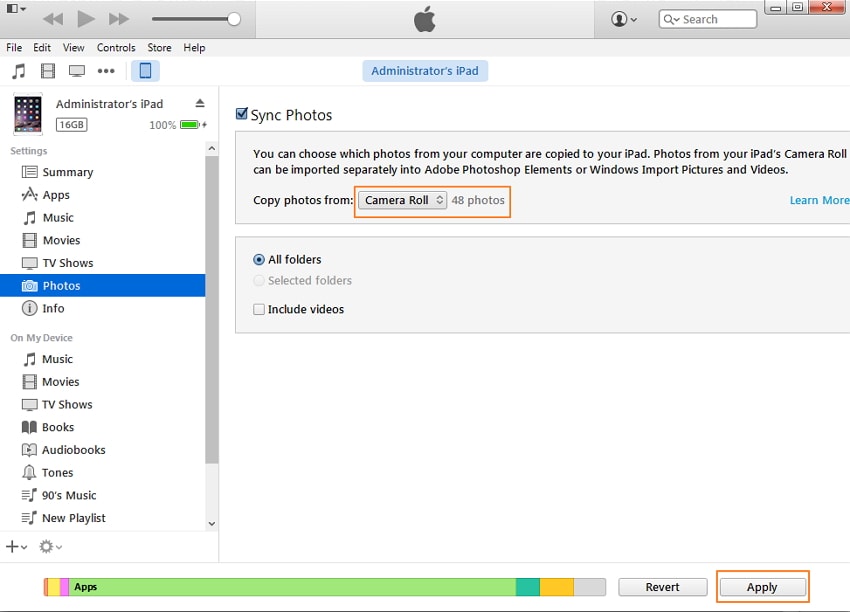
الطريقة الثالثة: أفضل 3 تطبيقات لنقل الصور من الكمبيوتر المحمول إلى iPad
| الاسم | المقاس | تقييمات | التوافق |
|---|---|---|---|
| 1. بصندوق الإسقاط | 180 MB | 3.5/5 | يتطلب iOS 9.0 أو أحدث. |
| 2. نقل الصور | 45.2 MB | لا | يتطلب iOS 8.0 أو أحدث. |
| 3. نقل بسيط | 19.3 MB | 4.5/5 | يتطلب iOS 8.1 أو أحدث. |
1. بصندوق الإسقاط
Dropbox هي خدمة تخزين سحابي مجانية تتيح لك حفظ المستندات والصور ومقاطع الفيديو والوصول إليها من أي مكان من أي جهاز. لنقل الصور من جهاز الكمبيوتر إلى جهاز iPad ، يمكنك تثبيت تطبيق Dropbox على جهاز iPad. يوجد أدناه برنامج تعليمي خطوة بخطوة حول كيفية استخدام Dropbox لنقل الصور من جهاز الكمبيوتر إلى جهاز iPad. ينقسم البرنامج التعليمي إلى جزأين.
الخطوة1 قم بتسجيل الدخول إلى حساب Dropbox الخاص بك. أنت مطالب بملء اسمك الأول واسم العائلة والبريد الإلكتروني وكلمة المرور.
الخطوة2 اضغط على ‘تحميل‘ زر. ثم انقر فوق ‘اختر ملف‘. اختر الصورة الموجودة على جهاز الكمبيوتر الخاص بك والتي تريد نقلها إلى جهاز iPad.
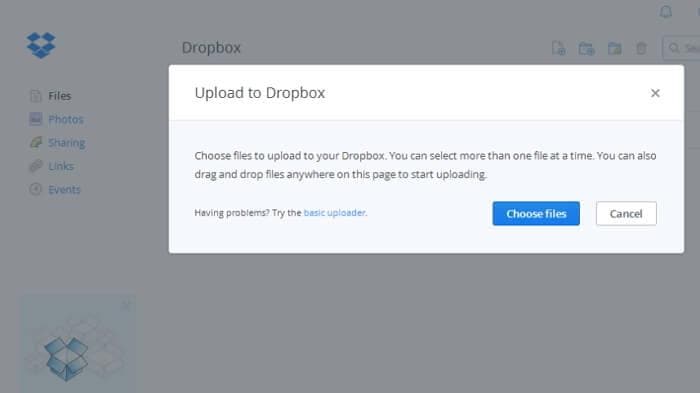
الخطوة3 يبدأ تحميل الصور ويمكنك رؤية شريط التقدم مع الوقت المتبقي.
الخطوة4 عند الانتهاء من التحميل ، انقر فوق ‘القيام به‘. يمكنك الآن رؤية الصورة في سحابة Dropbox الخاصة بك.
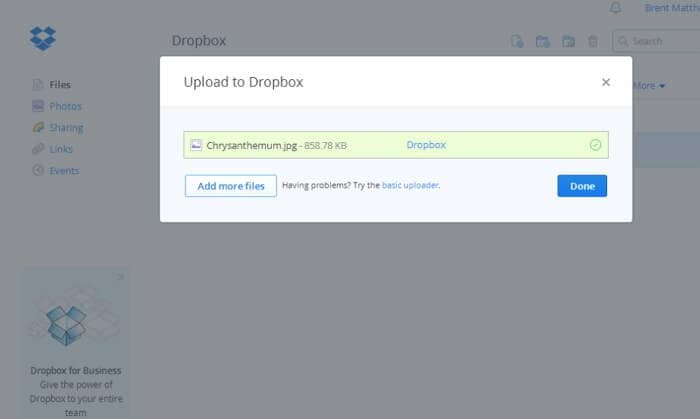
الخطوة5 على جهاز iPad ، انتقل إلى App Store واكتب Dropbox في مربع البحث. قم بتنزيل التطبيق.
الخطوة6 بمجرد الانتهاء من التنزيل ، افتح Dropbox. قم بتسجيل الدخول إليها.
الخطوة7 اضغط على الصورة التي قمت بتحميلها من جهاز الكمبيوتر الخاص بك. اضغط على أيقونة التنزيل الموجودة في الجزء العلوي الأيمن. ثم اضغط على ‘حفظ في مكتبة الصور‘.
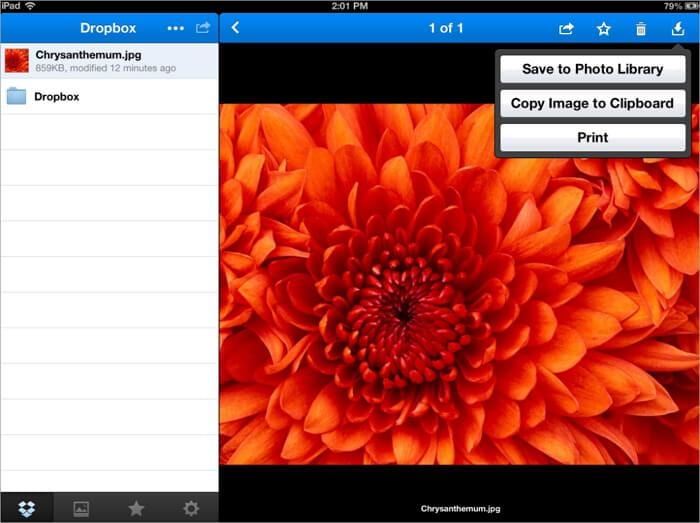
2. نقل الصور
Photo Transfer هو تطبيق iOS لنقل الصور ومقاطع الفيديو بين أجهزة iOS وأجهزة الكمبيوتر باستخدام Wi-Fi. التطبيق سهل الاستخدام لأنك لم تعد بحاجة إلى استخدام أي كبلات لنقل الصور من جهاز iPhone أو iPad إلى جهاز الكمبيوتر الخاص بك. علاوة على ذلك ، ليست هناك حاجة لتثبيت أي شيء على جهاز الكمبيوتر الخاص بك. كل ما عليك فعله هو تنزيل التطبيق من App Store.
فيما يلي خطوات كيفية نقل الصور من جهاز الكمبيوتر إلى جهاز iPad باستخدام التطبيق.
الخطوة1 على جهاز iPad ، انتقل إلى App Store واكتب Photo Transfer Free في مربع البحث. قم بتنزيل التطبيق.
الخطوة2 افتح التطبيق على جهاز iPad ويمكنك رؤية زر ‘تلقي’ الذي تحتاج إلى النقر فوقه. سيسمح لك الخيار بالتنقل بين صورك إلى الوجهة ، كمبيوتر Windows.
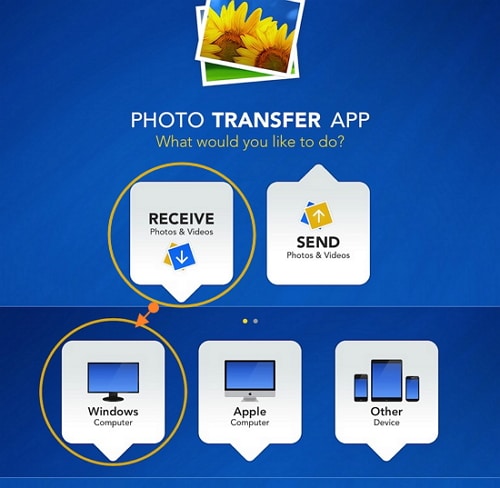
الخطوة3 افتح مستعرض ويب على جهاز الكمبيوتر الخاص بك واكتب هذا العنوان: http://connect.phototransferapp.com.
الخطوة4 يمكنك النقر فوق اتجاه الألبوم الذي تريد النقل إليه واختيار ‘تحميل الصور’. سيتم إرسال الصور إلى جهاز iPad مباشرة.
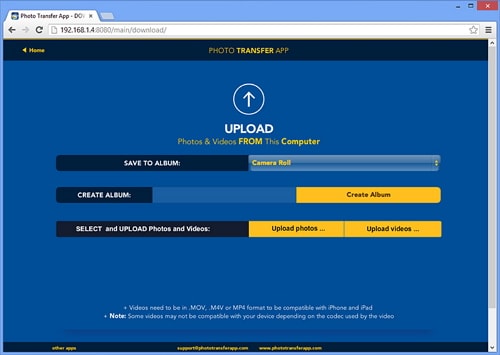
3. نقل بسيط
Simple Transfer هو تطبيق يستخدم لنقل الصور ومقاطع الفيديو لاسلكيًا بين iPad والكمبيوتر الشخصي. الصور المنقولة باستخدام التطبيق تحافظ على دقتها الكاملة. وبالمثل ، يتم أيضًا نقل مقاطع الفيديو إلى أعلى مستويات الجودة. توجد أدناه إرشادات حول كيفية نقل الصور من جهاز الكمبيوتر إلى جهاز iPhone أو iPad باستخدام التطبيق.
الخطوة1 قم بتنزيل تطبيق Simple Transfer من App Store على جهاز iPad.
الخطوة2 افتح التطبيق من الشاشة الرئيسية لجهاز iPad ، ويمكنك رؤية العنوان المعروض على الواجهة الرئيسية للتطبيق.
الخطوة3 افتح مستعرض ويب على جهاز الكمبيوتر الخاص بك واكتب هذا العنوان. (على سبيل المثال http://192.168.10.100)
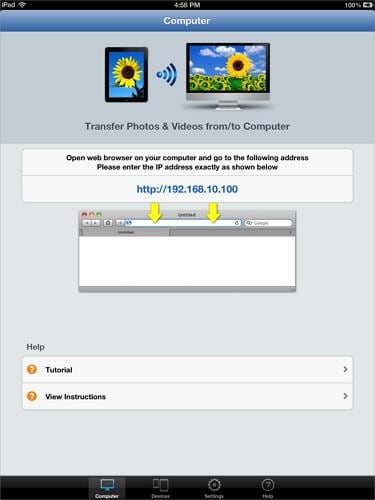
الخطوة4 انقر على الزر تحميل الجهاز الزر الموجود في ألبوم Camera Roll. اختر الصورة التي تريد إضافتها إلى جهاز iPad.

الخطوة5 انقر تحميل. يظهر إشعار على متصفح جهاز الكمبيوتر الخاص بك يفيد بأن الملف قد تم نقله بنجاح إلى جهاز iPad الخاص بك.

يمكن أن يساعدك DrFoneTool – مدير الهاتف (iOS) في نقل الصور والألبومات من الكمبيوتر إلى iPad بسهولة دون استخدام iTunes. ببساطة حمل وجرب. إذا كان هذا الدليل مفيدًا ، فلا تنس مشاركته مع أصدقائك.
أحدث المقالات

