كيفية نقل الصور من iPhone إلى Android
كانت الهواتف المزودة بكاميرات مدمجة ابتكارًا رائعًا. إن مستويات النجاح التي حققتها الفكرة تتجاوز ما كان يمكن للمرء أن يفهمه سابقًا. مستخدمو الهواتف الذكية مغرمون بشكل خاص بالكاميرات المدمجة ، وتأتي الميزة عبر USP للعديد من الهواتف. ينقر الأشخاص على الصور في كل مكان ، والمنازل ، وفي الهواء الطلق ، والحفلات. ينقرون على صور الطيور الجاثمة على الأشجار ، والأطباق التي يطبخونها ، والكتابة على الجدران الغريبة على السيارات. ثم يشاركون الصور عبر وسائل التواصل الاجتماعي ، ولا سيما WhatsApp.
على الرغم من سهولة إدارة الصور عبر الهواتف الذكية بشكل عام ، يتساءل العديد من المستخدمين عن كيفية نقل الصور من iPhone إلى android. في وقت أو آخر ، من المرجح أن يواجه معظم مستخدمي الهواتف الذكية هذه الصعوبة.
تتضمن بعض الطرق الأساسية لنقل الصور والألبومات من iPhone إلى هاتف Android استخدام البرامج أو التطبيقات. تأتي أي من الطريقتين مع بعض البدائل سهلة الاستخدام.
دعونا نلقي نظرة على بعض أفضل الطرق لنقل الصور من iPhone إلى Android:
الجزء 1. أفضل برنامج لنقل الصور من iPhone إلى Android باستخدام الكابل
استخدام ميزة ‘DrFoneTool – نقل الهاتف’ في مجموعة أدوات DrFoneTool
DrFoneTool – نقل الهاتف هو برنامج يتيح لك نقل الصور من iPhone إلى هاتف Android. إنه يعمل بالعكس أيضًا ، ويمكن استخدامه بشكل مميز لنقل المحتوى بين أي هاتفين ، حتى أثناء عملهما على منصات مختلفة. DrFoneTool – برنامج نقل الهاتف هو الأفضل أداءً في جميع طرازات الهواتف.

DrFoneTool – نقل الهاتف
انقل كل شيء من Android / iPhone إلى iPhone الجديد بنقرة واحدة.
- It يدعم جميع أجهزة iOS الرائدة، بما في ذلك الأجهزة التي تعمل بنظام iOS 11.
- يمكن للأداة نقل ملفات الصور ومقاطع الفيديو وجهات الاتصال والرسائل والموسيقى وسجلات المكالمات والملاحظات والإشارات المرجعية وغير ذلك الكثير.
- يمكنك نقل جميع البيانات الخاصة بك أو تحديد نوع المحتوى الذي ترغب في نقله.
- وهو متوافق أيضًا مع أجهزة Android. هذا يعني أنه يمكنك بسهولة أداء ملف عبر منصة (مثل iOS إلى Android).
- إنه سهل الاستخدام للغاية وسريع حل بنقرة واحدة
لا يقتصر المحتوى الذي يمكن نقله باستخدام DrFoneTool – برنامج نقل الهاتف على الصور وحدها. يمكن استخدامه أيضًا لنقل مقاطع الفيديو والرسائل النصية. يتم نقل المحتوى بشكل انتقائي باستخدام البرنامج ، ويعمل عبر الهواتف التي تستخدم نظام Windows الأساسي أيضًا.
لا يعد تبديل البيانات بين هواتف Android أمرًا صعبًا للغاية. وبالمثل ، يمكن للمرء استخدام iTunes لنقل البيانات بين هاتف iPhone و Android. ولكن تنشأ الصعوبة عندما يريد المستخدم الحصول على جميع بياناته من هاتفه السابق عبر هاتفه الحالي.
دعونا نلقي نظرة على الخطوات التي يجب اتباعها لنقل الصور من iPhone إلى Android Phone:
- • افتح ميزة نقل الهاتف عبر DrFoneTool – برنامج نقل الهاتف عبر جهاز الكمبيوتر الخاص بك. سيُطلب منك استخدام جهاز الكمبيوتر الشخصي أو كمبيوتر Mac المحمول كجهاز وسيط.

- • قم بتوصيل كلا الهاتفين بجهاز الكمبيوتر الخاص بك ، باستخدام سلك البيانات المرفق بهاتفك ، أو أي سلك بيانات. يجب أيضًا توصيل الهواتف ببرنامج DrFoneTool – برنامج نقل الهاتف ، والذي سيكون عبر جهاز الكمبيوتر الخاص بك.
- • باستخدام زر الوجه ، يمكنك التبديل السريع بين الهاتف المصدر والهاتف الوجهة. هذا يجعل من الممكن الحصول على جميع البيانات الخاصة بك عبر أي من الهاتفين.

- • نقل البيانات من الهاتف المصدر إلى الهاتف الوجهة بشكل انتقائي.
- • يبدأ النقل مع زر البداية. لا تفصل الهواتف أثناء إجراء النقل.
- • مسح البيانات قبل النقل يتيح لك خيار مسح البيانات عبر الهاتف الوجهة ، في حالة رغبتك في ذلك.
- • سيستغرق النقل بضع دقائق إجمالاً.

استخدام DrFoneTool – نقل الهاتف من iOS إلى تطبيق Android مع كابل بيانات iOS وموصل USB
يعد استخدام DrFoneTool – نقل الهاتف أحد أفضل الطرق لنقل الصور من iPhone إلى هاتف Android. يمكن للمرء بسهولة ليس فقط نقل الصور باستخدام هذه الطريقة ، ولكن أيضًا مقاطع الفيديو والموسيقى والرسائل النصية وجهات الاتصال.
في حالة عدم توفر جهاز كمبيوتر ، يمكنك أيضًا استخدام DrFoneTool – قم بتبديل iOS إلى تطبيق Android عبر هاتفك المحمول. يتم تحقيق ذلك عن طريق تنزيل ملف DrFoneTool – نقل الهاتف (نسخة الجوال) من غوغل بلاي.
دعونا نلقي نظرة على كيفية نقل الصور من iPhone إلى Android بنقرة واحدة:
- • تحميل DrFoneTool – نقل الهاتف. قم بتثبيته وتشغيله على هاتف Android الخاص بك.
- • قم بتوصيل جهاز iPhone الخاص بك باستخدام كابل بيانات iOS وهاتف Android باستخدام موصل USB.
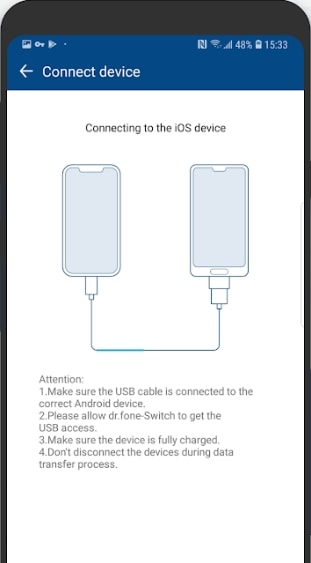
- • لنقل الصور ، حدد خانة اختيار الصور.
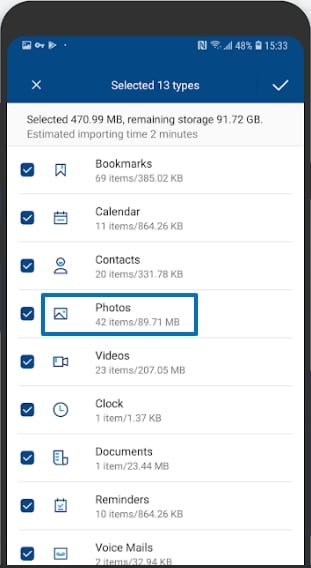
- • اضغط على التحويل
- • يبدأ التحويل ويكتمل بعد أن يصل إلى 100٪.
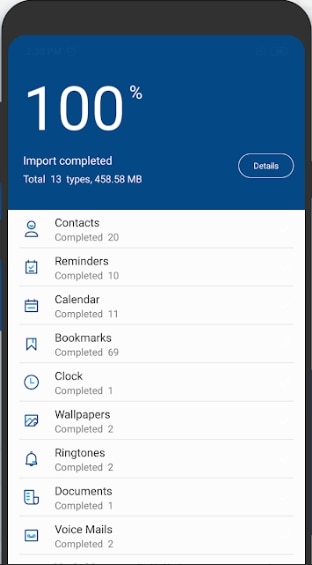
DrFoneTool – نقل الهاتف هو أحد أسرع الحلول عندما يفكر المرء في كيفية نقل الصور من iPhone إلى android.
الجزء 2. أفضل التطبيقات لنقل الصور من iPhone إلى Android لاسلكيًا
يمكنك نقل الصور والبيانات الأخرى بالتناوب من iPhone إلى هواتف Android باستخدام التطبيقات. يمكن إنجاز العملية لاسلكيًا ، وتتوفر العديد من التطبيقات لتبسيط العمليات. دعونا نلقي نظرة على الجزء العلوي من بين هؤلاء:
شاركها
SHAREit هو تطبيق متعدد المنصات من Lenovo. يشارك الملفات عبر شبكة wi-fi وسط أجهزة Windows Desktop و Android و iOS. دعونا نلقي نظرة على الخطوات التي يجب اتخاذها لتحقيق نفس الشيء:
- • قم بتنزيل وتثبيت SHAREit على جهاز Android و iPhone.
- • تأكد من أن كلا الجهازين متصلان بنفس شبكة Wifi.
- • افتح تطبيق SHAREit على كلا الجهازين
- • اختر iPhone الخاص بك ، وهو جهاز الإرسال الخاص بك.
- • على جهاز iPhone الخاص بك ، اضغط على أيقونة إرسال. هذا عبر تطبيق SHAREit.
- • حدد الملفات المراد إرسالها.
- • عند تحديد الملفات ، تابع بالنقر فوق التالي.
- • على جهاز الاستقبال ، أو هاتف Android الخاص بك ، انقر فوق ‘استلام’.
- • ثم مرة أخرى عبر جهاز iPhone الخاص بك ، جهاز الإرسال ، اكتشف الصورة الرمزية لهاتف Android الخاص بك ، جهاز الاستقبال. اضغط على هذا Avtaar.
سيتم بعد ذلك نقل الملفات وتخزينها عبر التخزين المحلي للتطبيقات. يمكن معرفة ذلك عن طريق التحقق من إعدادات التطبيق.
Xender
Xender هو أفضل تطبيق لنقل البيانات لاسلكيًا من iPhone إلى Windows PC. iPhone يتحول إلى خادم. يمكن بعد ذلك الوصول إليه باستخدام متصفح الويب ، من جهاز كمبيوتر محمول أو كمبيوتر شخصي. يتم بعد ذلك تبسيط تنزيل الملفات أو تحميلها من iPhone.
لكن – كيف تنقل الصور من iPhone إلى Android؟ تختلف الإجراءات عن Android ، واستخدام نقطة اتصال محمولة أمر ضروري. دعونا نلقي نظرة على الخطوات المتبعة:
- • يجب تنزيل تطبيق Xender وتثبيته على كلا الهواتف الذكية. وهي متوفرة عبر متجر تطبيقات Apple ومتجر Google Play على حدٍ سواء.
- • عبر هاتف Android الخاص بك ، قم بتمكين نقطة الاتصال وتوصيل iPhone بالنقطة الفعالة. يتم ذلك عن طريق تشغيل تطبيق Xender على جهاز Android الخاص بك.
- • اضغط على زر الإرسال. يؤدي هذا إلى إحضار رمز الاستجابة السريعة على جهاز Android الخاص بك ، باتجاه أسفل الشاشة. يتم أيضًا تنشيط نقطة الاتصال المحمولة تلقائيًا.

- • الآن نقوم بتوصيل iPhone بنقطة اتصال هاتف Android. افتح تطبيق Xender على جهاز iPhone الخاص بك واضغط على Receive. سيكون هذا في أسفل الشاشة.
- • بعد ذلك ، يقوم المستخدم بتوصيل جهاز iPhone الخاص به بشبكة Wifi يدويًا ، من الإعدادات. إذن الإعدادات-> Wifi-> اسم نقطة اتصال Wifi. اختر اسم نقطة اتصال Wifi للاتصال.
- • بعد ذلك ، ارجع إلى تطبيق Xender على جهاز iPhone الخاص بك. اضغط على تلقي مرة أخرى. ستفتح شاشة الاتصال.

- • اكتشف اسم جهاز Android وانقر على اتصال. iPhone متصل الآن بنقطة اتصال Android.
- • بمجرد توصيل الهاتفين ، يمكنك مشاركة الملفات بينهما ، في كلتا الحالتين.
iOS جوجل درايف
هل وجدت نفسك تتساءل عن كيفية نقل الصور من iPhone إلى Android؟ يتم تحقيق ذلك عن طريق نسخ كل المحتوى الخاص بك احتياطيًا عبر Google Drive ، ثم تنزيله عبر هاتفك الجديد. دعونا نلقي نظرة على الخطوات لتحقيق نفس الشيء.
- • قم بتشغيل هاتف Android الجديد. ستصادف شاشات الشروط والأحكام.
- • تصادف شاشة تسألك عما إذا كنت تريد إحضار بياناتك.
- • شاشة تتيح لك اختيار الموقع الذي تحضر منه بياناتك. اضغط على ‘جهاز iPhone’.
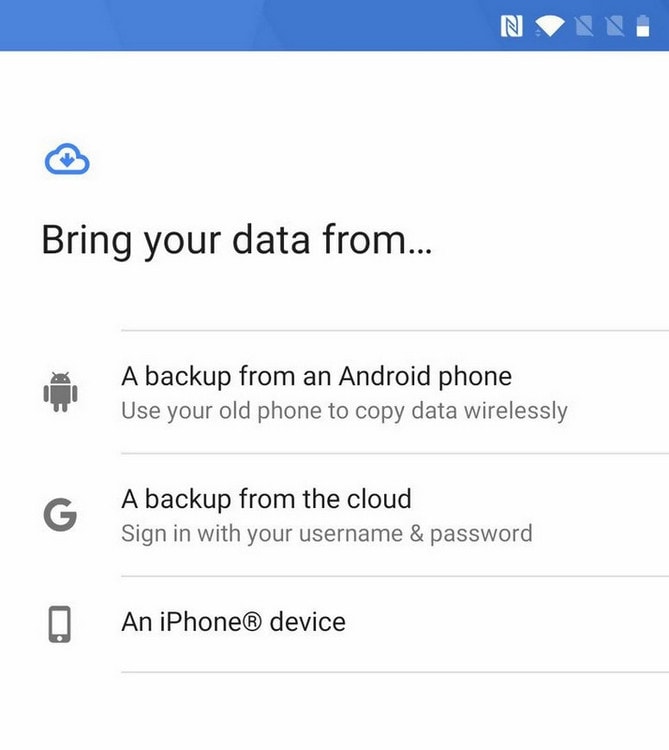
- • تظهر الخطوات التي يجب اتباعها عبر هاتف Android الخاص بك ، وهو جديد. لكن يجب متابعتهم عبر جهاز iPhone الخاص بك.
- • على جهاز iPhone الخاص بك ، افتح android.com/switch عبر متصفح Safari.
- • يجب أن يكون لديك بالضرورة Google Drive على جهاز iPhone الخاص بك. في حالة عدم وجوده ، انتقل إلى متجر Google Play وقم بتنزيله.
- • ثم قم بتسجيل الدخول إلى حساب Google الخاص بك. يجب أن يكون هذا هو نفس الحساب الذي تستخدمه على جهاز Android الخاص بك.
- • على جهاز iPhone الخاص بك ، افتح Google Drive.
- • اضغط على قائمة همبرغر.
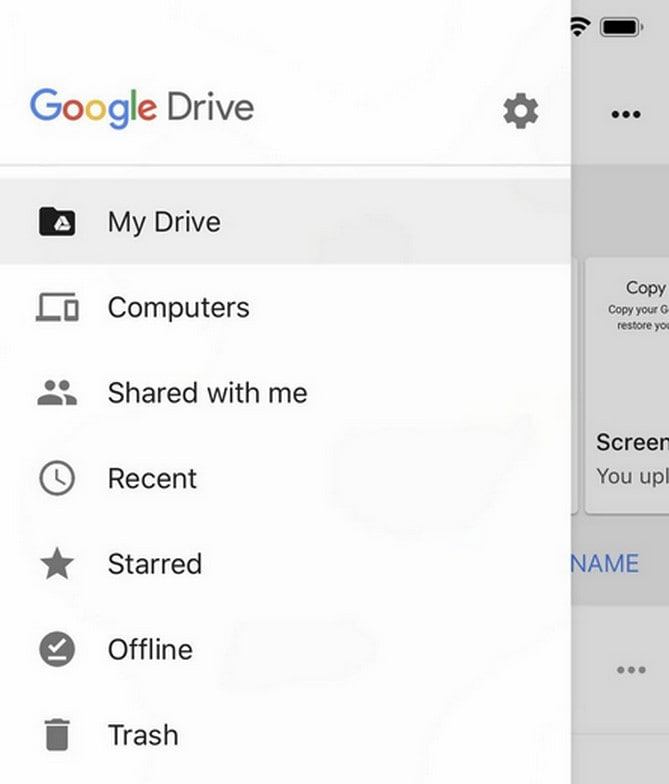
- • ثم اضغط على قائمة الإعدادات. ينزلق للداخل من اليسار.
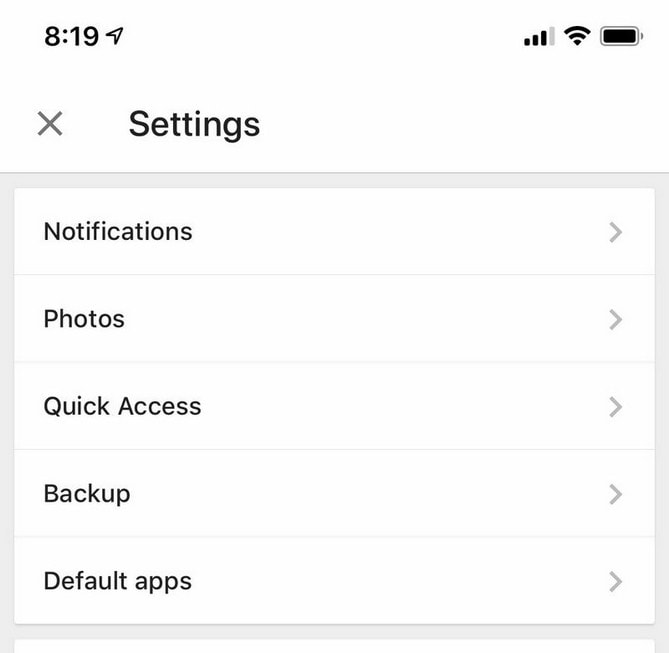
- • اضغط على النسخ الاحتياطي
- • قم بتمرير مفاتيح التبديل الخاصة بالمحتوى الذي تنوي إجراء نسخ احتياطي له. اتركها إذا كانت موجودة بالفعل.
- • قد يستغرق التحويل الإجمالي ساعات لإنجازه. هذا يخضع لمقدار المحتوى الذي تنوي نقله.
أحدث المقالات

