طريقة لنقل الصور من Mac إلى iPhone مع / بدون iTunes
عندما تتحدث عن مشاركة تلك اللحظات الجميلة التي تم التقاطها وحفظها في جهاز Mac الخاص بك إلى iPhone ، فمن الواضح أنك ستنظر حولك لاختيار طريقة يمكنها نقلها بأمان. ستعرفون جميعًا تلك الصور و يمكن نقل مقاطع الفيديو من Mac إلى iPhone باستخدام طرق مختلفة. وقد ترغب في ذلك نقل الملفات من Mac إلى iPhone أو على العكس من ذلك نقل الملفات من iPhone إلى Mac. ومع ذلك ، قد تصبح العملية معقدة بعض الشيء بالنسبة لأولئك الذين ليسوا على دراية بعالم التكنولوجيا.
إحدى هذه الطرق التي تتبادر إلى الذهن هي استخدام iTunes ، ولكن بالإضافة إلى ذلك ، هناك بدائل أخرى يمكنها أداء دورها بشكل جيد. وبالتالي ، هنا في هذه المقالة ، نغطي أفضل 4 طرق لنقل الصور من Mac إلى iPhone باستخدام أو بدون استخدام iTunes. تم ذكر جميع الخطوات بعبارات بسيطة حتى يستفيد الجميع من هذه المقالة. إنه متوافق تمامًا مع الإصدار الجديد iPhone 12.
دعونا نمضي قدمًا مع دليل تفصيلي تفصيلي لكل حل واحدًا تلو الآخر.
- الجزء 1: نقل الصور من Mac إلى iPhone باستخدام iTunes بما في ذلك iPhone 12
- الجزء 2: نقل الصور من Mac إلى iPhone بما في ذلك iPhone 12 بدون iTunes باستخدام DrFoneTool – مدير الهاتف (iOS)
- الجزء 3: استيراد الصور من Mac إلى iPhone باستخدام مشاركة الصور على iCloud [تم تضمين iPhone 12]
- الجزء 4: استيراد الصور من Mac إلى iPhone باستخدام مكتبة صور iCloud [مضمّن iPhone 12]

الجزء 1: نقل الصور من Mac إلى iPhone باستخدام iTunes بما في ذلك iPhone 12
عندما يتعلق الأمر بنقل الوسائط من Mac إلى iPhone ، يعتبر iTunes الطريقة الأكثر شيوعًا. قد تصبح هذه الطريقة صعبة للمستخدمين الجدد. لذلك في هذا الجزء ، سنناقش كيفية وضع الصور من Mac إلى iPhone. يرجى اتباع جميع الخطوات بشكل صحيح للحصول على أفضل نتيجة.
لنقل الصور من Mac إلى iPhone بسلاسة ، يرجى الاحتفاظ بأحدث إصدار من iTunes مثبتًا على كمبيوتر Mac الخاص بك.
– الخطوة 1. قم ببساطة بتشغيل iTunes على جهاز الكمبيوتر الخاص بك. بعد الإطلاق الناجح ، قم بتوصيل جهاز iOS بجهاز الكمبيوتر الخاص بك باستخدام كابل USB المرفق. الآن ، انقر فوق رمز الجهاز الذي سيكون متاحًا على iTunes.

– الخطوة 2. بعد ذلك ، انقر فوق الصور التي ستكون متاحة في الشريط الجانبي الأيسر من الشاشة الرئيسية. تذكر أن تتحقق من خيار ‘مزامنة الصور’ الذي سيكون متاحًا على الشاشة الرئيسية.
– بعد ذلك ، سيكون عليك تحديد المجلد لعملية المزامنة. لديك خيار المزامنة من جميع الألبومات أو بعض الصور المعينة.

– سيتعين عليك النقر فوق ‘تطبيق’ لتأكيد العملية. يجب مزامنة الصور الحية من مكتبة iCloud للحفاظ على تأثيرها المباشر.
في كل مرة تقوم فيها بمزامنة جهاز iOS الخاص بك مع iTunes الخاص بك ، فإنه سيضيف الصور الجديدة إلى جهاز iPhone الخاص بك لتتناسب مع مكتبة iTunes الخاصة بك. كان هذا هو الجواب على سؤال حول كيفية وضع الصور من Mac إلى iPhone عبر iTunes.
الجزء 2: نقل الصور من Mac إلى iPhone بما في ذلك iPhone 12 بدون iTunes باستخدام DrFoneTool – مدير الهاتف (iOS)
نظرًا لأننا نعلم بالفعل أن استخدام iTunes لنقل الصور من Mac إلى iPhone يخلق بعض الصعوبات ، خاصةً تلك التي ليست من عالم التكنولوجيا. هناك الكثير من تطبيقات الطرف الثالث المتاحة على الويب والتي تعد بتبسيط هذه الوظيفة لك. لكن السؤال الحقيقي هو كم من هذه التطبيقات تفعل ما تعد به. ال DrFoneTool – مدير الهاتف (iOS) هي مجموعة الأدوات الأكثر شيوعًا المتوفرة على الويب. هذه واحدة من تلك التطبيقات القليلة التي تفي بوعودها. هذا التطبيق سهل الاستخدام للغاية ولديه واحدة من أبسط الواجهات. اتبع الخطوات الواردة أدناه لمعرفة كيفية استيراد الصور من Mac إلى iPhone.

DrFoneTool – مدير الهاتف (iOS)
نقل الصور من Mac إلى iPhone / iPad دون متاعب
- نقل وإدارة وتصدير / استيراد الموسيقى والصور ومقاطع الفيديو وجهات الاتصال والرسائل القصيرة والتطبيقات وما إلى ذلك.
- يمكنك إجراء نسخ احتياطي للموسيقى والصور ومقاطع الفيديو وجهات الاتصال والرسائل القصيرة والتطبيقات وما إلى ذلك على الكمبيوتر واستعادتها بسهولة.
- انقل الموسيقى والصور ومقاطع الفيديو وجهات الاتصال والرسائل وما إلى ذلك من هاتف ذكي إلى آخر.
- نقل ملفات الوسائط بين أجهزة iOS و iTunes.
- متوافق تمامًا مع iOS 7 و iOS 8 و iOS 9 و iOS 10 و iOS 11 و iOS 12 و iOS 13 و iOS 14 و iPod.
الخطوة 1. أولاً وقبل كل شيء ، قم بتنزيل DrFoneTool على جهاز كمبيوتر Mac الخاص بك. قم بتشغيل DrFoneTool وحدد ‘مدير الهاتف’. ثم يُطلب منك توصيل جهاز iPhone بجهاز الكمبيوتر الخاص بك باستخدام كابل USB المرفق. قد تتلقى تنبيهًا يقول ‘ثق بهذا الكمبيوتر’ ، عليك اختيار الثقة للمتابعة.

الخطوة 2. بمجرد توصيل جهازك بنجاح ، يجب أن تنتقل إلى علامة التبويب ‘الصور’ الموجودة أعلى نافذة مجموعة أدوات DrFoneTool.
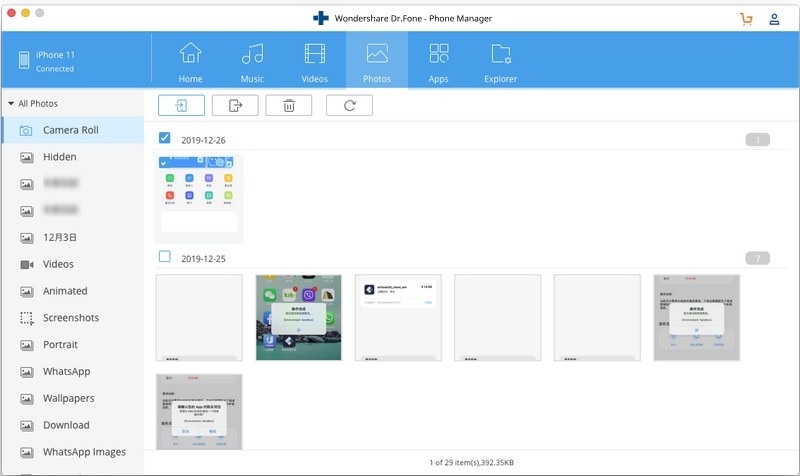
الخطوة 3. ما عليك سوى تحديد خيار إضافة الصور الذي سيكون متاحًا في الجزء العلوي من الشاشة. يمكنك إما استيراد الصور من جهاز Mac واحدًا تلو الآخر أو استيراد مجلد الصور بنقرة واحدة.

الخطوة 4. بعد تحديد اختيارك ، انقر فوق فتح الخيار كتأكيد لنقل الصور إلى iPhone. كنت ترغب في نقل الصور من جهاز Mac إلى جهاز iPhone الخاص بك ببضع دقائق. بهذه الطريقة تحصل على الإجابة المناسبة على سؤال حول كيفية الحصول على الصور من Mac إلى iPhone.
ملاحظة: إذا كانت لديك شكوك بشأن كيفية تصدير البيانات الأخرى من Mac إلى iPhone ، فيمكنك أيضًا استخدام مجموعة الأدوات هذه لهذا الغرض ، حيث إنها خيار متعدد الأغراض لجميع أجهزة iOS و Android.
الجزء 3: استيراد الصور من Mac إلى iPhone باستخدام مشاركة الصور على iCloud [تم تضمين iPhone 12]
إذا كنت تستخدم إصدارًا أقدم من Mac ، فلن يكون لديك Photos for Mac. لا يزال لديك خيار مشاركة الصور مع الإصدار الأقدم لمشاركة صور Mac. اتبع الخطوات الواردة أدناه لمعرفة كيفية نقل الصور من Mac إلى iPhone باستخدام خيار مشاركة الصور على iCloud.
الخطوة 1. قم بتشغيل الإعدادات على جهاز iPhone الخاص بك واختر خيار الصور.
الخطوة 2. تحتاج إلى التأكد من تشغيل إعدادات كل من مكتبة صور iCloud و iCloud Photo Sharing.
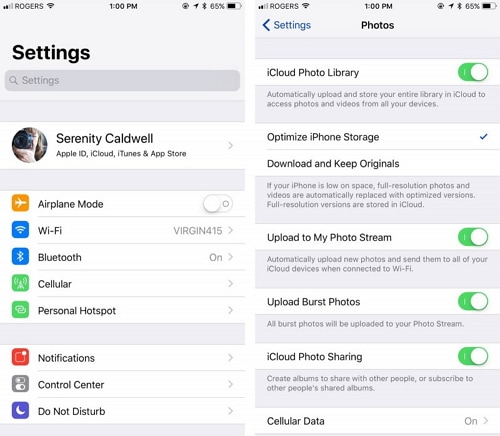
الخطوة 3. الآن ، على جهاز Mac الخاص بك ، قم بتشغيل iPhoto واختر الصور التي تريد نقلها.
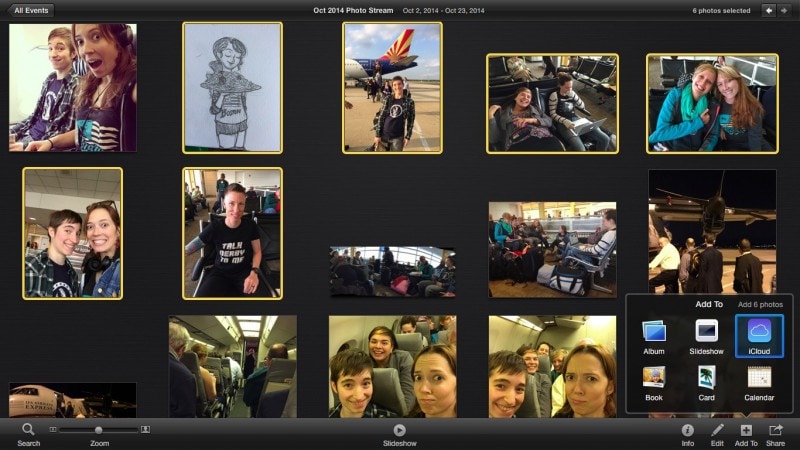
– بعد ذلك ، اختر Add To iCloud لإنشاء تدفق صور مشترك جديد تمامًا. يمكنك تسمية هذه الدفق كما يحلو لك. في غضون دقائق ، ستجد هذه الصور في علامة التبويب المشتركة لتطبيق الصور الخاص بك على جهاز iPhone الخاص بك.
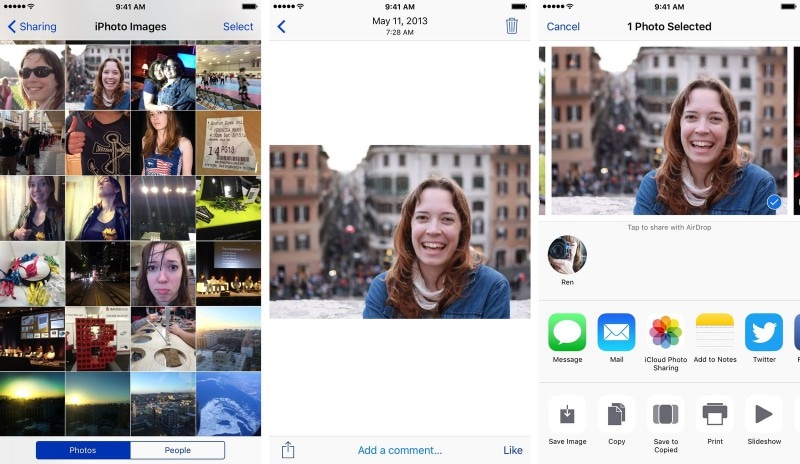
الجزء 4: استيراد الصور من Mac إلى iPhone باستخدام مكتبة صور iCloud [مضمّن iPhone 12]
في حالة مكتبة صور iCloud ، يمكنك انتقاء كل صورة تريد مشاركتها من Mac إلى iPhone الخاص بك. اتبع الخطوات الواردة أدناه لمعرفة كيفية استيراد الصور من Mac إلى iPhone:
الخطوة الأولى. قم بتشغيل تطبيق الصور على نظام ماكنتوش وافتح خيار التفضيل.
الخطوة 2. انتقل لتشغيل خيار ‘مكتبة صور iCloud’ الذي ستجده هنا.

الخطوة 3. لديك أيضًا خيار زيارة الموقع الرسمي لـ iCloud وإدارة مكتبة الصور بالكامل من هناك.
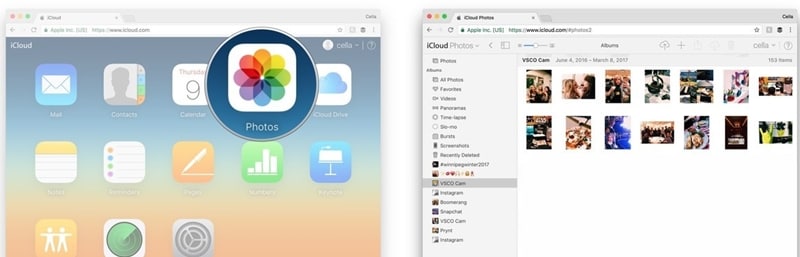
الخطوة 4. أخيرًا ، انتقل إلى إعدادات هاتفك> iCloud> وقم بتمكين ميزة ‘مكتبة صور iCloud’ التي ستجدها هناك.
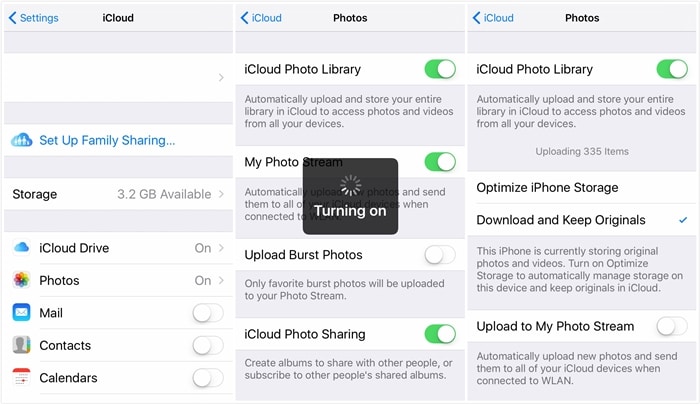
الآن ، ستجد كل صورك في مكتبة واحدة موحدة متوفرة على جميع أجهزة Apple الخاصة بك مع نفس معرف iCloud الذي تم تسجيل الدخول إليه. يمكن أيضًا استخدام هذا الجزء للإجابة على كيفية تصدير الصور من Mac إلى iPhone.
أخيرًا ، نوصيك بشدة باستخدام مجموعة أدوات DrFoneTool لنقل الصور من Mac إلى iPhone. هذه هي مجموعة الأدوات الأكثر موثوقية المتوفرة على الويب. لديهم الكثير من المستخدمين في جميع أنحاء العالم. هناك الكثير من التعليقات الإيجابية حول هذا التطبيق على الويب. تعمل مجموعة الأدوات هذه على تأمين بياناتك تمامًا من أي نوع من الضرر أو سرقة البيانات. أخيرًا ، نأمل أن تكون قد استمتعت أثناء القراءة والحصول على الإجابة من خلال هذه المقالة حول كيفية نقل الصور من Mac إلى iPhone.
أحدث المقالات

