كيفية استخدام iPad كقرص صلب خارجي
عند مقارنة iPad بجهاز Android ، قد تندم على عدم إمكانية استخدام iPad كقرص صلب. في الواقع يمكنك! ومع ذلك ، في كل مرة تقوم فيها بنقل البيانات ، مثل الموسيقى أو الفيديو ، يجب عليك استخدام iTunes. والأسوأ من ذلك ، أنه لا يُسمح للبيانات التي نقلها iTunes إلا بتنسيقات محدودة. هذا يعني أنه إذا حصلت على الموسيقى أو مقاطع الفيديو بتنسيقات غير ودية ، فلن يساعدك iTunes في نقلها إلى جهاز iPad.
لذلك ، سيكون الأمر مثاليًا إذا كان بإمكانك استخدام iPad كمحرك أقراص ثابت خارجي دون نقل iTunes. هل هو ممكن؟ الجواب ايجابي. بفضل البرنامج المصمم بشكل جيد ، يمكنك استخدام iPad كقرص صلب خارجي بحرية. سيوضح لك هذا المنشور كيفية استخدام iPad كمحرك أقراص ثابت خارجي.
يعد كل من إصدارات Windows و Mac من برنامجنا الموصى به DrFoneTool – مدير الهاتف (iOS) مفيدًا لاستخدام iPad كمحرك أقراص ثابت خارجي ، وسيأخذ الدليل التالي إصدار Windows من DrFoneTool – مدير الهاتف (iOS) كمثال. بالنسبة لمستخدمي Mac ، ما عليك سوى تكرار العملية مع إصدار Mac.
1. خطوات استخدام iPad كمحرك أقراص ثابت خارجي

DrFoneTool – مدير الهاتف (iOS)
انقل MP3 إلى iPhone / iPad / iPod بدون iTunes
- نقل وإدارة وتصدير / استيراد الموسيقى والصور ومقاطع الفيديو وجهات الاتصال والرسائل القصيرة والتطبيقات وما إلى ذلك.
- يمكنك إجراء نسخ احتياطي للموسيقى والصور ومقاطع الفيديو وجهات الاتصال والرسائل القصيرة والتطبيقات وما إلى ذلك على الكمبيوتر واستعادتها بسهولة.
- انقل الموسيقى والصور ومقاطع الفيديو وجهات الاتصال والرسائل وما إلى ذلك من هاتف ذكي إلى آخر.
- نقل ملفات الوسائط بين أجهزة iOS و iTunes.
- متوافق تمامًا مع iOS 7 و iOS 8 و iOS 9 و iOS 10 و iOS 11 و iPod.
الخطوة 1. ابدأ DrFoneTool وقم بتوصيل iPad
قم بتنزيل وتثبيت DrFoneTool على جهاز الكمبيوتر الخاص بك. قم بتشغيل DrFoneTool ثم حدد ‘مدير الهاتف’. قم بتوصيل iPad بالكمبيوتر باستخدام كابل USB ، وسيقوم البرنامج باكتشافه تلقائيًا. ثم سترى فئات الملفات القابلة للإدارة أعلى الواجهة الرئيسية.

الخطوة 2. استخدم iPad كمحرك أقراص ثابت خارجي
اختر فئة Explorer في الواجهة الرئيسية ، وسيعرض البرنامج مجلد نظام iPad في الواجهة الرئيسية. اختر U Disk في الشريط الجانبي الأيسر ، وكيف يمكنك سحب وإسقاط أي ملف تريده في iPad.
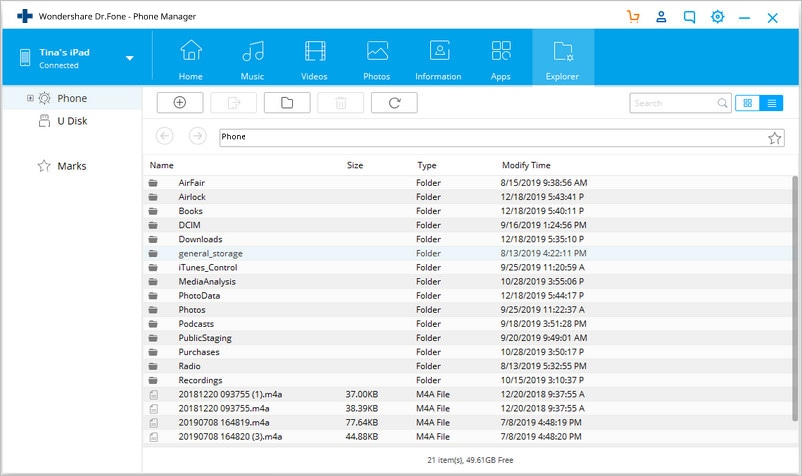
ملاحظة: DrFoneTool – مدير الهاتف (iOS) يدعم فقط حفظ الملفات في iPad ، لكنه لن يسمح لك بعرض الملفات على جهاز iPad مباشرة.
بالطبع ، بالإضافة إلى استخدام iPad كمحرك أقراص ثابت خارجي ، يتيح لك DrFoneTool – مدير الهاتف (iOS) أيضًا إدارة ملفات iPad بسهولة. سيظهر لك الجزء التالي المزيد. تحقق من ذلك.
2. نقل الملفات من iPad إلى الكمبيوتر / iTunes
الخطوة 1. ابدأ DrFoneTool وقم بتوصيل iPad
ابدأ DrFoneTool وقم بتوصيل iPad بالكمبيوتر باستخدام كابل USB. سيتعرف البرنامج على جهاز iPad الخاص بك تلقائيًا ، ويعرض فئات الملفات التي يمكن التحكم فيها في الواجهة الرئيسية.

الخطوة 2. تصدير الملفات من iPad إلى الكمبيوتر / iTunes
اختر فئة ملف في الواجهة الرئيسية ، وسيعرض لك البرنامج أقسام الملفات في الشريط الجانبي الأيسر ، إلى جانب المحتويات الموجودة في الجزء الأيمن. تحقق من الملفات التي تريدها ، وانقر فوق الزر تصدير في النافذة ، وحدد تصدير إلى الكمبيوتر الشخصي أو تصدير إلى iTunes في القائمة المنسدلة. سيبدأ البرنامج بعد ذلك في تصدير الملفات من iPad إلى الكمبيوتر أو مكتبة iTunes.

3. نسخ الملفات من جهاز الكمبيوتر إلى جهاز iPad
الخطوة 1. انسخ الملفات إلى iPad
اختر فئة الملف ، وسترى التفاصيل حول فئة الملف هذه في نافذة البرنامج. انقر فوق الزر ‘إضافة’ في الواجهة الرئيسية ، واختر ‘إضافة ملف’ أو ‘إضافة مجلد’ في القائمة المنسدلة. ثم يمكنك إضافة ملفات من الكمبيوتر إلى iPad.

4. إزالة الملفات غير المرغوب فيها من باد
الخطوة 1. حذف الملفات من iPad
اختر فئة الملف في نافذة البرنامج. بعد أن يعرض البرنامج التفاصيل ، يمكنك تحديد الملفات التي تريدها ، والنقر فوق الزر حذف لإزالة أي ملف غير مرغوب فيه من جهاز iPad.

القراءة ذات الصلة:
أحدث المقالات

