كيفية نقل MP3 إلى iPad مع / بدون iTunes Sync
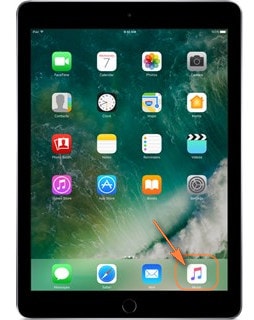
أنا مغني واشتريت جهاز iPad لتنظيم الموسيقى للعربات. في بعض الأحيان أرغب في تشغيل ملف MP3 للتدرب حتى أتمكن من الارتجال في التناغم والتسلسل وما إلى ذلك. الأغاني الوحيدة التي يمكنني إضافتها بشكل موثوق إلى جهاز iPad هي الأغاني الثلاثة التي اشتريتها من iTunes. تعرض 3 ملف أو نحو ذلك في مكتبة iTunes الخاصة بي على جهاز الكمبيوتر الخاص بي دائمًا رسالة تشير إلى أنه لا يمكن نقل الملف لأنه لا يمكن العثور عليه. بالطبع الملفات موجودة على القرص الصلب للكمبيوتر الشخصي في نفس المجلد الذي كانت فيه دائمًا ، وحيث كانت موجودة عند إضافتها إلى مكتبة iTunes. يبدو أن iTunes لا يمكنه نقل ملفات MP300 بشكل موثوق إلى جهاز iPad. هل هناك طريقة أخرى للقيام بهذه المهمة؟
هناك العديد من المزايا لاستخدام iTunes لمزامنة الموسيقى وملفات الوسائط الأخرى بين أجهزة iOS المتعددة ، ومع ذلك ، فإن لها عيوبًا واضحة. على سبيل المثال ، عندما يقوم المستخدمون بنقل ملفات MP3 إلى iPad ، فسيتعين عليهم مزامنة مكتبة الموسيقى بأكملها مع iTunes ، وتكون العملية معقدة بعض الشيء. والأسوأ من ذلك ، أن iTunes يدعم فقط أنواعًا محدودة من تنسيقات الموسيقى ، لذلك عندما يرغب المستخدمون في الاستمتاع بالأغاني على أجهزتهم التي تعمل بنظام iOS ، فإنهم بحاجة إلى تحويل الأغاني إلى تنسيق متوافق مع iTunes في البداية. هنا سوف نقدم أفضل 3 طرق ل نقل MP3 إلى iPad بسهولة.
الجزء 1. أفضل طريقة لنقل MP3 إلى iPad بدون iTunes

DrFoneTool – مدير الهاتف (iOS)
انقل الموسيقى من الكمبيوتر إلى iPod / iPhone / iPad بدون استخدام iTunes
- نقل وإدارة وتصدير / استيراد الموسيقى والصور ومقاطع الفيديو وجهات الاتصال والرسائل القصيرة والتطبيقات وما إلى ذلك.
- يمكنك إجراء نسخ احتياطي للموسيقى والصور ومقاطع الفيديو وجهات الاتصال والرسائل القصيرة والتطبيقات وما إلى ذلك على الكمبيوتر واستعادتها بسهولة.
- انقل الموسيقى والصور ومقاطع الفيديو وجهات الاتصال والرسائل وما إلى ذلك من هاتف ذكي إلى آخر.
- نقل ملفات الوسائط بين أجهزة iOS و iTunes.
- دعم جميع طرز iPhone و iPad و iPod touch مع أي إصدارات iOS.
خطوات نقل MP3 إلى iPad بدون iTunes
الخطوة 1. تحميل وتثبيت DrFoneTool – مدير الهاتف (iOS) على جهاز الكمبيوتر الخاص بك في البداية. ثم يجب عليك توصيل iPad بالكمبيوتر باستخدام كابل USB لنقل MP3 إلى iPad. سيكتشف البرنامج تلقائيًا جهاز iPad. ثم اختر وظيفة ‘مدير الهاتف’.

الخطوة شنومكس. انقر ‘موسيقى’ في الجزء العلوي لعرض جميع ملفات الموسيقى في جهاز iPad. انقر ‘إضافة’> ‘إضافة ملف’ أو ‘إضافة مجلد’. حدد ملفات MP3 التي ترغب في نقلها إلى iPad وانقر فوق ‘فتح’ للسماح لبرنامج iPad Transfer بنقل ملفات MP3.

سيكتشف البرنامج أيضًا ملفات الموسيقى المحددة غير المتوافقة مع iPad ، ويلاحظ أنك تقوم بتحويلها.
الجزء 2. انقل MP3 إلى iPad باستخدام iTunes
إذا كنت ترغب في نقل MP3 إلى iPad باستخدام iTunes ، فيمكنك التحقق من البرنامج التعليمي التالي.
الخطوة الأولى: ابدأ برنامج iTunes وانقر على ‘ملف’ في الزاوية اليسرى العليا ، ثم اختر ‘إضافة ملف إلى المكتبة / إضافة مجلد إلى المكتبة’.
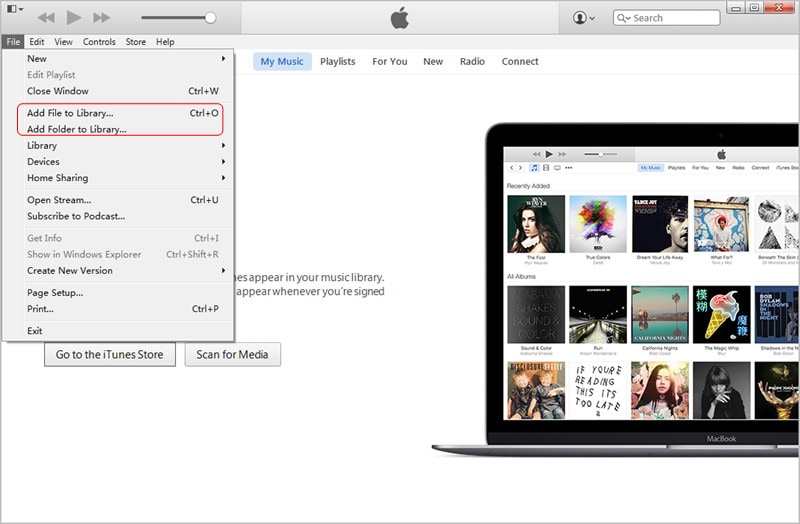
الخطوة 2. ابحث عن مجلد الموسيقى على جهاز الكمبيوتر الخاص بك لإضافة الأغاني إلى iTunes.

الخطوة 3. عندما ينتهي المستخدمون من إضافة ملفات MP3 إلى مكتبة iTunes ، يمكنهم العثور عليها في مكتبة موسيقى iTunes.

الخطوة 4. انقر فوق ‘قائمة التشغيل’ في مكتبة موسيقى iTunes ، ثم اختر ‘مضاف حديثًا’.
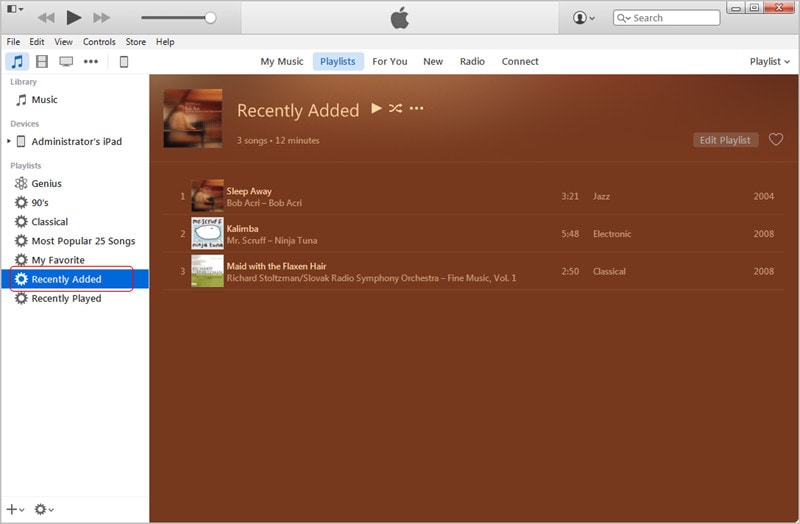
الخطوة 5. يمكن للمستخدمين النقر بزر الماوس الأيمن فوق الأغاني للحصول على معلومات الموسيقى الخاصة بهم.
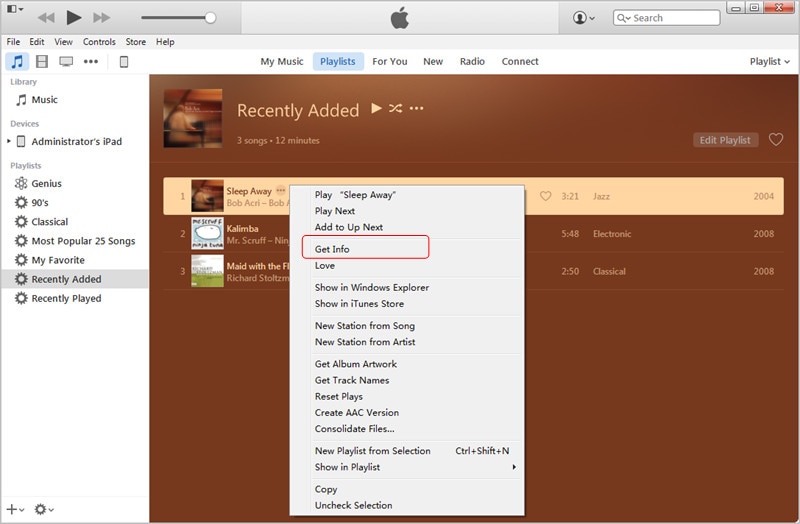
الخطوة 6. يمكن للمستخدمين تحرير معلومات الموسيقى إذا احتاجوا.
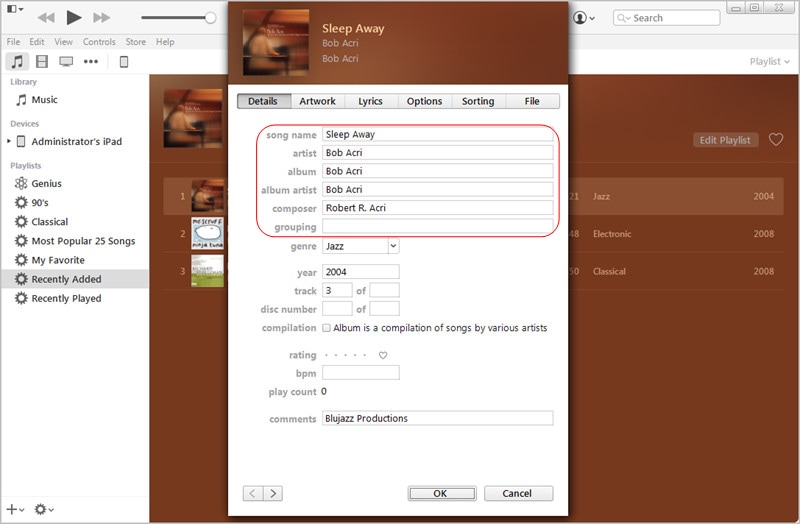
الخطوة 7. إذا أراد المستخدمون استيراد ملفات MP3 إلى مكتبة iTunes ، فيمكنهم النقر فوق تحرير> تفضيلات> عام ، ثم انقر فوق إعدادات الاستيراد.
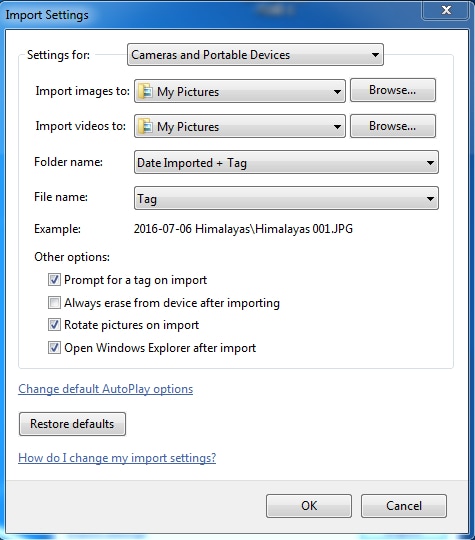
الخطوة الثامنة. يتيح مربع الحوار المنبثق للمستخدمين اختيار تنسيق الملف الذي يحتاجونه.

الخطوة 9. إذا لم تكن الأغنية عبارة عن ملف MP3 ، فيمكن للمستخدمين النقر بزر الماوس الأيمن عليها وإنشاء إصدار MP3.

الخطوة 10. الآن احذف ملفات الموسيقى غير المتوافقة في مكتبة موسيقى iTunes بالنقر بزر الماوس الأيمن عليها واختر حذف.

الخطوة 11. قم بمزامنة iPad مع iTunes للسماح لـ iTunes بنقل MP3 إلى iPad. بعد ذلك ، يمكن للمستخدمين الاستمتاع بالأغاني على أجهزتهم.
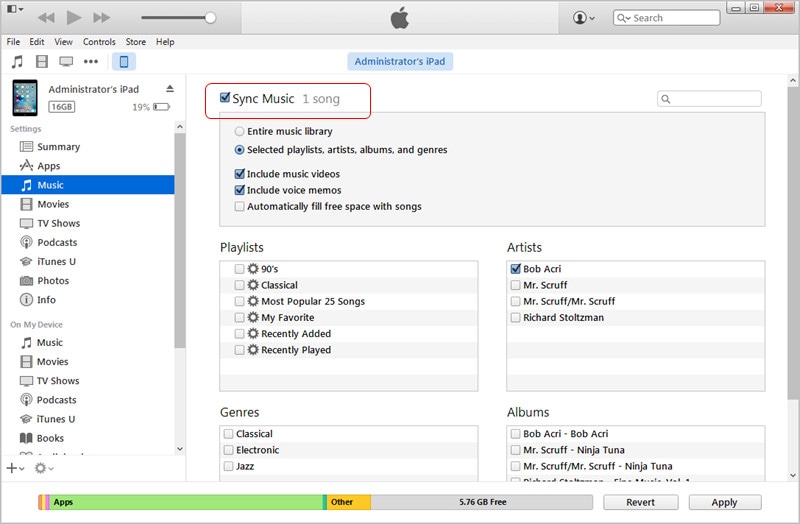
إيجابيات وسلبيات استخدام iTunes
- بمجرد استيراد الأغاني إلى iTunes ، يمكن مزامنتها مع أي جهاز iOS.
- العملية طويلة ومليئة بالمتاعب للمستخدم الجديد.
- يمكن للمستخدمين استخدام iTunes للعثور على الأغاني المكررة وحذفها بسهولة.
الجزء 3. نقل MP3 إلى iPad باستخدام Media Monkey
يتيح Media Monkey للمستخدمين نقل ملفات MP3 إلى iPad بسهولة. سيوضح البرنامج التعليمي التالي للمستخدمين كيفية إضافة MP3 إلى iPad باستخدام Media Monkey.
الخطوة 1. قم بتوصيل جهاز iPad بالكمبيوتر باستخدام كابل USB ، ثم ابدأ تشغيل Media Monkey.
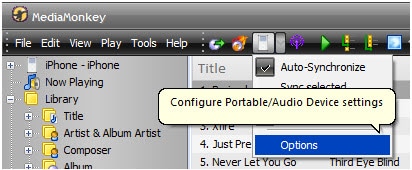
الخطوة 2. حدد كل الموسيقى حتى يتمكن البرنامج من البحث عن ملفات MP3 المحلية.
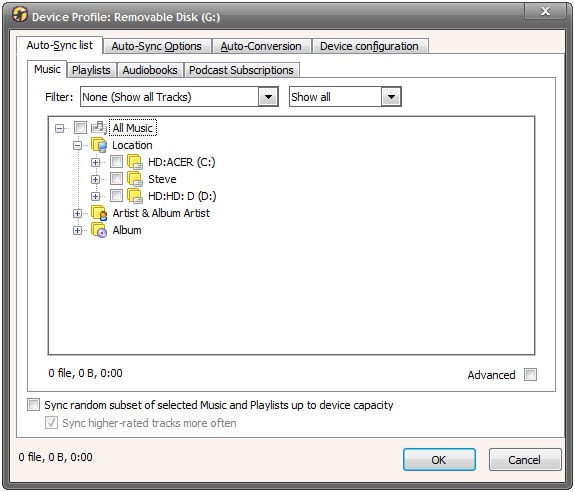
الخطوة 3. قم بإلغاء تحديد ‘المزامنة التلقائية’ لتجنب مزامنة الجهاز تلقائيًا.
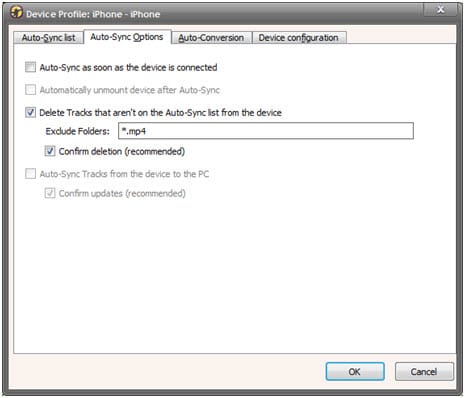
الخطوة 4. تحقق من الخيارات التالية في Media Monkey.
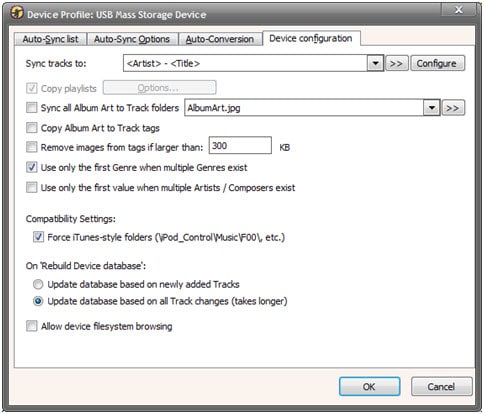
الخطوة 5. انقر على أيقونة iPad وقم بمزامنتها مع Media Monkey.
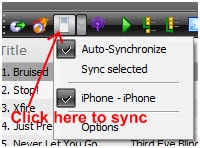
إيجابيات وسلبيات
- يقوم البرنامج بنقل ملفات الموسيقى ومعلومات المعرف 3 الخاصة بها.
- مركز الدعم لهذا البرنامج ليس جيدًا.
- أضاف البرنامج مؤخرًا وظيفة DJ التلقائية.
أحدث المقالات

